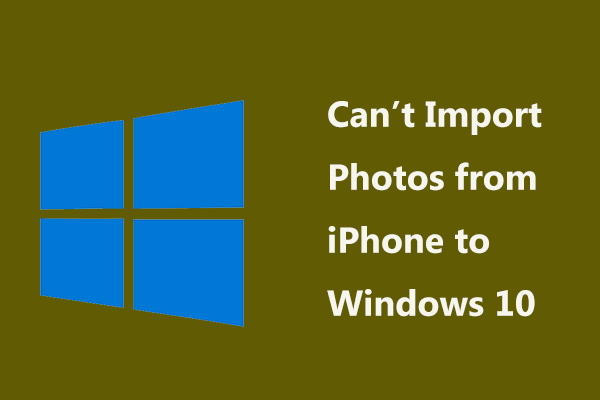プロセスアクセスが拒否されて終了できない問題に対する 5 つの修正
5 Fixes To Unable To Terminate Process Access Is Denied
「」というエラーメッセージに遭遇したことはありませんか? プロセスを終了できません アクセスが拒否されました タスクマネージャーでプロセスを強制終了しようとすると、「」というメッセージが表示されますか?この投稿では、 ミニツール , アクセスが拒否されましたエラーが発生してプロセスを停止できない場合の対処法について説明します。エラー: プロセスを終了できません アクセスが拒否されました
タスク マネージャーは、不要なプロセスを終了するために使用できる強力なシステム ユーティリティです。ただし、常に期待どおりに機能するとは限りません。たとえば、タスク マネージャーを通じてプロセスを終了しようとすると、「プロセスを終了できません。アクセスが拒否されました」というエラー メッセージが表示されたと多くのユーザーが報告しています。
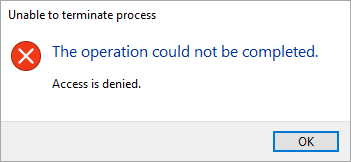
このエラー メッセージが原因でサービスを停止できない場合は、以下の方法を適用することで問題を解決できます。
Windows 11/10でプロセスアクセスが拒否されて終了できない問題を修正する方法
解決策 1. Alt + F4 キーボード ショートカットを使用する
もし タスクの終了ボタンが機能しない タスク マネージャーでは、次のコマンドを使用してアプリケーションを終了できます。 Alt + F4 キーボードショートカット。
実行を停止したいプログラムのページに留まり、 Alt + F4 キーボードのキーの組み合わせ。これにより、選択したプロセスが強制終了されます。
チップ: 場合によっては、キーボードの間違ったキーの組み合わせを押すと、データが削除されることがあります。 Ctrl + Zでファイルを削除中 。このような状況では、MiniTool Power Data Recoveryを使用して、削除されたファイルを復元できます。これ 無料のファイル復元ソフトウェア ドキュメント、写真、ビデオ、オーディオ、電子メールなどの回復に特化しています。MiniTool Power Data Recovery無料 クリックしてダウンロード 100% クリーン&セーフ
解決策 2. タスク マネージャーを管理者として実行する
タスク マネージャーからタスクを終了できないのは、このプログラムに対する権限が不十分である可能性があります。タスク マネージャーを管理者として実行すると、コンピューター上で必要な作業をすべて実行するための完全なアクセス許可が保証されます。
まず、Windows の検索ボックスに次のように入力します。 タスク そして右クリックします タスクマネージャー 最も一致する結果から選択する 管理者として実行 。
次に、不要なアプリまたはプロセスを選択し、 タスクの終了 ボタン。
解決策 3. WMIC コマンドを使用してプロセスを終了する
タスク マネージャーと Alt + F4 キーの組み合わせ以外に、次のことができます。 CMDでプロセスを強制終了する 。 Windows Management Instrumentation Console (WMIC) を使用して、このタスクを完了できます。セキュリティ設定の構成、システム設定の変更、プロセスのスケジュール設定などのアクションをサポートします。
ステップ1。 コマンドプロンプトを管理者として開きます 。
ステップ 2. はい UAC ウィンドウのオプション。
ステップ 3. コマンドラインウィンドウで次のように入力します。 wmic プロセス where name='processname' delete そして押します 入力 。
チップ: 交換する必要があります プロセス名 実際のプロセス名の部分。タスク マネージャーで、ターゲット アプリケーションを右クリックし、 詳細へ 。すると、プロセス名が表示されます。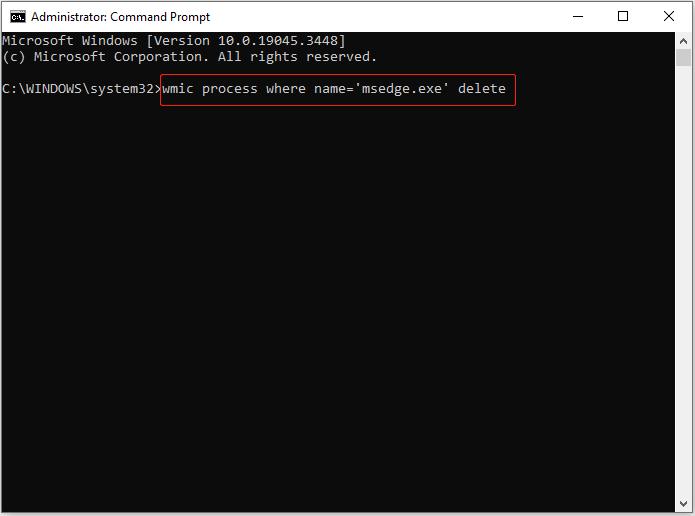
解決策 4. Taskkill コマンドを使用してプロセスを強制終了する
プロセスを終了するためのもう 1 つのコマンド ラインは、taskkill コマンドです。 WMIC と同様に、このコマンドを使用するには、詳細なプロセス名を知っている必要もあります (次へ進みます)。 タスクマネージャー > 詳細 )。
ステップ 1. 管理者としてコマンド プロンプトを実行します。
ステップ 2. 入力します。 taskkill /im プロセス名 /f そして押します 入力 。プロセス名を実際のプロセス名に置き換えることを忘れないでください。
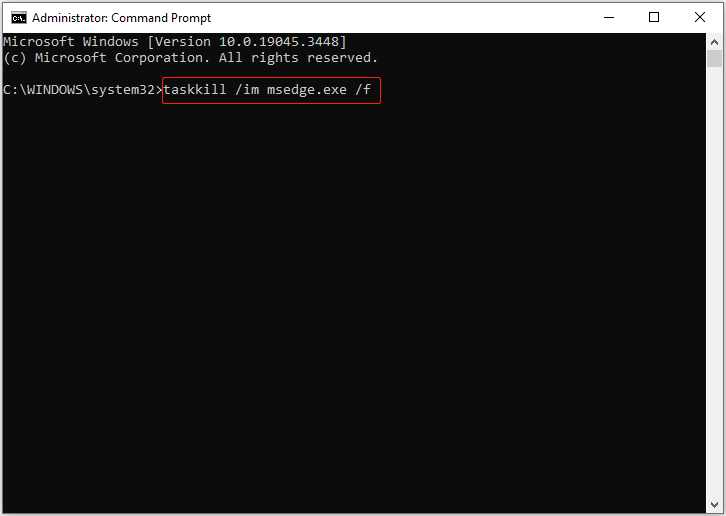
解決策 5. コンピューターのウイルスをスキャンする
「プロセスを終了できません。アクセスが拒否されました」というエラー メッセージが繰り返し表示される場合は、コンピュータがウイルスに攻撃されている可能性があります。この状況では、Windows Defender などのウイルス対策ソフトウェアを使用してウイルスを見つけて駆除する必要があります。
ウイルスをスキャンする詳細な手順については、次のチュートリアルを参照してください。 Windows 11/10でWindows Defenderを開いて使用する方法 。
まとめ
つまり、この記事では、「プロセスのアクセスが拒否されました。プロセスを終了できません」というエラーが表示された場合に、不要なプロセスを停止するための別の方法をいくつか紹介します。
誤った操作やウイルス攻撃によりWindowsコンピュータ上のファイルが失われた場合、MiniTool Power Data Recovery無料版を使用して失われたファイルを取り戻すことができます。
MiniTool Power Data Recovery無料 クリックしてダウンロード 100% クリーン&セーフ
さらにサポートが必要な場合は、お問い合わせください [メール 保護されています] 。

![削除されたテキストメッセージAndroidを簡単に復元するにはどうすればよいですか? [MiniToolのヒント]](https://gov-civil-setubal.pt/img/android-file-recovery-tips/59/how-can-you-recover-deleted-text-messages-android-with-ease.jpg)
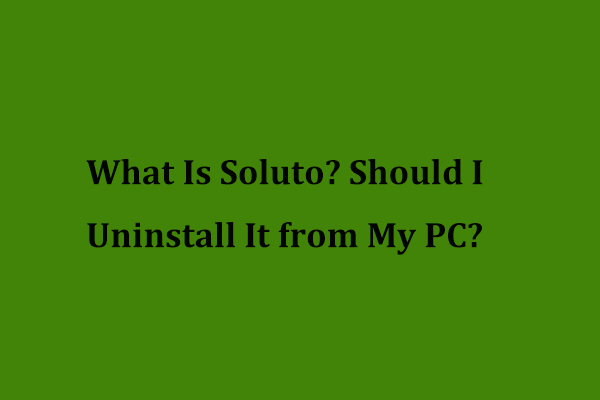
![KB4512941アップデート後のWindows10 CPUスパイク:解決済み[MiniTool News]](https://gov-civil-setubal.pt/img/minitool-news-center/17/windows-10-cpu-spikes-after-kb4512941-update.jpg)


![[解決済み] RAMDISK_BOOT_INITIALIZATION_FAILED BSOD エラー](https://gov-civil-setubal.pt/img/partition-disk/40/solved-ramdisk-boot-initialization-failed-bsod-error-1.jpg)
![トップ5のURLからMP3へのコンバーター-URLをMP3にすばやく変換する[MiniToolのヒント]](https://gov-civil-setubal.pt/img/blog/96/top-5-des-convertisseurs-durl-en-mp3-convertir-rapidement-une-url-en-mp3.png)
![「MicrosoftEdgeは共有に使用されています」ポップアップを停止します[MiniToolNews]](https://gov-civil-setubal.pt/img/minitool-news-center/94/stop-microsoft-edge-is-being-used.png)


![セキュリティまたはファイアウォールの設定が接続をブロックしている可能性があります[MiniToolニュース]](https://gov-civil-setubal.pt/img/minitool-news-center/52/security-firewall-settings-might-be-blocking-connection.png)






![Microsoft Phone Link アプリをダウンロード/使用して Android と PC をリンクする [MiniTool Tips]](https://gov-civil-setubal.pt/img/data-recovery/44/download/use-microsoft-phone-link-app-to-link-android-and-pc-minitool-tips-1.png)