再起動後に移動するWindows10デスクトップアイコンを修正する方法[MiniToolニュース]
How Fix Windows 10 Desktop Icons Moving After Rebooting
まとめ:
Windows 10デスクトップアイコンが自動的に移動したり、再起動後に再配置されたりする問題に直面している場合は、この投稿でこの問題の解決方法が説明されているため、適切な場所にいます。あなたはによって書かれたこの投稿を読むことができます MiniTool メソッドを取得します。
ほとんどの場合、「Windows 10デスクトップアイコンの移動」の問題は、ビデオカードの古いドライバー、障害のあるビデオカード、古い、破損した、または互換性のないドライバー、破損したユーザープロファイル、破損したアイコンキャッシュなどが原因であると思われます。方法を見てみましょう。以下のトラブルシューティング手順で修正します。
アイコンの2つの青いアイコンが何であるか知っていますか?アイコンの2つの青い矢印を削除する方法を知っていますか?あなたはこの投稿から答えを得ることができます。
続きを読む「Windows10デスクトップアイコンの移動」の問題を修正する方法
方法1:アイコンの整列を無効にして削除する
最初の方法は、整列アイコンを無効にして、「Windows10デスクトップアイコンの移動」の問題を修正することです。手順は次のとおりです。
ステップ1: デスクトップの空きスペースを右クリックして、[ 見る チェックを外します アイコンをグリッドに揃える 。
ステップ2: そうでない場合は、チェックを外します アイコンの自動配置 から 見る オプションとすべてがうまくいくでしょう。
PCを再起動し、「再起動後にデスクトップアイコンが再配置される」問題が修正されているかどうかを確認します。そうでない場合は、次の方法を試してください。
方法2:アイコンビューを変更する
次に、アイコンビューを変更して、「Windows10デスクトップアイコンの移動」の問題を修正してみてください。以下の手順に従ってください。
ステップ1: デスクトップの空きスペースを右クリックして、[ 見る ビューを現在選択されているビューから他のビューに変更します。ここで私は変化します 中程度のアイコン 例として。
![]()
ステップ2: ここで、前に選択したビューを再度選択します。たとえば、を選択する必要があります 中程度のアイコン 再び。
ステップ3: 次に、 小さなアイコン の中に 見る オプションを選択すると、デスクトップのアイコンに変更がすぐに表示されます。
次に、再起動後もデスクトップアイコンが再配置されている場合。はいの場合は、次の方法に進みます。
方法3:テーマによるデスクトップアイコンの変更を許可するのチェックを外します
この方法は、テーマによるデスクトップアイコンの変更を許可するチェックボックスをオフにすることです。
ステップ1: デスクトップの何もない領域を右クリックして、[ パーソナライズ 。
ステップ2: に移動します テーマ タブをクリックしてからクリックします デスクトップアイコンの設定 。
![]()
ステップ3: 次に、チェックを外します テーマがデスクトップアイコンを変更できるようにする オプション。
ステップ4: クリック OK をクリックします 適用する 。
PCを再起動して変更を保存し、「Windows10デスクトップアイコンの移動の問題」がまだ存在するかどうかを確認します。
方法4:ディスプレイドライバーを更新する(グラフィックカード)
これがあなたのための最後の方法です。ディスプレイドライバを更新して問題を修正できます。
ステップ1: を押します ウィンドウズ キー+ R 開くためのキー 実行 ボックスに入力し、 devmgmt.msc をクリックします OK 開く デバイスマネージャ 。
ステップ2: 次に展開します ディスプレイアダプター Nvidiaグラフィックカードを右クリックして、 有効にする 。
ステップ3: Nvidiaグラフィックカードをもう一度右クリックして、 ドライバーの更新 。
ステップ4: 選択する 更新されたドライバーソフトウェアを自動的に検索する プロセスを終了させます。
上記の手順で問題を解決できない場合は、続行する必要があります。
ステップ5: 選択する ドライバーの更新 もう一度、しかし今回は選択します コンピューターを参照してドライバーソフトウェアを探す 次の画面で。
ステップ6: 次に、 コンピューター上のデバイスドライバーのリストから選択します 。
ステップ7: 最後に、Nvidiaグラフィックカードのリストから互換性のあるドライバーを選択し、をクリックします 次 。
次に、「Windows10デスクトップアイコンの移動」の問題を修正する必要があります。 Windows 10デスクトップアイコンが見つからないなど、他の問題が発生した場合は、この投稿を読むことができます- Windows10デスクトップアイコンの欠落を修正してデータを回復する8つの方法 。
最後の言葉
この投稿は、「Windows10デスクトップアイコンの移動」の問題を修正する方法を提供します。同じ問題が発生した場合は、方法を1つずつ試すことができます。


![デバイスとプリンターがロードされていませんか?ここに解決策があります[MiniToolニュース]](https://gov-civil-setubal.pt/img/minitool-news-center/26/devices-printers-not-loading.png)


![Windows Media Playerサーバーの実行に失敗しましたか?これらの方法を試してください[MiniToolニュース]](https://gov-civil-setubal.pt/img/minitool-news-center/86/windows-media-player-server-execution-failed.png)
![デバイスを修正するための上位3つの方法にはさらにインストールが必要です[MiniToolNews]](https://gov-civil-setubal.pt/img/minitool-news-center/22/top-3-ways-fix-device-requires-further-installation.png)
![ディスク腐敗とは何か、そしていくつかの兆候を通してそれを認識する方法[MiniTool Wiki]](https://gov-civil-setubal.pt/img/minitool-wiki-library/43/what-is-disc-rot-how-recognize-it-through-some-signs.jpg)


![ワイヤレスアダプターとは何ですか?Windows10でそれを見つける方法は? [MiniTool Wiki]](https://gov-civil-setubal.pt/img/minitool-wiki-library/80/what-is-wireless-adapter.png)
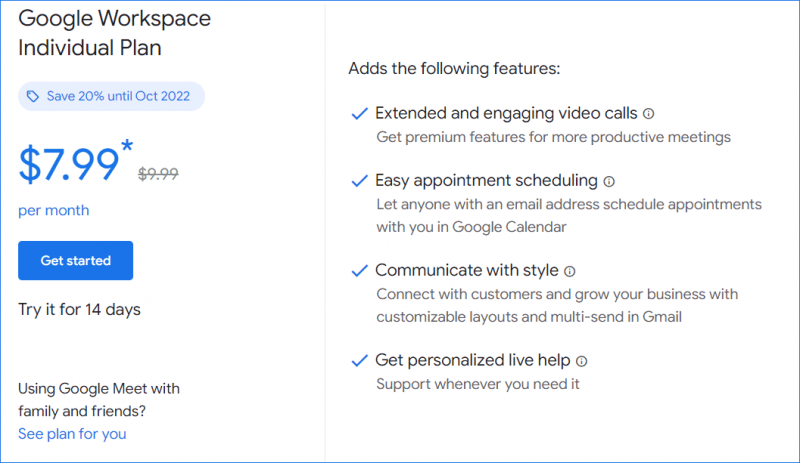



![データを失うことなくWin10 / 8/7で32ビットを64ビットにアップグレードする方法[MiniToolのヒント]](https://gov-civil-setubal.pt/img/backup-tips/20/how-upgrade-32-bit-64-bit-win10-8-7-without-data-loss.jpg)
![Uconnect ソフトウェアとマップを更新する方法 [完全ガイド]](https://gov-civil-setubal.pt/img/partition-disk/2E/how-to-update-uconnect-software-and-map-full-guide-1.png)


