壊れたAndroid携帯からデータをすばやく回復する方法は? [MiniToolのヒント]
How Recover Data From Broken Android Phone Quickly
まとめ:
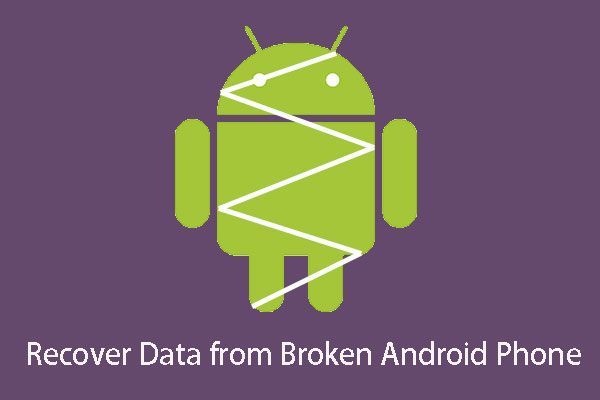
あなたは偶然あなたのAndroid携帯電話を壊したことがありますか?あなたは壊れたAndroid携帯からデータを回復する必要がありますか?この目的を達成するためにあなたは何をすべきですか?これで、この記事を読んで、Android用MiniTool Mobile Recoveryを使用して、Androidのデータ復旧を簡単かつ効果的に行う方法を知ることができます。
クイックナビゲーション:
パート1:Android携帯の画面にひびが入った
Androidスマートフォンをどれだけ大切にしても、事故は常に予期せず発生します。偶然にスマートフォンがポケットから滑り落ちたり、突然床に落としたりすることがあります。
これらの事故はすべて、Androidスマートフォンの画面を壊す可能性があり、さらに悪いことに、Androidスマートフォンの電源をオンにできない可能性があります。もしあなたの アンドロイド 電話が完全に破損しているので、新しいものを購入する必要があると思います。
ただし、Androidスマートフォンの画面がひび割れているだけの場合は、状況が異なります。壊れたスマートフォンの画面を交換することで、壊れたAndroidスマートフォンを修正できます。
もちろん、壊れたAndroidフォンの修理には時間がかかります。緊急に使用または表示したい重要なデータやファイルが電話にある場合は、次のことを知っておく必要があります。 壊れたAndroid携帯からデータを回復する ?
実際のところ、本物のプロ仕様のAndroidデータ復旧ソフトウェアがあれば、壊れたAndroidフォンから安全かつスムーズにデータを取得できます。
このような状況を考えると、この強力で信頼性の高いものを導入する必要があると思います Androidのデータ復旧ツール -Android用MiniToolモバイルリカバリ 。そしてパート2では、このソフトウェアの詳細について説明します。
パート2:Androidプロファイル用のMiniToolモバイルリカバリ
これは、写真、APP写真、ビデオ、オーディオ、WhatsApp添付ファイル、メッセージ、連絡先、通話履歴、WhatsApp、ドキュメントデータなど、削除または紛失したデータやファイルを取得するのに役立つ、自分でできるプログラムです。
このソフトウェアは、Samsung、Huawei、HTC、Google、LG、Sony、Motorolaなどのさまざまなブランドの電話をサポートできます。
さらに、2つのリカバリモジュールがあります。 電話から回復する Android携帯の内部メモリからデータを回復することができます、そして SDカードから回復する 挿入されたSDカードからAndroidデータを回復するために使用されます。
実際のところ、このソフトウェアは、紛失または削除されたデータやファイルを検出できるだけでなく、既存のアイテムを表示することもできます。したがって、あなたは絶対にそれを使用して、壊れた画面のあるAndroid携帯からデータを回復することができます。
ここでは、最初に無料版を適用して試してみることを強くお勧めします。このフリーウェアを使用すると、毎回1つのファイルタイプを10個回復できます。
この目的を達成するには、最初にこのソフトウェアをダウンロードしてコンピューターにインストールする必要があります。ここで、このソフトウェアはWindows 10 / 8.1 / 8/7 / Vista / XPで操作できることに注意してください。このソフトウェアが、使用するコンピューターで実行できることを確認してください。
このソフトウェアの簡単な紹介の後、Androidデータを取得するためにそれを利用する時が来ました。パート3を読んで、操作手順と注意が必要ないくつかの事項を確認してください。
パート3:壊れたAndroid携帯からデータを回復する方法
壊れたAndroid携帯の回復の前に知っておくべきこと
Androidのデータ復旧ツールを使用してデータを取り戻す場合は、事前にAndroidフォンをroot化する必要があるのが一般的なルールです。そうしないと、Android携帯のデータがスキャンされてソフトウェアによって読み取られません。
したがって、デバイスが破損する前に、デバイスをルート化したことを確認してください。
Androidスマートフォンが以前にルート化されているが、壊れたAndroidスマートフォンの画面を押して使用するコンピューターからUSBデバッグを許可していない場合、このプログラムを使用してデバイス上のAndroidデータを取得することはできません。
ただし、Androidスマートフォンの画面にひびが入っていても、押すことができる可能性はほとんどありません。 OK 携帯電話にプロモーションが表示されたらボタンを押します。
おめでとうございます!この状況では、壊れたAndroidデータを復元することが許可されます。だから、最後の瞬間まで希望を決してあきらめないでください。
以前にUSBデバッグを許可したことがあると言う人もいるかもしれませんが、Androidデバイスをコンピューターに再度接続したときにそのプロンプトが表示されるのはなぜですか。それはあなたがに設定していないからです このコンピューターから常に許可する 。
したがって、この設定を使用するときにこのオプションをオンにすることをお勧めします。そうすると、次回この設定を許可するように求められることはありません。これにより、デバイスの画面が大きく損傷した場合にAndroidデータを復元できるようになります。
Androidスマートフォンが完全に壊れていて電源を入れることができない場合、残念ながら、このソフトウェアはAndroidスマートフォンの電源が入っているときにのみ機能するため、Androidデータの復元には役立ちません。
これで、これらの4つの重要なポイントを理解できました。次に、このソフトウェアを使用して、壊れたAndroidフォンからデータとファイルを取得する方法を説明します。以下の詳細な紹介をご覧ください。
壊れたAndroid携帯電話データを取得するためのステップバイステップガイド
ステップ1:このフリーソフトウェアをダウンロードしてコンピューターにインストールした後、それを開くだけで、中央のセクションにリストされている2つの回復モジュールを備えたメインインターフェイスが表示されます。 Android携帯から直接データを回復するには、をクリックする必要があります 電話から回復する 続行するモジュール。
![[電話から回復]を選択します](http://gov-civil-setubal.pt/img/android-file-recovery-tips/28/how-recover-data-from-broken-android-phone-quickly.png)
ステップ2:次のようにこのインターフェースに入ります。ここでAndroidスマートフォンをコンピューターに接続するだけで、このソフトウェアがデバイスの分析を自動的に開始します。
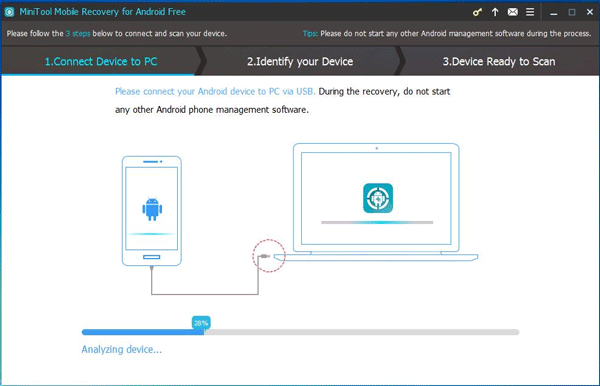
このソフトウェアを実行しているときは、他のAndroid管理ソフトウェアを終了してください。そうでない場合、このソフトウェアは正常に動作せず、回復プロセスと結果に影響を与える可能性があります。
ステップ3:これは避けられないステップではありません。この次のインターフェースは、Androidスマートフォンを初めてコンピューターに接続したとき、またはチェックしなかったときにポップアップ表示されます このコンピューターから常に許可する それが最初の接続でなくても、前のオプション。
このような状況で、運が良ければ押すことができます OK 壊れた電話で、次のステップに入ります。
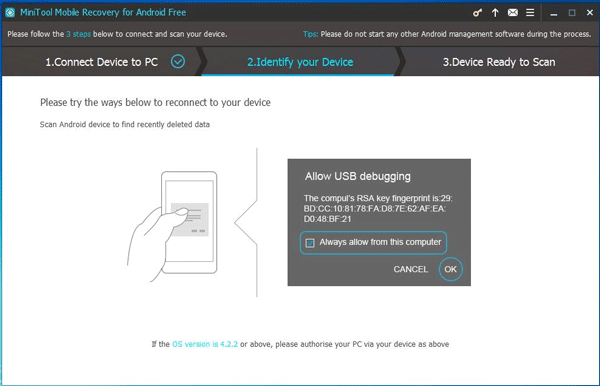
ステップ4:USBデバッグを許可する必要がない場合は、分析プロセスの直後にこのステップに入ります。ここで、このインターフェイスには2種類のスキャンオプションがあります。 クイックスキャン そして ディープスキャン 。
クイックスキャンを選択すると、紛失または削除された連絡先、ショートメッセージ、通話記録のみが復元され、このスキャンプロセスは長時間続きません。
ディープスキャンを選択した場合、このソフトウェアはデバイス全体をスキャンし、デフォルトでこのインターフェイスにリストされているすべてのタイプのデータを回復しますが、このスキャン方法は比較的長い時間がかかります。
使用したいスキャン方法を確認し、右下の青いボタンをクリックしてください 次 続ける 。 ここで取る ディープスキャン 例として。
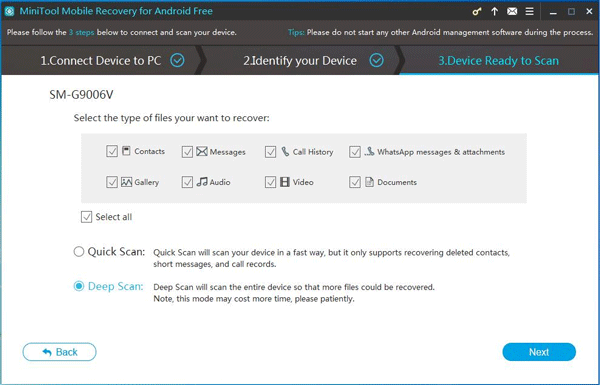
ステップ5:次にスキャン結果インターフェースが表示されます。スキャンされたデータタイプは左側に一覧表示され、タイプごとに復元するデータとファイルを選択するのに便利です。
たとえば、壊れたAndroidスマートフォンから写真を取得したい場合は、次の3つのタイプを選択できます。 カメラ 、 APP画像 の 写真とビデオ カテゴリと 画像 の Raw&Document カテゴリー。
次に、取得する画像を選択してクリックするだけです 回復します ボタンをクリックして続行します。
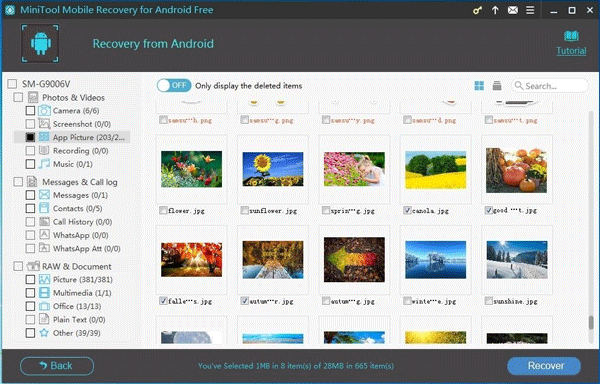
スキャン結果インターフェイスでは、削除されたデータと既存のデータおよびファイルの両方がこのスキャン結果インターフェイスに表示されることがわかります。つまり、運が良ければ、ファイル名がオレンジ色の削除済みアイテムも見つかるということです。
このAndroidの削除されたファイルの回復の問題に興味がある場合は、この投稿を読むことができます: あなたは削除されたファイルAndroidを回復したいですか? MiniToolをお試しください 解決策を学ぶために。
ここでは、これらの削除されたデータやファイルが新しいものによって上書きされないように、できるだけ早くAndroidスマートフォンの使用を停止することをお勧めします。
ステップ6:残りのウィザードは、選択したデータとファイルをソフトウェアのデフォルトパスまたはコンピューター上の別の場所に保存するように導きます。個人的な要件に応じてパスを調整できます。
最後に、指定した保存場所を入力して、これらの復元されたデータとファイルを直接使用できます。

![1つのサイトのChrome、Firefox、Edge、Safariのキャッシュをクリアする方法[MiniTool News]](https://gov-civil-setubal.pt/img/minitool-news-center/10/how-clear-cache-one-site-chrome.jpg)
![ファイアウォールまたはウイルス対策の設定でネットワークにアクセスする方法[MiniToolNews]](https://gov-civil-setubal.pt/img/minitool-news-center/75/how-access-network-your-firewall.jpg)



![NVIDIA出力がプラグインされていないエラーを修正するソリューション[MiniToolNews]](https://gov-civil-setubal.pt/img/minitool-news-center/08/solutions-fix-nvidia-output-not-plugged-error.png)
![不和の通知が機能しないWindows10を修正する7つの方法[MiniToolニュース]](https://gov-civil-setubal.pt/img/minitool-news-center/49/7-ways-fix-discord-notifications-not-working-windows-10.jpg)
![[解決済み] 9 つの方法: Xfinity WiFi に接続されているがインターネットにアクセスできない](https://gov-civil-setubal.pt/img/news/63/9-ways-xfinity-wifi-connected-no-internet-access.png)
![Realtek Audio Manager Windows 10の開き方(2つの方法)[MiniToolニュース]](https://gov-civil-setubal.pt/img/minitool-news-center/99/how-open-realtek-audio-manager-windows-10.png)




![Windows10でバッチファイルを作成して実行する方法[MiniToolNews]](https://gov-civil-setubal.pt/img/minitool-news-center/98/how-create-run-batch-file-windows-10.png)

![[ガイド] - Windows/Mac でプリンターからコンピューターにスキャンする方法【MiniToolのヒント】](https://gov-civil-setubal.pt/img/news/AB/guide-how-to-scan-from-printer-to-computer-on-windows/mac-minitool-tips-1.png)


