削除されたGoogleフォトを効果的に復元する方法は?フルガイド! [MiniToolのヒント]
How Recover Deleted Google Photos Effectively
まとめ:
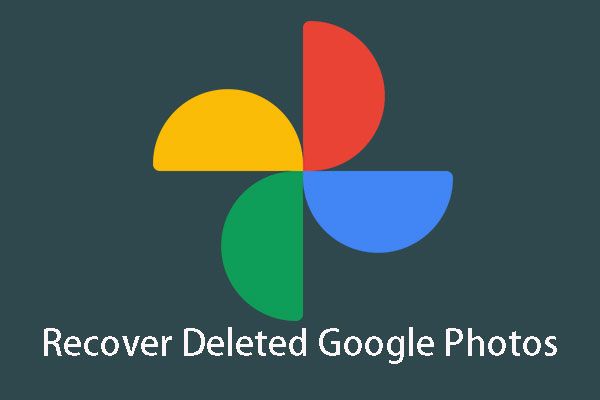
誤ってGoogleフォトを削除したことがありますか?削除されたGoogleフォトを復元する方法を知っていますか? MiniTool この記事でこれらすべての答えを教えてくれます。実際の状況に応じて、適切なソリューションを1つ選択するだけです。
クイックナビゲーション:
パート1:削除されたGoogleフォトを復元することは可能ですか?
Androidユーザーは、写真を安全に保つために、スマートフォンの写真をGoogleフォトアプリに保存したいと考えています。しかし、あなたは誤ってグーグルの写真を削除するかもしれません、そしてあなたはその方法を知りたいです 削除されたGoogleフォトを復元する 。ここでは、実際の例を次のように見ることができます。
昨夜の時点で、Googleフォトのバックアップシステムにある私のカメラ付き携帯電話からの900枚以上の私の写真。携帯電話でギャラリーの写真を削除したとき、それらがGoogleにバックアップされていることを注意深く確認した後、それらは同時に私のGoogleフォトアカウントから消去されました。それらを取得するのを手伝ってください。productforums.google.com
写真を安全に保つために、Androidデバイス上の写真をGoogleフォトアプリにバックアップすることを選択できます。ただし、AndroidデバイスとGoogleフォトアプリから同時に一部の写真を削除することはできます。
この状況では、あなたはこの質問をするかもしれません:あなたのAndroidデバイスまたはGoogleフォトアプリから削除された写真を取得することは本当に可能ですか?
注意する必要がある2つの問題があります:
1. Androidスマートフォンから写真を直接削除した場合、削除されたアイテムは、新しいデータで上書きされるまで、Androidデバイスからすぐに消去されません。
この前に、無料のAndroidデータ復旧ソフトウェアを使用して、削除された写真をAndroidデバイスから直接取得できます。
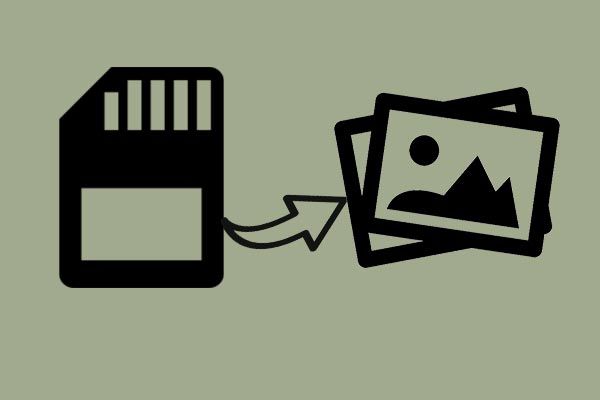 メモリカード、電話、カメラなどから失われた/削除された写真を無料で回復
メモリカード、電話、カメラなどから失われた/削除された写真を無料で回復 無料の写真回復ソフトウェアを使用して、Android携帯電話、カメラ、その他のポータブルデバイスのメモリカードから削除または紛失した写真を回復します。
続きを読む2.通常、Googleフォトから写真を削除すると、削除されたファイルはに移動されます ゴミ箱 、およびこれらの削除された写真はに保持されます ゴミ箱 あなたがそれらを削除しない限り、60日間。この60日間でも、削除されたGoogleフォトを元に戻すチャンスがあります ゴミ箱 。
したがって、Googleフォトの削除を取り消すことが可能であり、それに応じて2つの利用可能な解決策があります。次に、次のパートでは、これら2つのソリューションを紹介します。状況に応じて解決策を1つ選択してください。
パート2:削除されたGoogleフォトを復元する方法
解決策1:Googleフォトで完全に削除された写真を回復する方法
誤ってAndroidデバイスから写真を削除し、Googleフォトアプリで写真が見つからない場合は、MiniTool Mobile Recovery forAndroidを使用して削除した写真を元に戻すことをお勧めします。
まず、このソフトウェアを簡単に紹介します。
このソフトウェアには、2つのリカバリモジュールがあります。 電話から回復する そして SDカードから回復する 。
これらのリカバリモジュールの名前が示すように、 電話から回復する 削除されたデータをAndroid携帯電話やタブレットから直接取得するために使用できます。
そして SDカードから回復する AndroidSDカードからファイルを回復するように設計されています。 Androidデバイスから回復するか、Android SDカードから回復するかは、状況によって異なります。
このソフトウェアの無料版を使用して、毎回10枚の写真を復元できるのは朗報です。ダウンロードしてコンピュータにインストールするだけで、その強力な機能を楽しむことができます。
ケース1:Androidデバイスから直接削除された写真を回復する
使用する前に 電話から回復する モジュール、あなたが注意を払うべきいくつかの事柄があります:
- あなたが使用しているAndroidのデータ復旧ソフトウェアに関係なく、あなたはする必要があります あなたのAndroidデバイスをroot化する あらかじめ。そうしないと、ソフトウェアはデバイス上のデータを正常に検出できません。そして、Android用のMiniTool MobileRecoveryも例外ではありません。
- 誤ってデバイスから写真を削除した後は、削除されたアイテムが上書きされて復元できなくなるのを防ぐために、できるだけ早くAndroidデバイスの使用を停止してください。
- このソフトウェアを使用している場合は、他のAndroid管理ソフトウェアの使用を同時に停止する必要があります。そうでない場合、このソフトウェアは正常に動作しない可能性があります。
次に、詳細なリカバリプロセスを示します。
ステップ1:Androidデバイスをコンピューターに接続し、ソフトウェアを開いて次のようにメインインターフェイスに入ります。次に、をクリックします 電話から回復する 続行するモジュール。
![[電話から回復]を選択します](http://gov-civil-setubal.pt/img/android-file-recovery-tips/79/how-recover-deleted-google-photos-effectively.png)
ステップ2:AndroidデバイスのUSBデバッグを有効にしていない場合は、次のインターフェースに入ります。
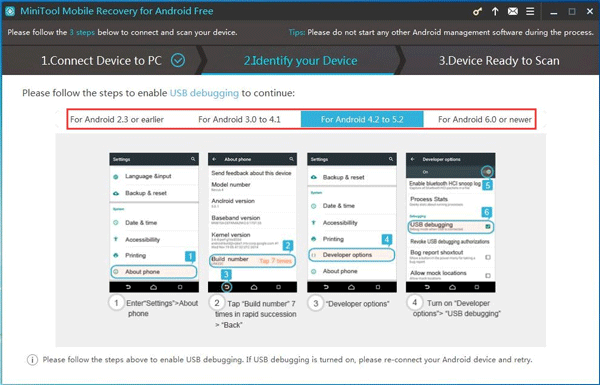
ここで、このソフトウェアは、さまざまなAndroidバージョンでUSBデバッグを有効にする方法を説明します。 Androidのバージョンに応じて適切なガイダンスを選択し、手順に従ってこの作業を行ってください。
ステップ3:次に、使用するコンピューターでUSBデバッグを許可していない場合は、次のようにインターフェイスに入ります。この状況では、 USBデバッグを許可する Androidデバイスのインターフェースでプロンプトを表示します。
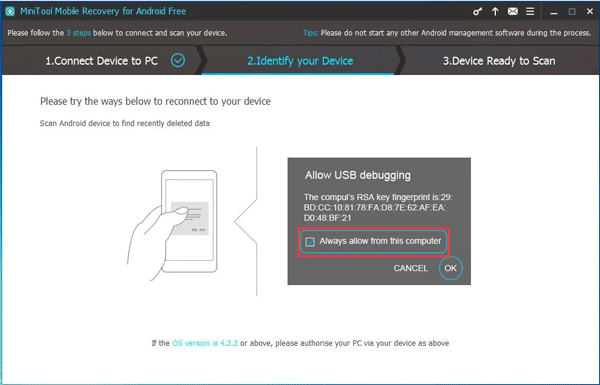
ここでは、タップする必要があります このコンピューターから常に許可する オプション(パーソナルコンピュータを使用している場合)をクリックして、 OK ボタンをクリックして続行します。
ステップ4:このステップでは、次のインターフェイスに入ります。ここでは、サポートされているデータタイプと、2種類のスキャン方法を確認できます。
これらの2つのスキャン方法の紹介を読んだ後、削除された写真を復元したい場合は、使用する必要があることがわかります ディープスキャン 方法。このスキャン方法をクリックするだけで、スキャンプロセスを開始できます。
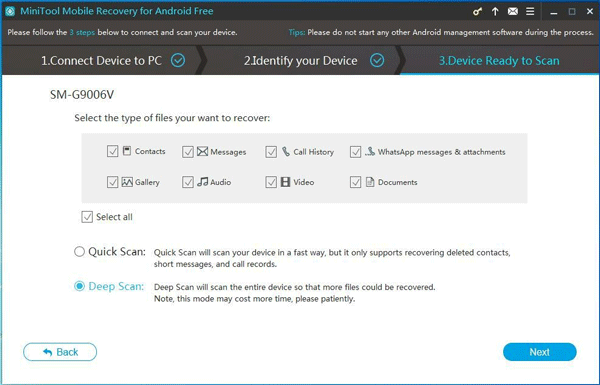
ステップ5:スキャンプロセスの後、次のようにスキャン結果インターフェイスに入ります。
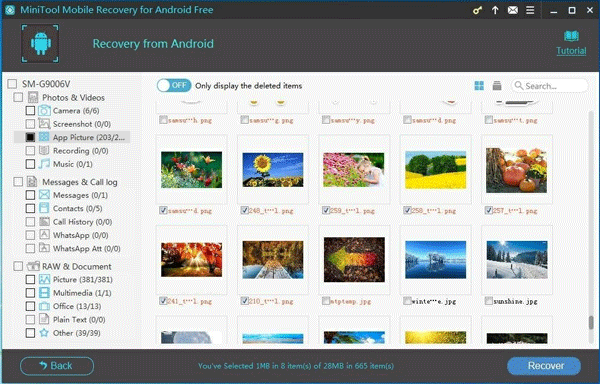
削除された写真を表示するには、 カメラ 、 スクリーンショット 、 アプリの画像 、& 画像 左側のリストから、アイテムを1つずつ表示します。次に、復元したいアイテムをチェックして、右下のボタンをクリックします。 回復します 続ける。
ステップ6:ソフトウェアのデフォルトのストレージパスを含む小さなポップアウトウィンドウが表示されます。
これらのアイテムをデフォルトのパスに保存する場合は、クリックするだけです。 回復します この小さなウィンドウのボタン。
ただし、コンピュータ上の別のストレージパスを選択する場合は、をクリックしてください。 ブラウズ ボタンをクリックし、2番目のポップアウトウィンドウから適切な場所を選択して、選択した写真を保存します。
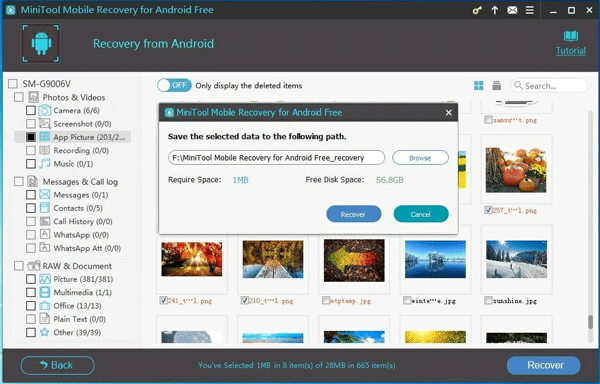
これらの簡単な手順を実行すると、Androidデバイスで削除した写真がコンピューターに戻り、直接使用できるようになります。


![Chromeでソースコードを表示する方法は? (2つの方法)[MiniToolニュース]](https://gov-civil-setubal.pt/img/minitool-news-center/71/how-view-source-code-chrome.png)




![完全に解決-iPhoneから削除されたビデオを回復する方法[MiniToolのヒント]](https://gov-civil-setubal.pt/img/ios-file-recovery-tips/57/solved-perfectly-how-recover-deleted-videos-from-iphone.jpg)

![クラウドストレージデータの同期時にオリジンエラーを修正する4つの信頼できる方法[MiniToolNews]](https://gov-civil-setubal.pt/img/minitool-news-center/80/4-reliable-ways-fix-origin-error-syncing-cloud-storage-data.png)

![2021年のGoProHero9 / 8/7ブラックカメラに最適な6枚のSDカード[MiniToolのヒント]](https://gov-civil-setubal.pt/img/data-recovery-tips/42/6-best-sd-cards-gopro-hero-9-8-7-black-cameras-2021.png)
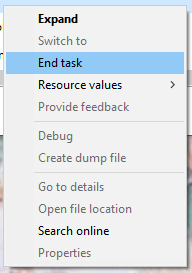


![Windows10のスタートメニューのタイルが表示されない問題を修正する6つの方法[MiniToolNews]](https://gov-civil-setubal.pt/img/minitool-news-center/28/6-methods-fix-windows-10-start-menu-tiles-not-showing.jpg)



![Excelが応答しない問題を修正し、データをレスキューする(複数の方法)[MiniToolのヒント]](https://gov-civil-setubal.pt/img/data-recovery-tips/08/fix-excel-not-responding.png)