[全レビュー] ミラーリングハードドライブ: 意味/機能/ユーティリティ
Mirroring Harddrive
MiniTool公式Webページで作成されたこの記事では、ハードドライブミラーリングについて徹底的に紹介します。その定義、機能、利点、および Windows 10 でのアプリケーションについて説明します。また、最高のハードディスク ドライブ ミラーリング プログラムの 1 つについても紹介します。このページについて:- ディスクミラーリングとは何ですか?
- なぜミラーリングハードドライブが必要なのでしょうか?
- ディスクミラーリングはどのように機能しますか?
- ディスクミラーリングとディスククローン作成
- ハードドライブのミラーリングの利点
- Windows 10 ミラーブートドライブについて
- ハードドライブミラーリングソフトウェア
ディスクミラーリングとは何ですか?
ディスクミラーリングの定義
ハードドライブのミラーリングとは何ですか?データ ストレージにおいて、ハードドライブのミラーリングとは、論理ハード ディスク ボリュームまたはパーティションを別の物理ハード ドライブにリアルタイムで複製して、継続的な可用性を確保することを指します。主に RAID 1 で適用されます。 ミラーリングされたボリューム 個別のボリュームのコピーを完全に論理的に表現したものです。
ミラーリング vs レプリケーション vs シャドウイング vs スナップショット
災害復旧のコンテキストでは、長距離にわたるデータのミラーリングはストレージのレプリケーションとみなされます。採用されたテクノロジーに応じて、レプリケーションは同期、半同期、非同期、またはポイントインタイムで実行できます。
レプリケーションは、ディスク アレイ コントローラーまたはサーバー ソフトウェア上のマイクロコードを通じて有効になります。通常、これは独自のソリューションであり、さまざまなデータ ストレージ デバイス ベンダーと互換性がありません。
ただし、通常、ミラーリングは同期のみです。同期書き込みにより、データ損失ゼロという目標復旧時点 (RPO) が達成されます。非同期レプリケーションではわずか数秒の RPO を達成できますが、残りの方法では数分から数時間の PRO が提供されます。
ディスク ミラーリングは、ファイル シャドウイングやディスク スナップショットとは異なります。ファイル シャドウイングはファイル レベルで動作しますが、ディスク スナップショット データ イメージは元のファイルと再同期されません。
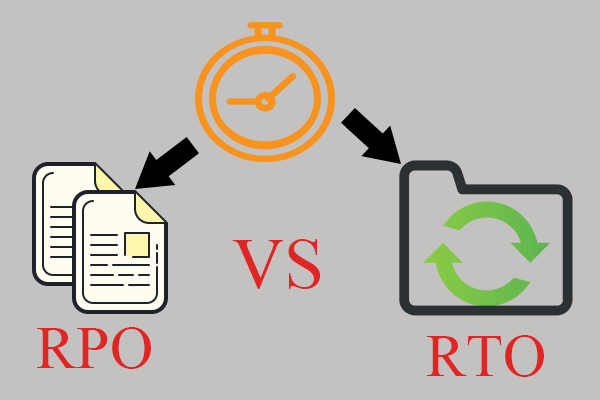 目標復旧時間 (RTO) と目標復旧時点 (RPO)
目標復旧時間 (RTO) と目標復旧時点 (RPO)目標復旧時点 (RPO) と目標復旧時間 (RTO) は何ですか? RTO と RPO、違いは何ですか。 RTO/RPO をカバーする災害復旧ソリューションは何ですか?
続きを読むなぜミラーリングハードドライブが必要なのでしょうか?
ハードディスクは、コンピュータ システムの本質的に信頼性の低いコンポーネントです。ハード ドライブ ミラーリングは、オペレーティング システム (OS) が複数のデータ コピーまたはデュアル バックアップを自動的に維持できるようにするテクノロジーです。したがって、OS はディスク ハードウェア障害後も迅速にデータを復元し、迅速に処理を続行できます。
ディスクミラーリングはどのように機能しますか?
ハードドライブのミラーリングはローカルまたはリモートで実行できます。ローカルでは、特にディスクの信頼性の低さに対応するためのものです。リモートでのハードドライブのミラーリングは、より高度な災害復旧スキームの一部を形成します。また、特に高可用性システムの場合は、ローカルとリモートの両方で実行できます。
ハード ドライブのミラーリングは、基礎となる物理フォーマットがミラーリング プロセスから隠蔽される論理ハード ドライブで使用できますが、通常、データは物理的に同一のディスクにミラーリングされます。
ハードドライブのミラーリングは通常、ディスク アレイなどのハードウェア ソリューション、または Linux mdadm やデバイス マッパーなどのシステム内のソフトウェアによって提供されます。さらに、ZFS や Btrfs などのファイル システムは、統合されたデータ ミラーリングを提供します。どちらのファイル システムも、データとメタデータの整合性チェックサムを維持し、ブロックの不良コピーを検出し、ミラーリングされたデータを利用して正しいブロックからデータを取得できるようにします。
ミラーリング プロセスは、クイック データ リンクを通じてサイト間で実行できます。たとえば、光ファイバー リンクは、500 メートル程度の距離にわたるリアルタイム ミラーリングをサポートするのに十分なパフォーマンスを維持できます。
ヒント: ミラー ペアの一方の側からもう一方の側へのデータの複製は、再構築またはあまり一般的ではありませんが再シルバー化として知られています。長距離または低速リンクでは、非同期コピー システムを使用してミラーが維持されます。リモート災害復旧システムの場合、そのようなミラーリングは統合システムではなく、単にプライマリ マシンとセカンダリ マシン上の追加アプリによって実行される場合があります。
ヒント: データはミラー内に存在するすべてのハードディスクに冗長化されています。ディスクミラーリングとディスククローン作成
ディスク ミラーリングは、ソースをリアルタイムで複製する単一のコピーを作成し (ミラーリングは常に処理されます)、バックアップと災害復旧の目的で使用できます。ミラーリングされたディスクの 1 つに障害が発生した場合でも、もう一方のディスクからデータにアクセスできます。さらに、新しい正常なディスクを使用してミラーリングを再構築できます。
一方、ディスク クローン作成では、プリファレンスや設定を含むすべてのコンテンツがソース ディスクから宛先ドライブに単純に複製されます。これは通常、古いマシンから新しいコンピュータに作業を切り替える場合などに、あるハード ディスクから別のハード ディスクにシステムまたはデータを移行するために適用される 1 回限りの操作です。また、時間がかかり、柔軟性が低下するため、ディスクのクローン作成を高頻度で実行することが制限されます。
ハードドライブのミラーリングの利点
ハードドライブに障害が発生すると、いくつかのシナリオが発生する可能性があります。ホットスワップ システム (停止、シャットダウン、または再起動せずに交換できるシステム) では、ディスク障害が発生した場合、通常、OS 自体がディスク障害を診断し、障害を通知します。
高度なシステムの場合は、ホット スタンバイ ディスクを自動的にアクティブ化し、残りのアクティブ ディスクを使用してライブ データをこのディスクに複製することがあります。あるいは、新しいディスクがインストールされ、そこにデータが複製されます。あまり洗練されていないシステムでは、スペア ディスクが取り付けられるまで、OS は残りのドライブで動作します。
ディスク ミラーリングでは、ハードウェア障害時の冗長性を目的としてデータの追加複製を提供するだけでなく、読み取り目的で各ディスクに個別にアクセスすることもできます。
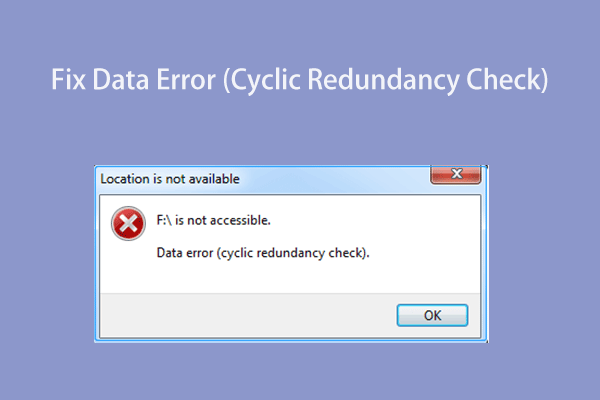 データエラーを修正する方法 (巡回冗長検査)
データエラーを修正する方法 (巡回冗長検査)この投稿では、データ エラー (巡回冗長検査) の問題を効果的に解決し、CRC エラーのあるドライブからデータを回復する方法の秘密を示します。
続きを読む特定の状況では、システムは必要なデータを最も高速にシークできるディスクを読み取りごとに選択できるため、パフォーマンスが大幅に向上する可能性があります。これは、同じハードドライブ上のデータに対して複数のクエリがある場合に特に重要です。これにより、タスク間の切り替えを軽減することができる。これは、ディスク上のデータに頻繁にアクセスするハードウェア構成では重要な考慮事項です。
一部の適用シナリオでは、ミラーリングされたドライブを分割してデータのバックアップに使用し、最初のディスクをアクティブなままにすることができます。ただし、ミラーリングされたディスクに対して書き込み入出力 (I/O) アクティビティが発生した場合、2 つのドライブを結合するには同期プロセスが必要になる場合があります。
一部のミラーリング スキームでは 3 つのディスクを利用し、そのうちの 2 つは冗長ミラーリングに使用し、3 番目のディスクはバックアップを実行するために分割されます。
Windows 10 ミラーブートドライブについて
ブート ドライブをミラーリングするとは、OS (Windows 10)、ブート情報、アプリケーション、個人ファイル、および環境設定や設定の隠しファイルを含む、システム ハードディスク上のすべての正確なコピーを作成することです。ディスク ミラーリング ソフトウェアは、これらすべてのデータを新しい場所 (通常は別のハードディスク) にバックアップし、ミラーリング プロセスが正常に完了した後に新しいディスクが起動可能であることを確認します。
システムのミラー コピーを使用すると、ファイル/ソフトウェア エラー (内部原因) またはマルウェア攻撃/物理的損傷 (外部原因) によって引き起こされる壊滅的なシステム クラッシュが発生した場合、バックアップ イメージを使用してできるだけ早くシステムを回復できます。
次に、組み込みユーティリティを使用して Windows 10 でドライブをミラーリングする方法を説明します。ミラーリングされたコピーを構築するには、ソース ドライブがインストールされているコンピューターに、ソース ディスクと同等以上の追加ディスクを少なくとも 1 つ接続する必要があります。
![[解決済み] ストレージ プールにドライブを追加できないエラー 0x00000032](http://gov-civil-setubal.pt/img/backup-tips/90/mirroring-harddrive-3.png) [解決済み] ストレージ プールにドライブを追加できないエラー 0x00000032
[解決済み] ストレージ プールにドライブを追加できないエラー 0x00000032ドライブを追加できません。ドライブの接続を確認して、再試行してください。リクエストはサポートされていません。 (0x00000032) 考えられる解決策は 4 つあります。
続きを読むWindows 10 ミラーリング ハードドライブ – 新しいミラーリング ボリュームを作成する
以下は、どちらのハードドライブにもデータが存在しない、新しいミラーリングされたボリュームを作成するためのガイドです。
- 開ける Windows ディスク管理 右クリックして このパソコン 、 選択する 管理 を選択してください ディスクの管理 。
- いずれかのドライブを右クリックして、 新しいミラーリングされたボリューム 。
- クリック 次 。左側のリストから他のドライブをクリックし、 追加 それを右側のリストに追加します。次に、ミラーリングされたボリュームのストレージ容量を指定します。サイズは、より小さいハードドライブの利用可能なスペースを超えることはできません。
- ドライブ文字を割り当てるか、デフォルト設定のままにします。
- 下 このボリュームを次の設定でフォーマットします ファイルシステムが次のとおりであることを確認してください。 NTFS 、割り当て単位のサイズは デフォルト をクリックし、ボリュームの名前を付けます。また、チェックを入れてください クイックフォーマットを実行する 。
- クリック 仕上げる そして選択します はい ベーシックディスクをダイナミックディスクに変換します。
完了すると、ボリュームが 1 つだけ作成されたことがわかります。ボリュームにデータを保存すると、データは自動的にセカンダリ ドライブにミラーリングされます。
Windows 10 ディスク ミラーリング – 使用中のドライブにミラーリングされたボリュームを作成する
いずれかのディスクがすでに使用されている場合にミラーリングされたボリュームを設定するには、次の手順に従います。
- で ディスクの管理 、使用するドライブを右クリックし、選択します。 ミラーの追加 。
- リスト内の他のドライブを選択し、クリックします。 ミラーの追加 。
- クリック はい ベーシックディスクをダイナミックディスクに変換します。
ミラーリングされたドライブの作成が完了すると、使用されているプライマリ ドライブ上のデータとセカンダリ ミラーリングされたドライブの同期が開始されます。今後、プライマリ ディスクに保存されるデータは、セカンダリ ディスクにも同期されます。
Windows 10 ドライブ ミラーリング – ドライブ障害後のミラーの再作成
セットのいずれかであれば、 ミラーリングされたディスクが失敗する 、引き続きデータにアクセスできます。また、障害が発生したドライブを交換し、できるだけ早くミラーを再作成することもできます。
- 内で ディスクの管理 、まだ動作しているミラーのディスクを右クリックし、選択します。 ミラーの削除 。
- ラベルを付ける必要がある故障したドライブを選択します ない そして、 ミラーの削除
- クリック はい 。
- 次に、新しいディスクをコンピュータに接続し、上記の手順に従って新しいディスクを使用して新しいミラーを再作成します。
 Windows 10でUEFI用にブートドライブをミラーリングする方法
Windows 10でUEFI用にブートドライブをミラーリングする方法セカンダリ ドライブから起動するには、Windows 10 でブート ドライブをミラーリングする必要があります。
続きを読むハードドライブミラーリングソフトウェア
上記のコンテンツで述べたように、ハードドライブのミラーリングはハードウェア ソリューションまたはソフトウェアのいずれかに依存します。 RAID ディスク アレイなどのディスク ミラーリングを設定できるハードウェア機器がない場合は、重要なデータを損失や損傷から保護するために、MiniTool ShadowMaker などのディスク ミラーリング ソフトウェアを利用する必要があります。
貴重なファイルの正確なコピーを作成し、そのコピーを安全な場所に保存するのは賢明な行動です。そうすれば、将来何か悪いことが起こったとしても、前のコピーから復元することで重要なデータを所有し続けることができます。
この理論は、文書や写真などの単一ファイルに適用すると簡単です。しかし、コンピュータ全体となると、わかりにくいと感じる人も多いかもしれません。ディスクのミラーリングとは何ですか?また、その方法を教えてください。
幸いなことに、ミラー ドライブ ソフトウェアを使用すると、物事が明確かつ簡単になります。マウスを数回クリックするだけです。
MiniTool ShadowMakerを使用してWindows 10のハードドライブをミラーリングする方法?
MiniTool ShadowMaker トライアル版クリックしてダウンロード100%クリーン&セーフ
1. ソースコンピュータにMiniTool ShadowMakerをダウンロード、インストールし、起動します。
2. 購入を求められたら、 トライアルを継続する 右上のボタン。
3. 次に、メインインターフェイスに入ります。そこで、選択してください バックアップ トップメニューにあります。
4. [バックアップ] タブで、 ソース モジュールを使用して、ハードドライブと、ミラーリングするパーティション C を含むディスク内のすべてのパーティションを選択します。
5. をクリックします。 行き先 モジュールを選択し、別のハードディスクを選択してミラーリング イメージを保存します。 HDD、SSD、USB フラッシュ ドライブ、NAS (ネットワーク接続ストレージ) などを選択できますが、外付けハード ドライブをお勧めします。
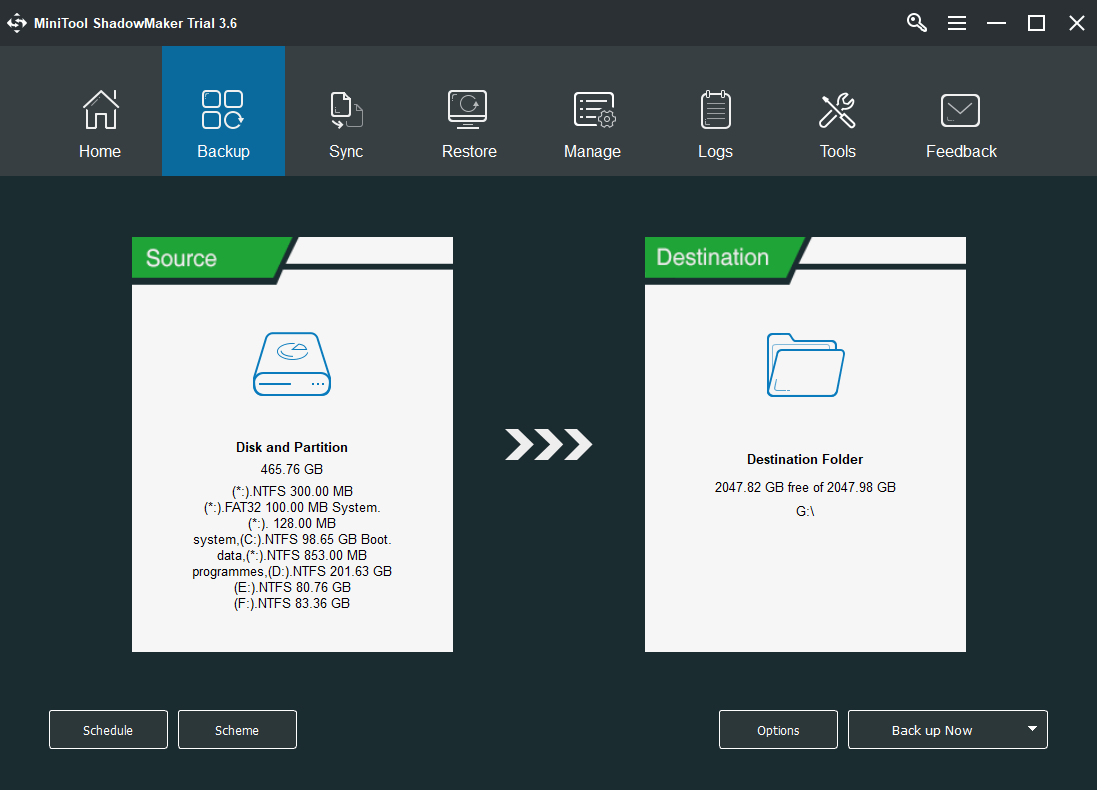
6. スケジュール 左下隅のボタンをクリックして、自動バックアップ設定をトリガーします。
7. スケジュール設定をオンにして、毎日、毎週、毎月、または特別なイベント (システム ログのオン/オフ) など、自分に合ったバックアップ スケジュールを選択します。
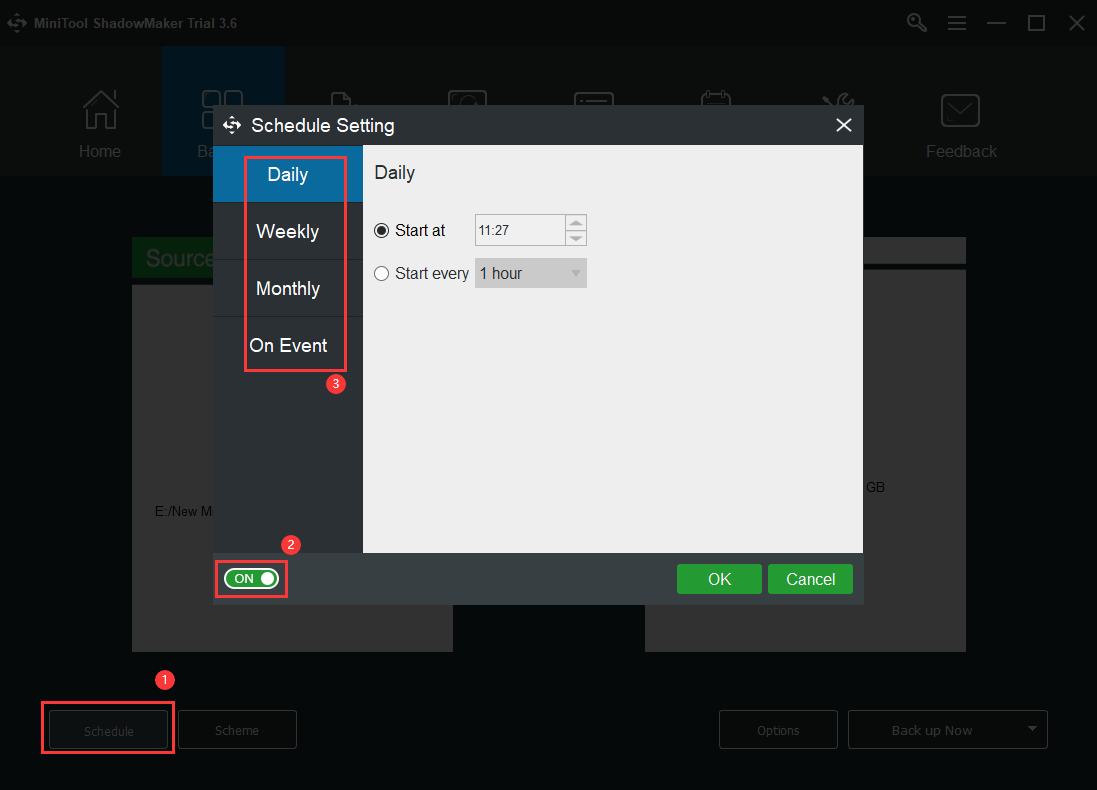
を使用することもできます。 スキーム ボタンを使用して、ディスク ミラーリングのタイプ、完全バックアップ、増分バックアップ、または差分バックアップを定義して、イメージ サイズを縮小します。
8. 最後に、 今すぐバックアップ ボタンをクリックしてミラーリングプロセスを開始します。
MiniTool ShadowMakerでは、ハードドライブのミラーリングに加えて、ハードドライブのクローン作成、ファイル/フォルダ、パーティション/ボリューム、およびオペレーティングシステムのミラーリングも可能です。
これらはすべて Windows 10 ミラー システム ドライブに関するものです。私たちや他の読者と共有したいことがあれば、下のコメントゾーンに残していただけます。 MiniTool ShadowMakerの使用中に問題が発生した場合は、お気軽にサポートチームにご相談ください。 私たち 。


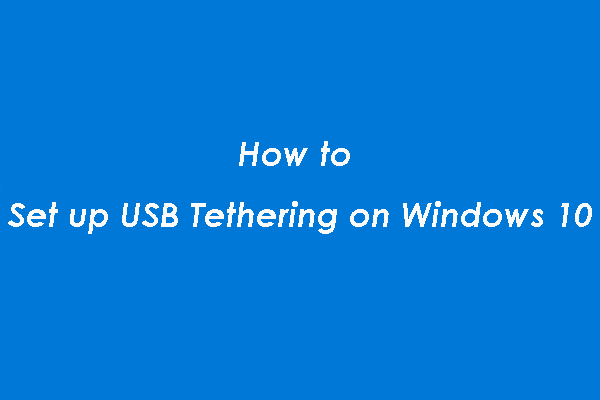




![Windows10で「WindowsUpdateが100でスタックする」問題を修正する方法[MiniToolのヒント]](https://gov-civil-setubal.pt/img/backup-tips/54/how-fix-windows-updates-stuck-100-issue-windows-10.jpg)










![タスクマネージャなしでプログラムを強制終了する方法-3つの方法[MiniToolNews]](https://gov-civil-setubal.pt/img/minitool-news-center/57/how-force-close-program-without-task-manager-3-ways.png)
