マウスはWindows7 / 8/10でフリーズし続けますか?修正方法は次のとおりです。 【ミニツールニュース】
Mouse Keeps Freezing Windows 7 8 10
まとめ:
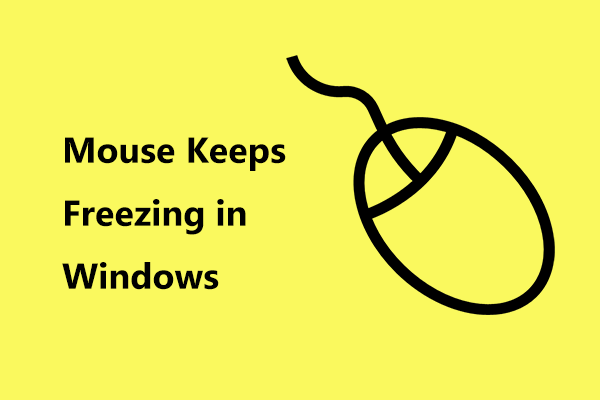
Windows 10/8/7コンピューターを使用している場合、問題が発生する可能性があります–マウスがフリーズし続けます。次に、あなたは尋ねます:なぜ私のマウスはフリーズし続けるのですか、そしてそれを修正する方法は?これらの2つの質問については、この投稿から回答を得ることができます。 MiniTool 。トラブルを取り除くには、以下の方法に従ってください。
私のマウスはWindows7 / 8/10をフリーズし続けます
マウスがフリーズしたり、誤ってハングしたり、通知なしにランダムに移動しなくなったりするような状況に遭遇したことがありますか?
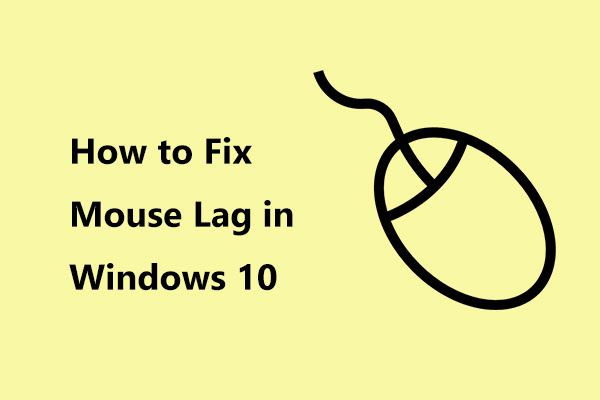 Windows 10でマウスラグを修正する方法は?これらの簡単な方法を試してください!
Windows 10でマウスラグを修正する方法は?これらの簡単な方法を試してください! あなたのワイヤレスマウスはWindows10で遅れていますか?ラグマウスを修正する方法は?この投稿では、いくつかの簡単な方法を紹介します。
続きを読む場合によっては、この現象が数秒間表示された後、マウスが再び動作を開始します。通常、マウスカーソルが同じ位置に留まり、マウスを必死に動かして正しく動かせるようにすることがありますが、これは機能しません。
ここにあなたからの質問があります:なぜ私のマウスはWindows 10/8/7でフリーズし続けるのですか?マウスが継続的にフリーズする理由はさまざまです。たとえば、不適切な、破損した、または古いドライバ、マルウェア/ウイルス、電池残量低下などの技術的な問題、コードの損傷や緩みなどの接続の問題、Windowsレジストリの破損などです。
ヒント: Windowsがフリーズし続け、マウスが動かなくなることがあります。この問題を修正するには、以前の投稿にアクセスしてください- コンピュータを解決する6つの方法がフリーズし続ける(#5は素晴らしい) 。原因を知った後、問題を解決しようとすることが最も重要です。それでは、この問題のトラブルシューティングを段階的に行ってみましょう。
修正:マウスカーソルがフリーズし続ける
タッチパッドを確認してください
ラップトップを使用している場合は、内蔵のタッチパッドデバイスを使用して、画面上でカーソルを移動できます。 Windows 7/8/10でカーソルがフリーズした場合は、誤ってトラックパッドを無効にしていないかどうかを確認できます。
ラップトップが異なれば、トラックパッドを無効/有効にするためのキーの組み合わせも異なります。通常、Fn + F8(F7、F5、またはF9)を使用します。次に、マウスが正しく機能するかどうかを確認します。
キーボードショートカットが機能しない場合は、 コントロールパネル>マウス 。次に、最後のタブのタッチパッド設定に移動します。この設定には、デバイスの製造元に基づいた任意の名前を付けることができます(デバイス設定、ELAN、シナプティクスなど)。をクリックします。 設定 と選択します 有効 。
上記の操作を試した後、マウスがフリーズした場合は、次の解決策を参照してください。
放電したバッテリーを確認してください
問題に悩まされている場合–ワイヤレスマウスがフリーズし続ける、おそらくマウスのバッテリーが放電しようとしています。この場合、バッテリーを交換するか、有線マウスを使用して交換してみてください。
機械的故障をチェックします
マウスのバッテリーに問題がない場合、または有線マウスを使用しているにもかかわらず、Windows 7/8/10でフリーズの問題が発生する場合は、PCのUSBポートの緩みなど、物理的な損傷がないかどうかを確認する必要があります。 USBポストまたはケーブルの損傷。別のマウスをPCに接続するか、マウスを別のUSBポートに接続して確認します。
マルウェアやウイルスをチェックする
ウイルスやマルウェアは、PCに多くの病気を引き起こす可能性があり、マウスがフリーズし続ける理由として考えられます。したがって、マルウェアやウイルスがないかPCシステムをスキャンする必要があります。 Windows Defenderは、Windows 10を使用している場合に役立つ可能性があります。Windows7または8を使用している場合は、このスキャン用に1つのウイルス対策プログラムをダウンロードしてください。
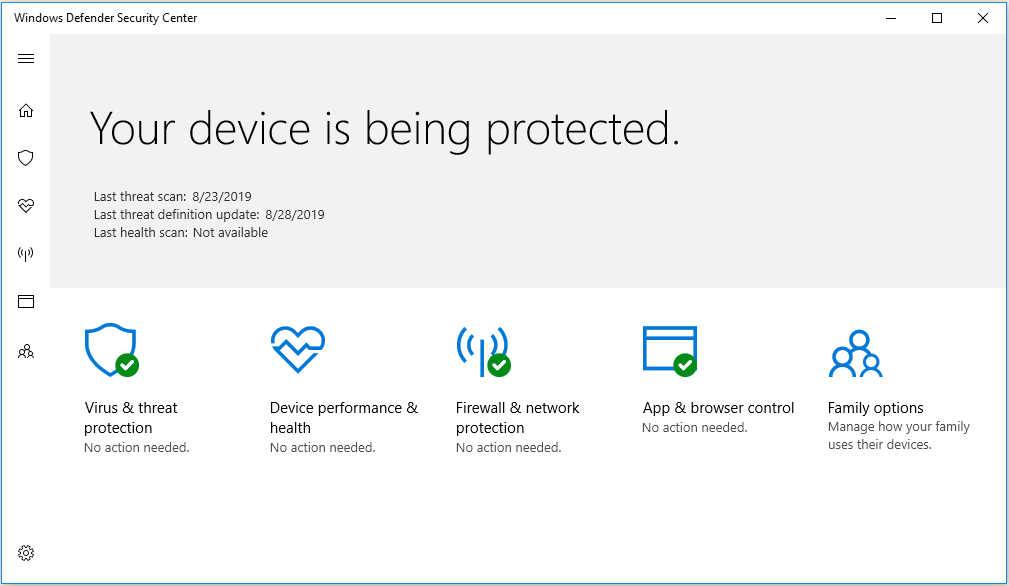
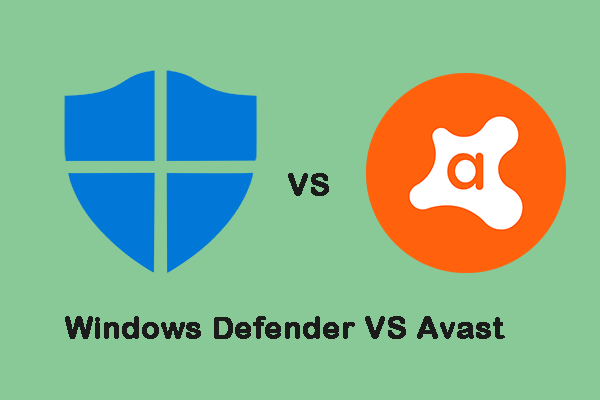 Windows Defender VS Avast:どちらがあなたに適しているか
Windows Defender VS Avast:どちらがあなたに適しているか 今、あなたは多くの機密データを持っているので、あなたはあなたのデータを保護するために信頼できる防御ソフトウェアを必要とします。この投稿では、WindowsDefenderとAvastに関する情報を提供します。
続きを読むマウスドライバを更新する
マウスのフリーズの問題の原因が古いマウスドライバである場合は、ドライバが最新バージョンに正しくインストールされていることを確認する必要があります。
ステップ1:に移動します デバイスマネージャ Windows 10/8/7では、Win + Rキーを押して、次のように入力します。 devmgmt.msc とクリック OK 。
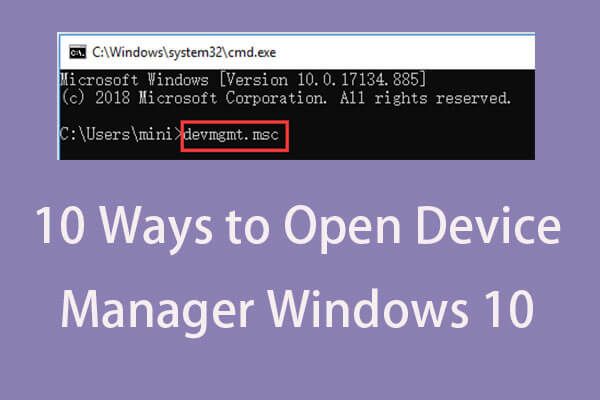 デバイスマネージャーWindows10を開く10の方法
デバイスマネージャーWindows10を開く10の方法 このチュートリアルでは、Device Manager Windows10を開く方法を10通り紹介します。 cmd / command、ショートカットなどでWindows10デバイスマネージャーを開きます。
続きを読むステップ2:展開する マウスおよびその他のポインティングデバイス セクションで、マウスドライバを右クリックして、 ドライバーの更新 。
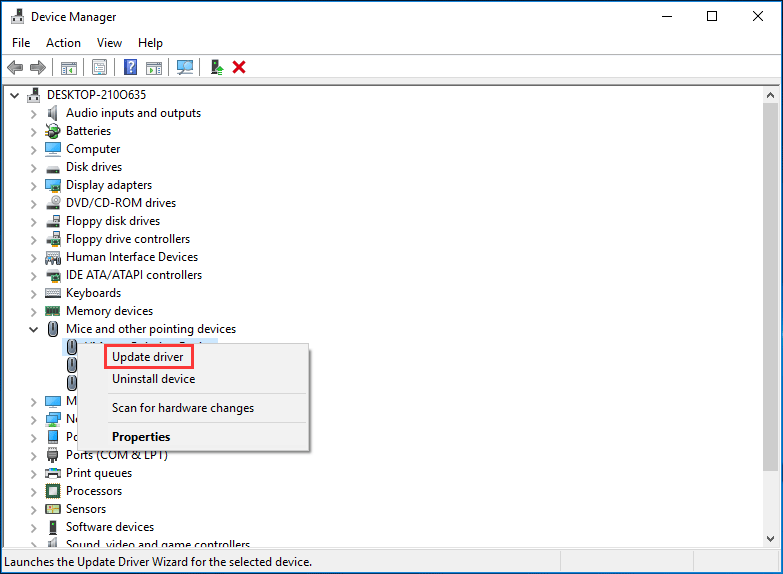
ステップ3:画面上のガイドに従って、ドライバーの更新を完了します。
Windowsレジストリを確認する
レジストリが壊れていると、マウスが動かなくなることもあります。この場合、プロのツールであるAdvanced System Repair Proを使用して、レジストリをスキャンしてエラーを検出し、修正することができます。
 5つの方法で壊れたレジストリアイテムを修正する方法に関するガイド
5つの方法で壊れたレジストリアイテムを修正する方法に関するガイド あなたが壊れたレジストリアイテムを修正する方法を探しているなら、この投稿はあなたが望むものです。この問題を修復するための5つの方法を紹介します。
続きを読む最後の言葉
Windowsマウスは数秒ごとにフリーズしますか? Windows 10/8/7でそれを修正する方法は?この投稿はあなたにいくつかの可能な方法を与えます、そしてあなたはそれらを一つずつ試すべきです。この投稿がお役に立てば幸いです。
![解決済み:Windows10アプリをクリックしても開かない[MiniToolNews]](https://gov-civil-setubal.pt/img/minitool-news-center/48/solved-windows-10-apps-wont-open-when-you-click-them.png)





![[4 つの方法] Outlook テンプレートが消え続ける – 修正するにはどうすればよいですか?](https://gov-civil-setubal.pt/img/news/B4/4-ways-outlook-templates-keep-disappearing-how-to-fix-it-1.jpg)

![修正方法:WindowsUpdateエラー0x8024000B [MiniTool News]](https://gov-civil-setubal.pt/img/minitool-news-center/86/how-fix-it-windows-update-error-0x8024000b.jpg)



![死の問題のAndroidブラックスクリーンに対処するためのソリューション[MiniToolのヒント]](https://gov-civil-setubal.pt/img/android-file-recovery-tips/69/solutions-dealing-with-android-black-screen-death-issue.jpg)

![私のコンピュータは64ビットですか32ビットですか?判断する5つの方法を試してください[MiniToolWiki]](https://gov-civil-setubal.pt/img/minitool-wiki-library/27/is-my-computer-64-bit.png)




