Minitoolニュースセンター

タスクスケジューラが実行されていない/動作していないWindows10を修正するための7つのヒント[MiniToolニュース]
7 Tips Fix Task Scheduler Not Running Working Windows 10
まとめ:

この投稿は、Windows10の問題を実行していないタスクスケジューラの修正に焦点を当てています。 Windows 10タスクスケジューラが機能しない、またはプログラムを起動しない問題を解決するためのヒントをいくつか提供します。 MiniToolソフトウェア また、専門的なデータ復旧、ハードドライブのパーティション管理、システムのバックアップおよび復元ツールも提供します。
Windowsは、タスクスケジューラサービスを使用して、OSでのすべてのタスク、バックグラウンドプロセス、および実行中のプログラムを管理およびスケジュールします。タスクスケジューラがWindows10で実行されていない場合、タスクとプログラムはコンピューターで計画どおりに開始できません。
Windows 10でタスクスケジューラが実行されていない/機能していない問題を修正するために、以下に詳細なガイドとともに7つのヒントをまとめます。
タスクスケジューラがWindows10を実行していませんか? 7つのヒントで修正
修正1.タスクスケジューラサービスが実行されていることを確認する
- 押す Windows + R 、タイプ msc 実行ボックスで、を押します 入る Windowsサービスを開きます。
- [サービス]ウィンドウを下にスクロールして、タスクスケジューラを見つけます。右クリック タスクスケジューラ と選択します プロパティ 。
- [タスクスケジューラのプロパティ]ウィンドウで、スタートアップの種類を次のように設定できます。 自動 。
- 次に、[スタート]、[適用]、[OK]の順にクリックして、タスクスケジューラサービスをオンにします。

修正2.タスクスケジューラサービスを再起動します
- 修正1と同じ操作に従って、Windowsサービスを開くことができます。
- 次に、[サービス]ウィンドウで、[タスクマネージャー]を見つけて右クリックし、[再起動]を選択します。
関連: Windows10で破損したタスクスケジューラを修正する方法
修正3.コマンドプロンプトを使用してタスクスケジューラWindows10を実行する
- あなたは押すことができます Windows + R 、タイプ cmd 、を押します Ctrl + Shift + Enter に 昇格したコマンドプロンプトを開く 。
- タイプ ネットスタートタスクスケジューラ コマンドを押して、 入る コマンドを実行します。タスクスケジューラサービスが開始され、Windows10で実行されているかどうかを確認します。
修正4.SFCスキャンを実行する
- Windows + Rを押し、cmdと入力し、Ctrl + Shift + Enterを押して、管理者としてコマンドプロンプトを実行します。
- コマンドプロンプトウィンドウで、次のように入力できます sfc / scannow 、Enterキーを押してWindows SFCツールを実行し、破損したシステムファイルをチェックして修復します。終了したら、Windows10タスクスケジューラが実行されていないというエラーが修正されているかどうかを確認できます。
修正5.サービス構成を変更する
- 修正3の同じ操作に従って、コマンドプロンプト(管理者)を開くことができます。
- 次に、コマンドを入力します SC config schedule start = auto 、Enterキーを押します。これにより、タスクスケジューラサービスが自動として構成されます。次のメッセージが表示された場合:[SC]サービス構成の変更が成功しました。Windows10タスクスケジューラが機能するはずです。
修正6.破損したタスクスケジューラタスクを削除する
- [スタート]をクリックし、タスクスケジューラと入力し、[タスクスケジューラ]をクリックして開くことができます。
- クリック タスクスケジューラライブラリ 左側のパネルで、中央のウィンドウでバックアップタスクを見つけて選択し、削除します。
修正7.Windows10でクリーンブートを実行する
タスクスケジューラがまだWindows10でプログラムを実行/動作/起動していない場合は、次のことができます。 Windows10コンピューターのクリーンブートを実行します この問題を修正できるかどうかを確認します。
- 押す Windows + R 、タイプ msconfig 、を押します 入る [システム構成]ウィンドウを開きます。
- 次のクリック サービス タブ、およびティック すべてのMicrosoftサービスを非表示にする 左下のオプション。
- 次に、をクリックします すべて無効にする ボタン。
- クリック 起動 タブをクリックし、 タスクマネージャーを開く タスクマネージャで不要なプログラムをクリックし、[無効にする]をクリックして起動を無効にします。
- タスクマネージャを閉じて、[OK]をクリックします。コンピュータを再起動して、クリーンブートを実行します。

結論
Windows 10でタスクスケジューラが実行されていない/機能していない場合は、上記の7つのソリューションを試して、このエラーの修正に役立つかどうかを確認できます。

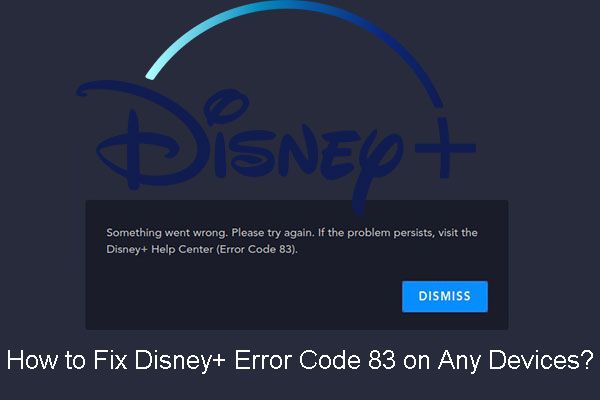

![Windowsセットアップを修正する方法がWindowsエラーを構成できませんでした[MiniToolニュース]](https://gov-civil-setubal.pt/img/minitool-news-center/35/how-fix-windows-setup-could-not-configure-windows-error.png)


![Windowsが必要なファイルをインストールできない:エラーコードと修正[MiniTool News]](https://gov-civil-setubal.pt/img/minitool-news-center/95/windows-cannot-install-required-files.jpg)
![3つの方法–1つ以上のオーディオサービスが実行されていない[MiniToolNews]](https://gov-civil-setubal.pt/img/minitool-news-center/97/3-ways-one-more-audio-service-isn-t-running.png)

![XboxOne用の4つの費用効果の高いSSD外付けドライブ[MiniToolNews]](https://gov-civil-setubal.pt/img/minitool-news-center/99/four-cost-effective-ssds-external-drives.png)



![SanDiskが新世代のワイヤレスUSBドライブを発表[MiniToolNews]](https://gov-civil-setubal.pt/img/minitool-news-center/55/sandisk-has-introduced-new-generation-wireless-usb-drive.jpg)



![Outlookの10のソリューションがサーバーに接続できない[MiniToolNews]](https://gov-civil-setubal.pt/img/minitool-news-center/46/10-solutions-outlook-cannot-connect-server.png)

