[4つの方法]高度なコマンドプロンプトWindows10を開く方法[MiniToolニュース]
How Open Elevated Command Prompt Windows 10
まとめ:
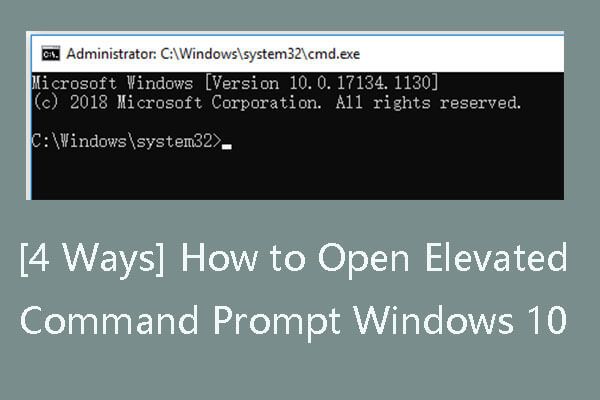
コマンドプロンプトでいくつかのタスクを実行しようとすると、管理者レベルの権限を持つ管理者特権のコマンドプロンプトを開く必要があります。この投稿では、昇格されたコマンドプロンプトとは何か、昇格されたコマンドプロンプトを開く4つの方法、および昇格されたコマンドプロンプトのショートカットを作成する方法について説明します。
あなたがしようとすると Windows10でコマンドプロンプトを開く 一部のタスクを実行するには、通常どおりに実行するか、昇格したコマンドプロンプトモードを開くかを選択できます。昇格されたコマンドプロンプトとは何か、およびそれを開く方法を確認してください。
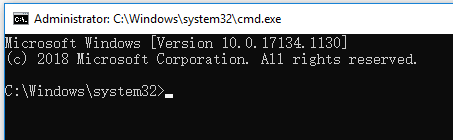
昇格されたコマンドプロンプトとは何ですか?
管理者特権のコマンドプロンプトを使用すると、ユーザーは管理者権限でコマンドを実行できます。コマンドプロンプトを開いた場合( cmd.exe )通常の方法では、一部のコマンドを実行する完全な権限がなく、一部のコマンドは機能しません。デフォルトでは、管理者レベルの権限なしでcmd.exeを開きます。
一部のコマンドを実行するには、昇格したコマンドプロンプトを開始する必要があります。コマンドで昇格されたコマンドプロンプトを実行する必要があるかどうかわからない場合は、このコマンドを実行した後にエラーメッセージが表示されます。通常、このメッセージは、ユーティリティを使用したりコマンドを実行したりするには、管理者としてコマンドプロンプトを実行する必要があることを通知します。次に、Windowsで管理者特権のコマンドプロンプトを開き、コマンドを再実行する必要があります。 Windows10の昇格したコマンドプロンプトを開く方法を以下で確認してください。
 コマンドラインウィンドウ:基本的なCMD /コマンドラインコマンド
コマンドラインウィンドウ:基本的なCMD /コマンドラインコマンド この投稿では、コマンドラインWindowsの使用方法に焦点を当て、基本的なCMDコマンドリストを提供します。 Windows10 / 8/7でコマンドラインコマンドを学習して使用します。
続きを読むWindows10で昇格したコマンドプロンプトを開く方法
昇格したコマンドプロンプトを実行するのは非常に簡単です。次のいずれかの方法を使用できます。
方法1.実行を介して昇格されたコマンドプロンプトを実行する
あなたは押すことができます Windows + R 、タイプ cmd 実行ボックスで、を押します Ctrl + Shift + Enter 。クリック はい ポップアップの[ユーザーアカウント制御]ウィンドウで、管理者としてコマンドプロンプトを実行します。
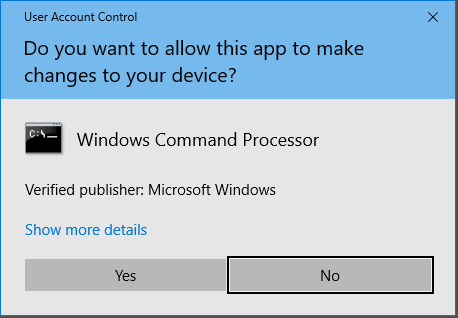
方法2.スタートメニューから昇格したコマンドプロンプトを開く
クリック 開始 メニュー、タイプ cmd 、右クリック コマンド・プロンプト アプリケーションと選択 管理者として実行 。 [ユーザーアカウント制御]ウィンドウが表示されたら、[ はい 昇格したcmd.exeを起動します。
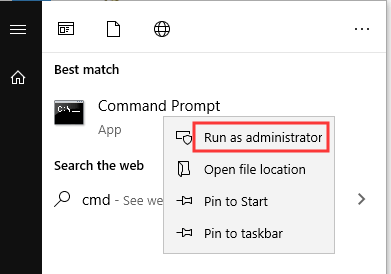
方法3.タスクマネージャーから昇格されたコマンドプロンプトにアクセスする
- 押す Ctrl + Shift + Esc 開く タスクマネージャー Windows10の場合。をクリックします 詳細 必要に応じて、タスクマネージャーの詳細モードを開きます。
- クリック ファイル タブをクリックして選択します 新しいタスクを実行する 。
- タイプ cmd に 新しいタスクを作成する ウィンドウ、および確認してください 管理者権限でこのタスクを作成する ボックスがチェックされています。クリック OK 。
- クリック はい ポップアップの[ユーザーアカウント制御]ウィンドウで、管理者特権のコマンドプロンプトを開きます。
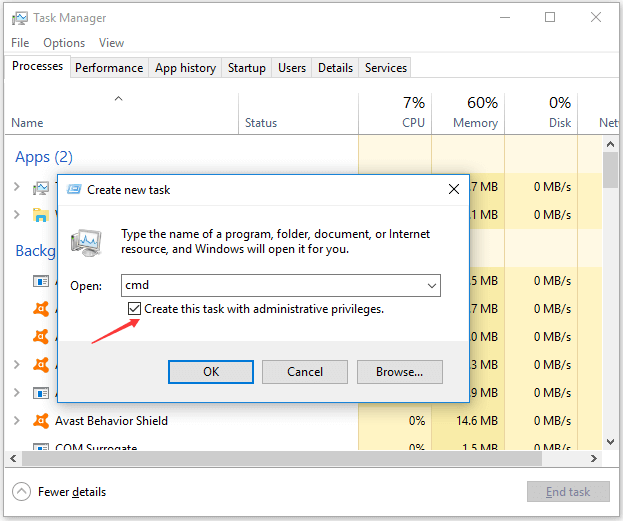
方法4.Windows10で高度なコマンドプロンプトのショートカットを作成する
Windows 10の昇格したコマンドプロンプト画面にすばやくアクセスするには、次のことができます。 デスクトップショートカットを作成する それのための。
- デスクトップの空白部分を右クリックして、 新規->ショートカット 。
- に ショートカットを作成 ウィンドウ、入力できます cmd 、をクリックします 次 。
- 次のような名前を入力します コマンド・プロンプト 広告クリック 終了 コマンドプロンプトのショートカットを作成します。
- 次に、CMDショートカットアイコンを右クリックして、 プロパティ 。
- タップ ショートカット タブをクリックしてクリックします 高度な ボタン。
- ティック 管理者として実行 に 高度なプロパティ ウィンドウをクリックし、 OK 。
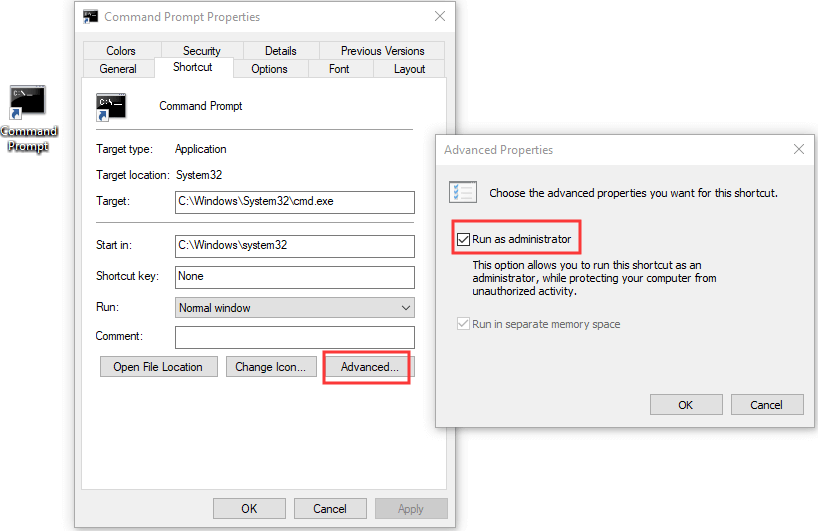
次に、作成したコマンドプロンプトショートカットをダブルクリックして、次回管理者権限で開くことができます。
Windows7で昇格したコマンドプロンプトを開く方法
コンピューターがWindows7で実行されている場合は、 開始 メニューと検索 コマンド・プロンプト 下 付属品 、右クリックして選択します 管理者として実行 。ポップアップのユーザーアカウント制御メッセージを受け入れて、昇格したコマンドプロンプトを起動します。
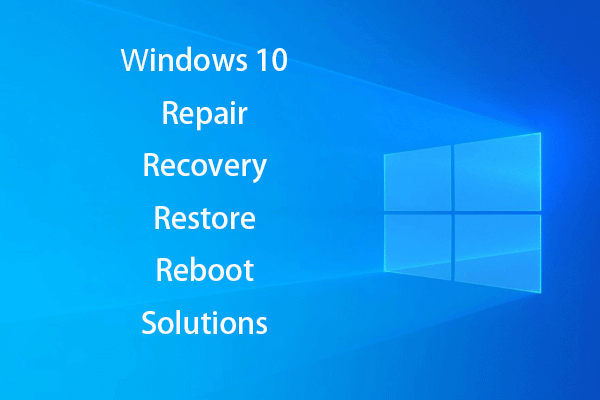 [解決済み]リカバリドライブでWindows10を復活させる方法|簡単な修正
[解決済み]リカバリドライブでWindows10を復活させる方法|簡単な修正 Windows 10の修復、回復、再起動、再インストール、ソリューションの復元。 Win 10 OSの問題を修復するには、Win10修復ディスク/リカバリディスク/ USBドライブ/システムイメージを作成します。
続きを読む

![Googleドライブファイルをサイズで簡単に表示および並べ替える方法[MiniToolNews]](https://gov-civil-setubal.pt/img/minitool-news-center/65/how-view-sort-google-drive-files-size-easily.jpg)







![ポイントを復元する6つの方法を作成できない– Fix#1が最適です[MiniToolのヒント]](https://gov-civil-setubal.pt/img/backup-tips/19/6-ways-restore-point-cannot-be-created-fix-1-is-best.png)




![パニックにならないでください! PCの電源がオンになるがディスプレイが表示されない問題を解決する8つのソリューション[MiniToolのヒント]](https://gov-civil-setubal.pt/img/data-recovery-tips/22/dont-panic-8-solutions-fix-pc-turns-no-display.png)



![隠しファイルを表示する方法Windows10(CMD + 4つの方法)[MiniToolニュース]](https://gov-civil-setubal.pt/img/minitool-news-center/28/how-show-hidden-files-windows-10.jpg)