仮想ディスク サービスのエラーを修正する方法 削除は許可されていません
Fan Xiangdisuku Sabisunoerawo Xiu Zhengsuru Fang Fa Xue Chuha Xu Kesareteimasen
エラーメッセージ「 仮想ディスク サービス エラーの削除は許可されていません ハードドライブからボリューム (パーティション) を削除しようとすると?この投稿は ミニツール この問題に対処し、システム ボリュームを正常に削除する方法を示します。
スペースを解放するため、またはその他の理由で、既存のボリュームを削除したい場合があります。ただし、インターネットによると、多くのユーザーは、ボリュームを削除しようとすると「削除は許可されていません」というエラーに悩まされています。
この仮想ディスク サービス エラーの正式名称は、「仮想ディスク サービス エラー: 現在のブート、システム、ページファイル、クラッシュダンプ、またはハイバネーション ボリュームでは削除できません」です。

さまざまな理由により、このエラー メッセージが表示される可能性があります。このメッセージの原因の詳細については、次の投稿を参照してください。 ドライブ C、EFI システム ボリューム、リカバリ/OEM ボリュームを削除する方法 .それでは、この問題を解決してボリュームを効果的に削除する方法を見てみましょう。
仮想ディスク サービスのエラーを修正する方法 削除は許可されていません
修正1.別のオペレーティングシステムから起動する
エラー メッセージが示すように、実行中のオペレーティング システムを含むパーティションを削除することはできません。この状況で、複数のオペレーティング システムを使用している場合は、次のことができます。 起動順序を変更する 削除する必要のない別のボリュームから起動し、不要なボリュームを削除します。
ステップ 1. を押します 窓 + 私 Windows の設定に移動して選択するためのキーの組み合わせ 更新とセキュリティ .
ステップ 2.次に進みます 回復 左パネルのセクションをクリックし、 今すぐ再起動 下 高度な起動 セクション。
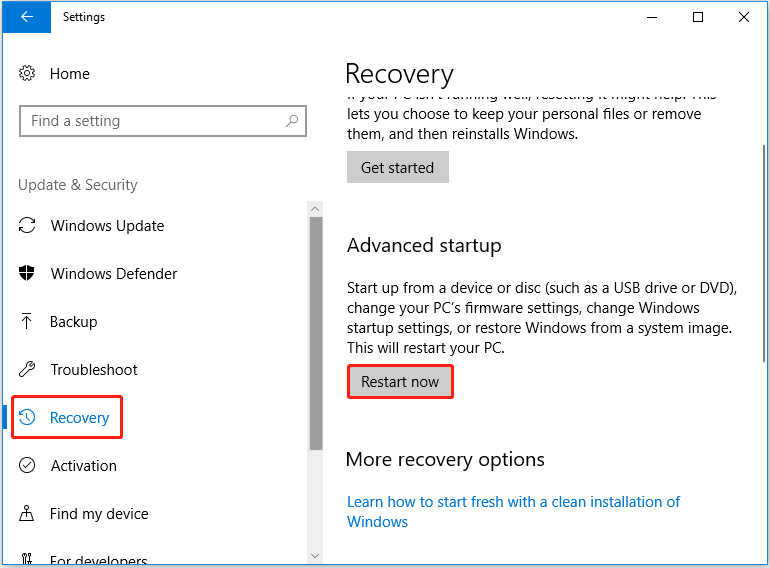
ステップ 3. クリック トラブルシューティング > 高度なオプション > UEFI ファームウェアの設定 > 再起動 .
ステップ 4. に進みます ブート タブを開き、キーボードの矢印キーを使用して、必要に応じて起動順序を変更します。
ステップ 5. 変更を保存し、選択したブート パーティションからコンピュータを再起動します。
ここで、ターゲット ボリュームの削除を再試行し、「仮想ディスク サービス エラーによる削除は許可されていません」というエラーがまだ存在するかどうかを確認できます。
修正2. MiniTool Volume Wizardでボリュームを削除する
何らかの理由でボリュームを削除できない場合は、 プロのパーティション管理ツール をクリックして削除します。 MiniTool Partition Wizardは、パーティションの作成、サイズ変更、移動、結合、分割、フォーマット、削除、ワイプ、非表示などに使用されるパーティションマネージャーです。
Windows 10で削除が許可されていないというエラーを報告するパーティションを削除するには、次のような起動可能なエディションを使用する必要があります MiniTool Partition Wizard プロ版 それはあなたに ブータブル メディア ビルダ Windows を起動せずにシステム パーティションを削除するのに役立つ機能。
MiniTool Partition Wizard プロ版をダウンロードしてインストールし、試してみてください。
ステップ1. MiniTool Partition Wizardを起動して、 ブータブルメディア アイコンをクリックして、次の方法でブータブル メディアを作成します。 ブータブル メディア ビルダーでブータブル CD/DVD/USB ドライブを作成する .
ステップ2。 作成したブータブルメディアから起動 .
ステップ3. MiniTool Partition Wizardのメインインターフェースで、削除する必要があるターゲットパーティションを選択してクリックします パーティションを削除 左パネルから。クリック はい ポップアップウィンドウで(このアクションにより、システムが起動できなくなります。注意して操作してください)。
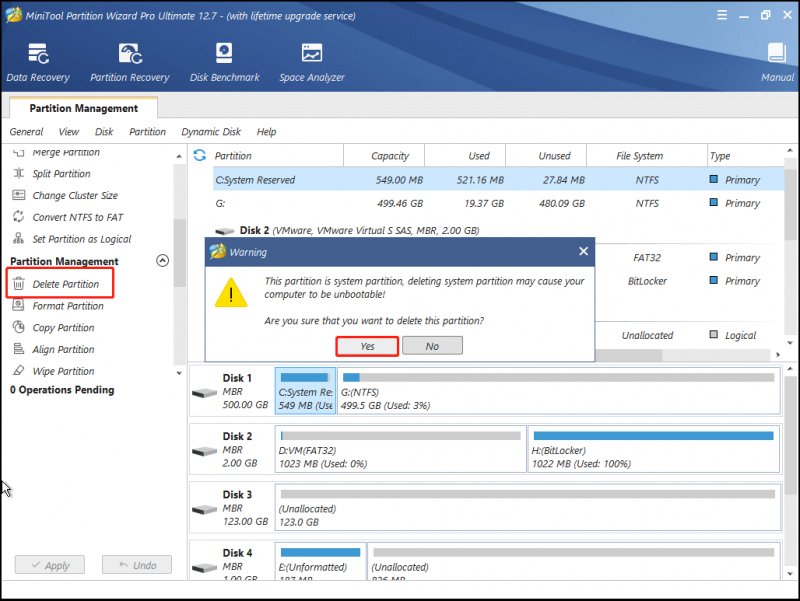
ステップ 4. クリック 申し込み すべての操作を実行します。
上記の手順に従って、システムボリュームを削除する必要があります。
しかし、間違ったパーティションを削除するとどうなるでしょうか?たとえば、C パーティションなど、システムを含むパーティションを選択する必要がありましたが、誤って別のパーティションを選択して削除してしまいました。削除されたパーティションで失われたデータを回復する方法?
この場合、信頼できる データ復元ツール 削除されたボリューム上の失われたデータを回復します。 MiniTool Power Data Recovery、 無料のデータ復旧ソフトウェア 、最も推奨されるものです。内蔵ハード ドライブ、外付けハード ドライブ、USB フラッシュ ドライブ、CD/DVD などから削除または失われたデータを回復するように設計されています。
削除されたパーティションから失われたデータを取り戻すには、MiniTool Power Data Recovery の無料版をダウンロードして試してみてください。
未割り当て領域からファイルを復元する具体的な手順については、次の投稿を参照してください。 データを含む未割り当てパーティションを回復する方法 .
ヒント: MiniTool Power Data Recovery 無料版は、1 GB のデータ復元を無料でサポートします。無制限のファイルを復元するには、MiniTool Power Data Recovery Personal Edition を選択できます。さらに、この登録版はあなたを助けることができます PC が起動しないときにファイルを回復する .
修正 3. ページング ファイルを無効にする
インターネットによると、ページング ファイルを無効にすることも、「Windows 10 で仮想ディスク サービス エラーの削除は許可されていません」という問題を解決する効果的な方法です。ここでは、以下の手順に従って試してみることができます。
ステップ 1. を押します Windows + R キーの組み合わせと種類 sysdm.cpl 入力ボックスで。次に押す 入力 .
ステップ 2. 新しいウィンドウで、 高度 タブをクリックして 設定 下 パフォーマンス セクション。
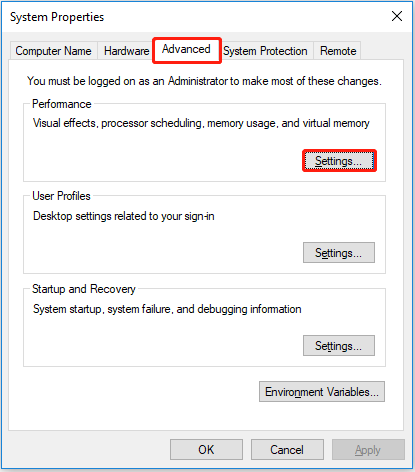
ステップ 3. ポップアップ ウィンドウで、 高度 タブをクリックし、 変化 ボタン。
![[変更] をクリックします](https://gov-civil-setubal.pt/img/news/5C/how-to-fix-virtual-disk-service-error-delete-is-not-allowed-5.png)
ステップ 4. チェックを外す すべてのドライブのページング ファイル サイズを自動的に管理する そしてチェック ページング ファイルなし .次にクリック 設定 .最後にクリック OK .
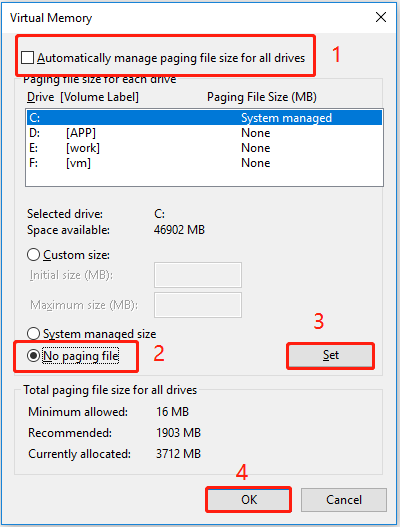
ステップ 5. Performance Options ウィンドウに戻り、 を押します。 申し込み と OK .
まとめ
これで、Virtual Disk Service Error delete not allow を修正する方法がわかったはずです。 MiniTool Partition Wizardを試してボリュームを管理し、MiniTool Power Data Recoveryを使用して失われたデータを取り戻してください。
MiniTool ソフトウェアの使用に関してご不明な点がございましたら、お気軽にお問い合わせください。 [メール保護] .
![Windows10アクティベーションエラーへのトップ3の方法0x803fa067 [MiniToolニュース]](https://gov-civil-setubal.pt/img/minitool-news-center/21/top-3-ways-windows-10-activation-error-0x803fa067.png)








![Discord Stream No Sound? 10のソリューションで修正[MiniToolNews]](https://gov-civil-setubal.pt/img/minitool-news-center/04/discord-stream-no-sound.png)


![OneDriveがサインインしない問題を修正する方法[MiniToolNews]](https://gov-civil-setubal.pt/img/minitool-news-center/59/how-fix-issue-that-onedrive-won-t-sign.png)



![Windows10コンピューターの画面を5つの方法でロックする方法[MiniToolNews]](https://gov-civil-setubal.pt/img/minitool-news-center/03/how-lock-windows-10-computer-screen-5-ways.png)

