[修正]サービス登録が見つからないか破損している[MiniToolのヒント]
Service Registration Is Missing
まとめ:
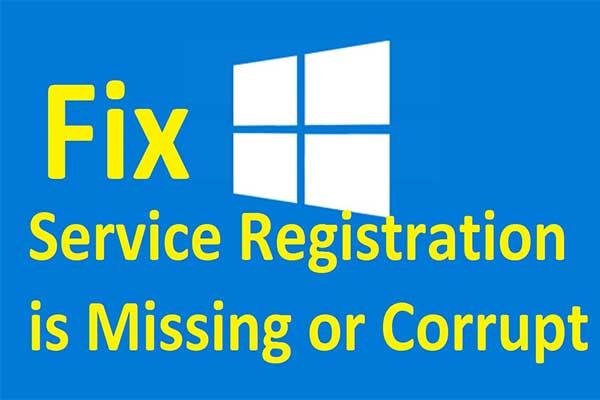
サービス登録が欠落しているか破損しているという問題に遭遇したことがありますか? Windows 10/8/7にサービス登録がない、または破損している問題を修正する方法を知っていますか?この投稿では、WindowsUpdateサービスにWindows7 / 8/10がない問題を修正する方法を紹介します。
クイックナビゲーション:
サービス登録が欠落しているか破損しています
一般に、Windows Updateは、コンピューターユーザーがオペレーティングシステムを最新バージョンに更新するのに役立つため、非常に重要です。ただし、ユーザーがオペレーティングシステムを更新するときにいくつかの問題が発生するのはよくあることです。このような状況では、Windows Updateのトラブルシューティングは、ユーザーがWindows Updateの問題を見つけて修正するのに役立つため、重要な役割を果たします。
ただし、一部のユーザーは、Windows Updateトラブルシューティングを実行しているときに、サービス登録が見つからないか破損しているWindows Updateエラーが発生し、この問題を修正する方法がわからないと不満を述べています。サービス登録がないか、Windows10 / 8/7が破損しています。
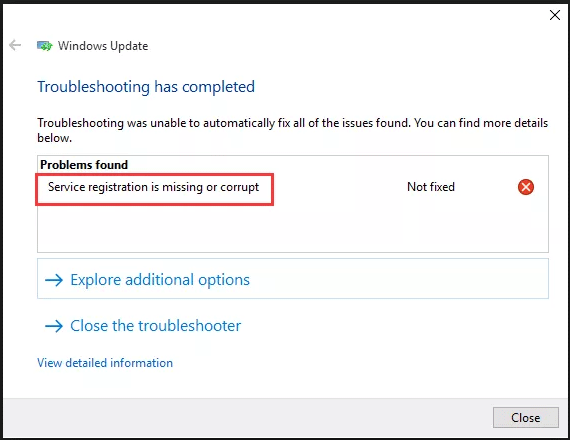
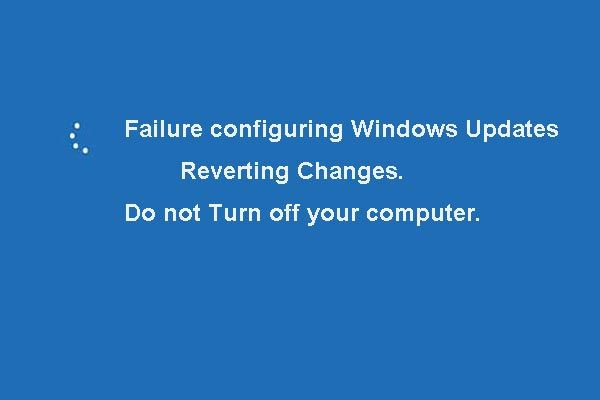 変更を元に戻すWindowsUpdateの構成の失敗に対する5つの修正
変更を元に戻すWindowsUpdateの構成の失敗に対する5つの修正 変更を元に戻すウィンドウ更新の構成の失敗に問題がありますか?これらの5つの方法を試して、WindowsUpdateの失敗の問題を修正してください。
続きを読むここで、あなたは正しい場所に来ます。この投稿では、サービス登録が欠落しているか破損している問題を5つの信頼できる方法で修正する方法を紹介します。同じ問題が発生する場合は、次の解決策を試すことができます。
ヒント: 次の解決策に進む前に、次のことをお勧めします。 重要なファイルをすべてバックアップする 操作が失敗した場合のデータ損失を回避するため。サービス登録が欠落しているか破損しているのを修正する方法は?
- WindowsUpdateおよび関連サービスを開始します。
- WindowsUpdateコマンドを実行します。
- レジストリ値を変更します。
- ウイルス対策ソフトウェアを一時的にアンインストールします。
- システムファイルチェッカーを実行します。
解決策1.WindowsUpdateおよび関連サービスを開始します
サービス登録の欠落または破損したWindowsUpdateエラーを修正するために、WindowsUpdateサービスおよび関連サービスが開始されているかどうかを確認できます。 Windows Updateおよび関連サービスを確認して開始する方法がわからない場合は、次の手順をお読みください。
ステップ1:を押します ウィンドウズ キーと R 一緒にキーを開いて開く 実行 ダイアログとタイプ services.msc ボックスで、をクリックします OK またはヒット 入る 続ける。
![ボックスにservices.mscと入力し、[OK]をクリックして続行します](http://gov-civil-setubal.pt/img/backup-tips/51/service-registration-is-missing-2.png)
ステップ2:ポップアップウィンドウで、見つけて見つけてください Windows Update サービスを右クリックして選択します プロパティ 続ける。
![Windows Updateを右クリックし、[プロパティ]を選択して続行します](http://gov-civil-setubal.pt/img/backup-tips/51/service-registration-is-missing-3.png)
ステップ3:次に、 一般 タブを押して、スタートアップの種類をに変更します 自動 リストから、をクリックします 開始 下のボタン サービス 状態 、をクリックします 適用する そして OK 続ける。
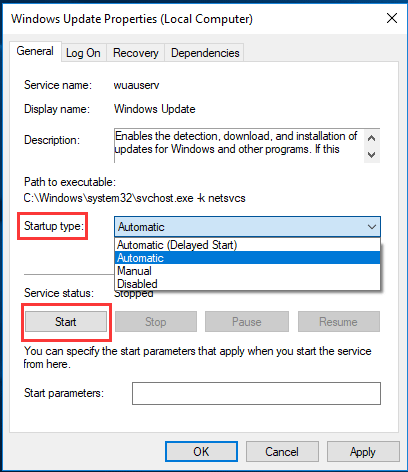
ステップ4:次に、 バックグラウンドインテリジェント転送サービス そしてその 暗号化サービス スタートアップの種類を自動に変更し、サービスステータスを変更して、上記のパートで紹介したのと同じ方法で開始します。
これらの手順を完了したら、コンピューターを再起動して、問題のサービス登録が欠落しているか破損しているかを確認できます。
解決策2.WindowsUpdateコマンドを実行する
次に、サービス登録が破損している問題を解決するための2番目の方法を紹介します。問題のWindowsUpdateエラー0x8024402cを解決するために、Windows Updateコマンドを実行して、この方法が有効かどうかを確認することができます。
次の手順に基づいて続行できます。
ステップ1:タイプ コマンド・プロンプト Windows 10のCortana検索ボックスで、最も一致するものを選択し、それを右クリックして選択します 管理者として実行 続ける。
ステップ2:ポップアップコマンドラインウィンドウで、次のコマンドを入力して、 入る 各コマンドの後に続行します。
- ネットストップwuauserv
- ネットストップcryptSvc
- ネットストップビット
- ネットストップmsiserver
- ren C: Windows SoftwareDistribution SoftwareDistribution.old
- ren C: Windows System32 catroot2 catroot2.old
- ネットスタートwuauserv
- ネットスタートcryptSvc
- ネットスタートビット
- ネットスタートmsiserver
ステップ3:次に、プロセスが完了するのを待ち、プロセスが完了したらコマンドラインウィンドウを閉じる必要があります。
ステップ4:最後に、コンピューターを再起動し、Windows Updateサービスを再起動して、問題のサービス登録が欠落しているか破損しているかを確認できます。
実際のところ、この方法は、何千人もの人々がWindowsUpdateサービスにWindows7がないという問題を修正するのに役立ちました。同じ問題が発生した場合にも、このソリューションが役立つことを願っています。この方法が機能しない場合は、次の解決策に進んでください。
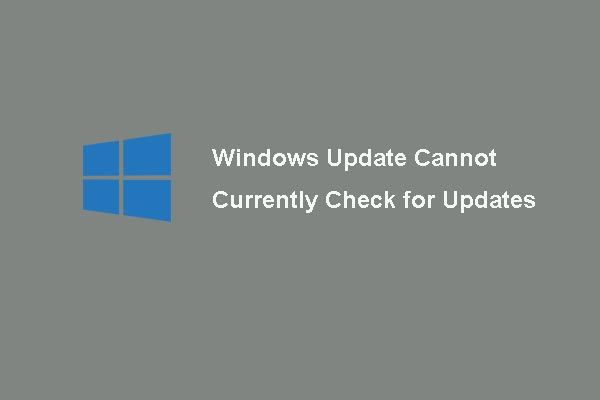 4 WindowsUpdateの修正は現在更新をチェックできません
4 WindowsUpdateの修正は現在更新をチェックできません Windows Updatesが現在更新プログラムをチェックできないという問題に悩まされていますか?この投稿は、WindowsUpdateの失敗の問題を修正するための4つの解決策を示しています。
続きを読む解決策3.レジストリ値を変更する
このパートでは、サービス登録が欠落しているか破損している問題を解決するための3番目の方法を紹介します。実際、この方法では、レジストリ値を変更する必要があります。
そして、ステップバイステップガイドでWindowsUpdateの問題を修正する方法を紹介します。
ステップ1:を押します ウィンドウズ キーと R 一緒にキーを開いて開く 実行 ダイアログ、タイプ regedit ボックス内でクリックします OK 続ける。
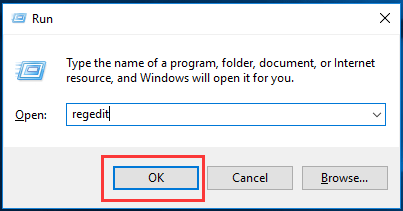
ステップ2:レジストリエディタウィンドウで、次のパスに従って次のフォルダに移動してください。
Computer HKEY_LOCAL_MACHINE SOFTWARE Microsoft WindowsSelfHost Applicability
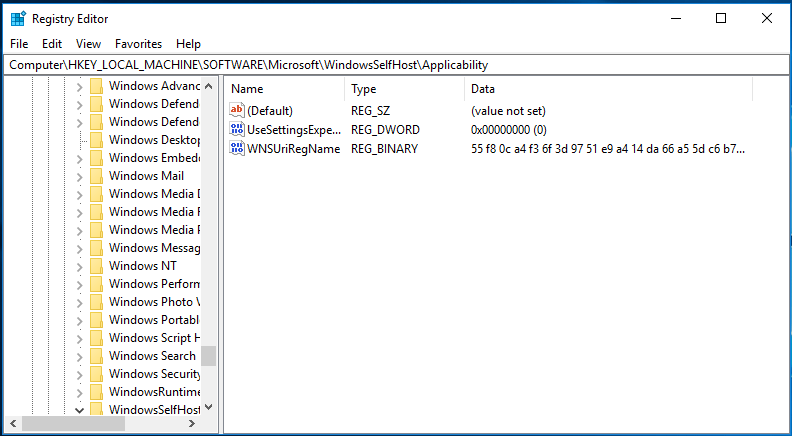
ステップ3:次に、あるかどうかを確認できます ThresholdOptedIn この画面の右側にあります。存在する場合は、右クリックして選択してください 削除 それを削除します。次に、コンピューターを再起動して、この問題のWindowsUpdateサービスにWindows7 / 8/10がないかどうかを確認できます。
ただし、一部のユーザーはまた、 からの回復 Applicabilityフォルダー内のフォルダー。このフォルダを削除すると、問題のサービス登録が見つからないか、破損がすぐに解決されます。
したがって、ApplicabilityフォルダーにRecovery Fromフォルダーが見つかった場合は、この方法を試すことができます。
解決策4.ウイルス対策ソフトウェアを一時的にアンインストールする
ウイルス対策ソフトウェアがウイルス攻撃からコンピュータを保護するのに役立つことは間違いありません。ただし、ウイルス対策ソフトウェアがオペレーティングシステムの問題を引き起こす可能性があることは一般的な問題です。したがって、サービス登録が欠落しているか破損している問題を解決するために、ウイルス対策ソフトウェアを一時的にアンインストールしてみてください。
関連記事: コンピュータを保護するためにWindowsをバックアップする方法は? MiniToolをお試しください!
次に、ウイルス対策ソフトウェアを一時的にアンインストールする方法を説明します。
ステップ1:開く コントロールパネル メインインターフェイスに入ります。
ステップ2:ポップアップウィンドウで、 プログラム 続ける。次に、ウイルス対策ソフトウェアを右クリックして、 アンインストール コンテキストメニューから一時的に削除します。
ステップ3:アンチウイルスがアンインストールされた後、コンピューターを再起動して、問題のサービス登録が欠落しているか破損しているかを確認できます。
注意: アンチウイルスがアンインストールされた後、コンピュータは危険な状態になります。したがって、Windows Updateサービスの登録がないか、Windows 7/8/10が破損しているという問題を解決した場合は、ウイルス対策ソフトウェアを再インストールして、コンピューターを保護してください。解決策5.システムファイルチェッカーを実行する
システムファイルチェッカーは、破損したシステムファイルをスキャンして修正するために使用できるWindowsの非常に重要なツールです。したがって、サービス登録が見つからないか、Windowsの更新エラーが破損している場合は、システムファイルチェッカーを試すことができます。
関連記事: 迅速な修正– SFC Scannowが機能しない(2つのケースに焦点を当てる)
ここで、このWindowsUpdateの修正をステップバイステップガイドとともに示します。
ステップ1:タイプ コマンド・プロンプト Windows 10の検索ボックスで、最も一致するものを選択し、 管理者として実行 コンテキストメニューから続行します。
ステップ2:ポップアップコマンドラインウィンドウで、コマンドを入力してください sfc / scannow ヒット 入る 続ける。
ステップ3:スキャンプロセスには時間がかかります。メッセージの検証が100%完了するまで、コマンドウィンドウを閉じないでください。
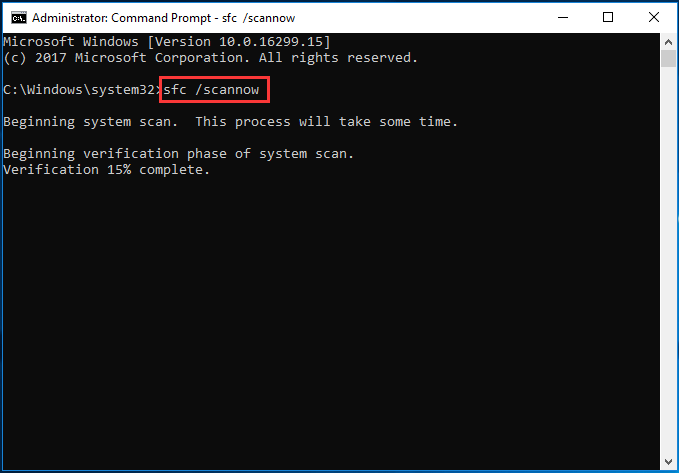
スキャンプロセスが終了したら、コンピューターを再起動して、問題のサービス登録が欠落しているか破損しているかを確認できます。
上記のパートでは、サービス登録が欠落しているか破損している問題を修正するための5つの方法を紹介しました。同じ問題が発生した場合は、これらの解決策を試すことができます。
ただし、この問題を修正した後、どうすればよいですか?一般に、Windows Updateの問題を解決した場合は、システムイメージを作成して、問題が発生したときにこのバックアップイメージを使用していくつかの回復ソリューションを実行できるようにすることをお勧めします。
さらに、このようにして、事故が発生したときに解決策を探すために時間を費やすのではなく、コンピューターを直接復元することもできます。
![「アカウントに問題があります」Officeエラーを修正する[MiniToolNews]](https://gov-civil-setubal.pt/img/minitool-news-center/90/fix-there-are-problems-with-your-account-office-error.png)


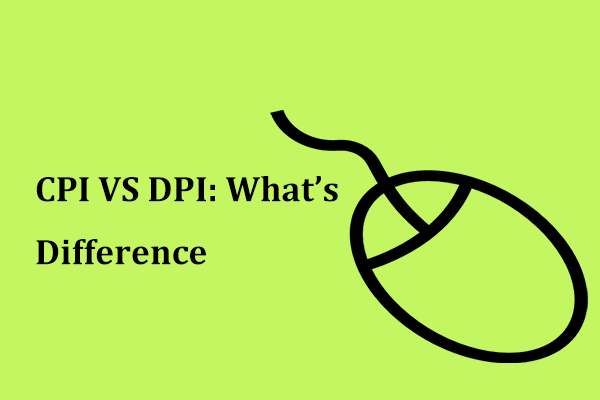


![解決済み:Windows10アプリをクリックしても開かない[MiniToolNews]](https://gov-civil-setubal.pt/img/minitool-news-center/48/solved-windows-10-apps-wont-open-when-you-click-them.png)

![Windows 10がCDドライブを認識しない:問題は解決しました[MiniToolのヒント]](https://gov-civil-setubal.pt/img/data-recovery-tips/75/windows-10-wont-recognize-cd-drive.jpg)






![ゲームのダウンロード時に Battle.net のダウンロードが遅い? 6つの修正を試す [MiniTool Tips]](https://gov-civil-setubal.pt/img/news/8C/battle-net-download-slow-when-downloading-a-game-try-6-fixes-minitool-tips-1.png)



![XboxOneマイクが機能しない問題のトラブルシューティング方法[MiniToolNews]](https://gov-civil-setubal.pt/img/minitool-news-center/69/how-troubleshoot-xbox-one-mic-not-working-issue.png)