Windows 上で保存されていない削除された Rhino ファイルを回復するための完全ガイド
Full Guide To Recover Unsaved Deleted Rhino Files On Windows
Rhino ファイルの破損または損失が発生していますか? Rhino ファイルを簡単に復元する方法をご存知ですか?これ ミニツール この投稿では、自動保存機能を使用して未保存の Rhino ファイルを復元する方法と、強力なデータ復元ソフトウェアを使用して削除された Rhino ファイルを復元する方法を示します。Rhino または Rhino3D と略される Rhinoceros は、3D コンピュータ グラフィックスおよびコンピュータ支援設計のための多用途アプリケーションです。このプロフェッショナルなソフトウェアは、デザイナーや建築家にとって必需品です。しかし、ユーザーは、デバイスのクラッシュ、ソフトウェアの不具合、停電などの理由により、突然ファイルの損失を経験します。幸いなことに、Rhino には自動保存機能が装備されており、保存されていない Rhino ファイルを迅速に回復できます。
Rhino 自動保存ファイルの場所はどこですか
自動保存機能を設定すると、現在のファイルを時間内に保存できなかった場合でも、データ損失の可能性を大幅に最小限に抑えることができます。コンピュータ上で Rhino が予期せずシャットダウンした場合、Autosave フォルダに移動して失われたファイルを回復できます。
ステップ 1. Rhino を開き、 ファイル > プロパティ 。
ステップ 2. に移行します。 ファイル タブをクリックすると、右側のペインに自動保存セクションが表示されます。
このセクションでは、必要に応じて自動保存間隔を変更できます。自動保存ファイルの場所もここに表示されます。をクリックすると、 三点 アイコンをクリックして、エクスプローラーでフォルダーを直接開きます。
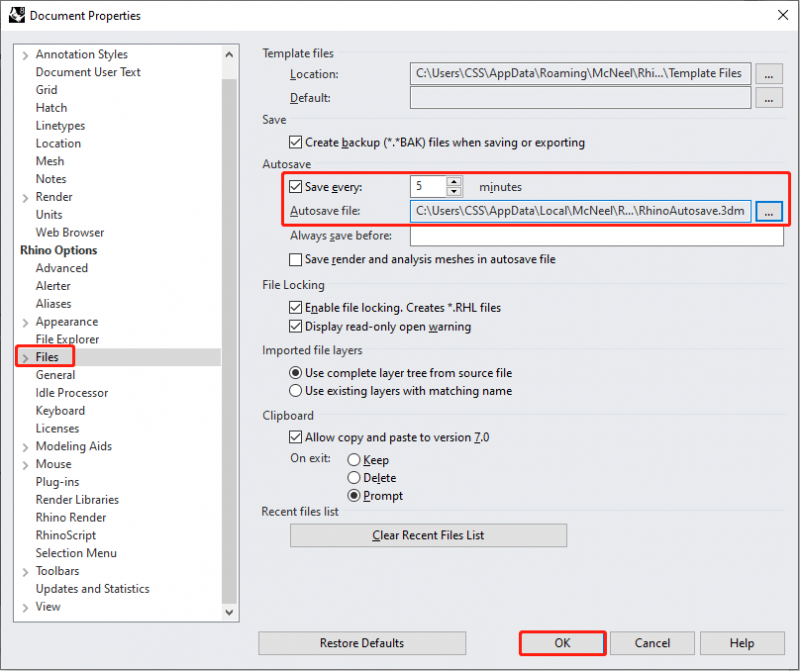
保存期間の設定を変更した場合は、「OK」をクリックして変更を保存します。
方法 1. クラッシュリカバリを使用して Rhino の自動保存ファイルを回復する
Rhino には、Rhino が予期せずシャットダウンした場合に、保存されていないファイルの復元を支援するクラッシュ回復機能があります。この場合、ソフトウェアを直接再度開くことができます。未保存のファイルを回復するように求めるプロンプトが表示されます。 [OK] を選択して、Rhino で未保存のファイルを開く必要があります。
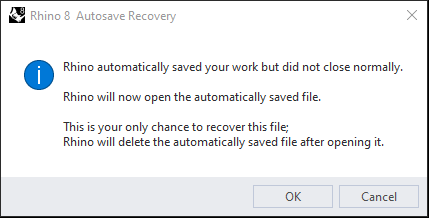
方法 2. 自動保存フォルダーから未保存の Rhino ファイルを復元する
クラッシュ回復ウィンドウで誤って [キャンセル] を選択した場合、自動保存フォルダーから自動保存ファイルを回復するチャンスがもう一度あります。ただし、この方法で取得したファイルは、自動保存間隔により一部の操作が失われる可能性があります。ここでは、Autosave フォルダーから未保存の Rhino ファイルを復元するための具体的な手順を示します。
ステップ 1. Rhino を起動して選択します ファイル > プロパティ 。
ステップ 2. ファイル 左側のペインのタブをクリックします。見つけることができます 自動保存ファイル 右側のパネルでパスを選択し、ファイル パスをコピーします。
ステップ3. を押します。 勝利+E をクリックして、コンピュータ上でファイル エクスプローラーを開きます。ファイルパスをアドレスバーに貼り付けて、クリックする必要があります 入力 をクリックして対象のフォルダーを開きます。すべての自動保存ファイルはここに保存されます。これらのファイルを開いて、必要なファイルを見つけることができます。
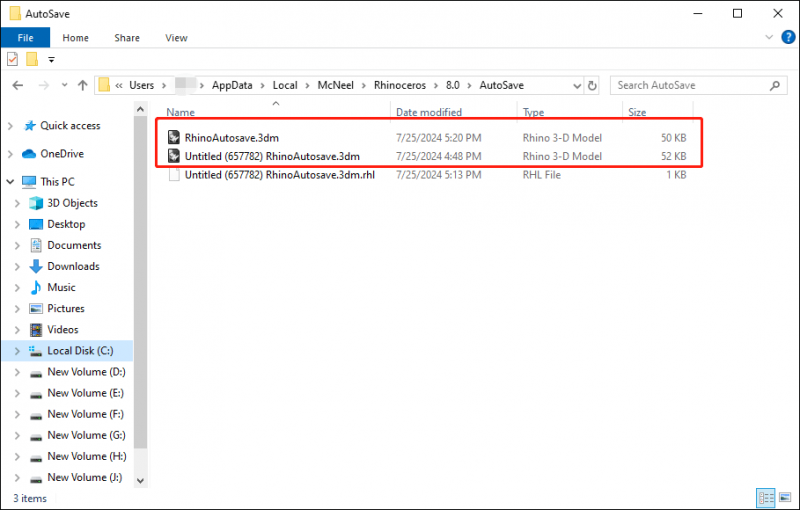
方法 3. データ回復ソフトウェアを使用して Rhino ファイルを回復する
場合によっては、意図しない削除、ウイルス攻撃、ディスクのフォーマットなどの理由により、Rhino ファイルが失われることがあります。この状況では、MiniTool Power Data Recovery などのデータ回復ソフトウェアを使用して Rhino ファイルを回復することを強くお勧めします。専門的なデータ回復ソフトウェアを使用すると、データ回復の成功率を大幅に高めることができます。
MiniTool パワーデータリカバリ いくつかのエディションが付属しています。無料版を入手して、Rhino ファイル保存フォルダーをスキャンして、必要なファイルが見つかるかどうかを確認できます。
MiniTool Power Data Recovery無料 クリックしてダウンロード 100% クリーン&セーフ
ステップ 1. ソフトウェアを起動し、Rhino ファイルが保存されているパーティションを選択します。スキャン時間を短縮するには、次のことを選択できます。 フォルダーを選択 特定のフォルダーをスキャンします。
ステップ 2. スキャン時間が完了するまで待ちます。検索ボックスにファイル名を入力して、 入力 目的のファイルを素早く見つけることができます。
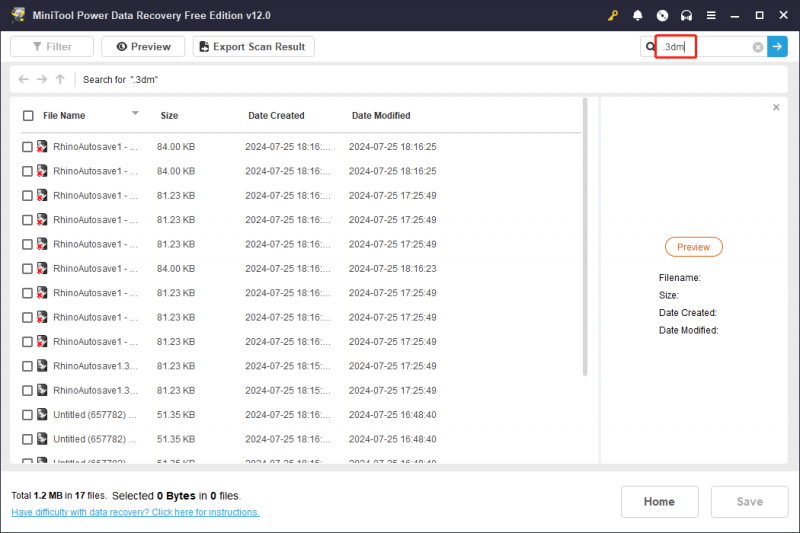
ステップ 3. 必要なファイルにチェックを入れて、 保存 復元されたファイルの新しい保存先を選択します。データの上書きによりデータの回復が失敗する可能性があるため、ファイルを元のファイルに保存しないでください。
この無料版では、1 GB のファイルのみを復元できます。制限を破るには、次のことを行う必要があります アドバンスト エディションにアップデートする 。
最後の言葉
この投稿では、保存されていない Rhino ファイルや削除された Rhino ファイルを復元するいくつかの方法を説明します。あなたのケースに合ったソリューションを選択できます。間に合うように有益な情報を入手できることを願っています。


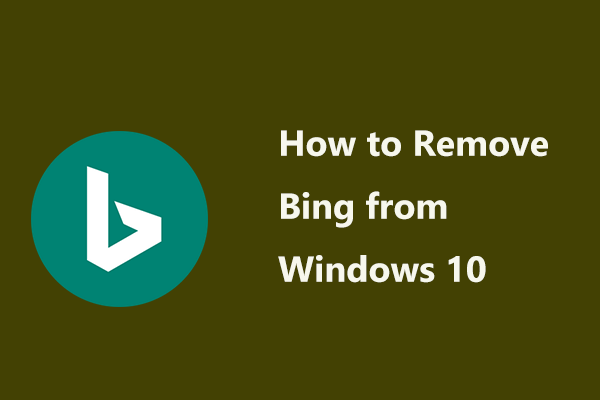
![[解決済み] SDカード自体でファイルを削除しますか?ここに解決策があります! [MiniToolのヒント]](https://gov-civil-setubal.pt/img/data-recovery-tips/60/sd-card-deleting-files-itself.jpg)

![高度なスタートアップ/ブートオプションにアクセスする9つの方法Windows10 [MiniToolニュース]](https://gov-civil-setubal.pt/img/minitool-news-center/83/9-ways-access-advanced-startup-boot-options-windows-10.png)
![Windows Defenderブラウザ保護詐欺を取得しますか?それを削除する方法! [MiniToolのヒント]](https://gov-civil-setubal.pt/img/backup-tips/31/get-windows-defender-browser-protection-scam.png)
![[解決済み]壊れたiPhoneからデータを簡単に回復する方法[MiniToolのヒント]](https://gov-civil-setubal.pt/img/ios-file-recovery-tips/16/how-easily-recover-data-from-broken-iphone.jpg)

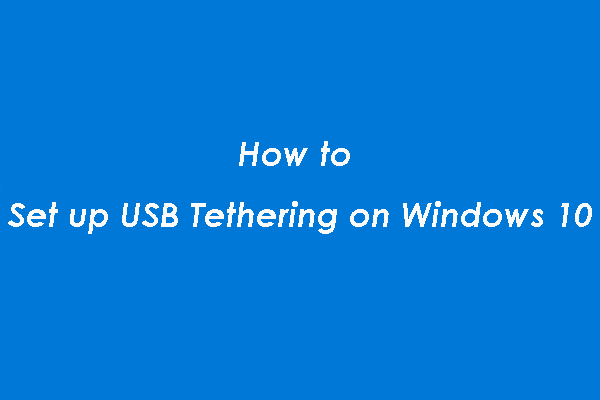

![Windows 10で削除したゲームを復元する方法? [問題が解決しました]](https://gov-civil-setubal.pt/img/data-recovery/32/how-recover-deleted-games-windows-10.png)
![User ProfileServiceがログオンに失敗しました|修正方法[解決策] [MiniToolのヒント]](https://gov-civil-setubal.pt/img/backup-tips/36/user-profile-service-failed-logon-how-fix.jpg)
![解決済み: デバイス マネージャーに [電源管理] タブが表示されない](https://gov-civil-setubal.pt/img/news/05/solved-power-management-tab-missing-from-device-manager-1.png)




![Windows 10インプレースアップグレード:ステップバイステップガイド[MiniToolニュース]](https://gov-civil-setubal.pt/img/minitool-news-center/23/windows-10-place-upgrade.png)
