これが無料のUSBデータ復旧であなたを助けることができないならば、何もしません[MiniToolのヒント]
If This Cant Help You With Free Usb Data Recovery
まとめ:

この記事では、無料のUSBデータ復旧ソフトウェアを使用してUSBドライブからデータを復旧する方法を紹介します。さらに、USBデータ損失で発生する特定のケースと、それを効果的に回避するためのいくつかの方法を示します。これは、USBデータを無料で復元する方法について詳しく知るために読む価値のある記事です。
クイックナビゲーション:
USBは頻繁に使用されるため、USBでデータ損失の問題が発生するのは非常に簡単です。これは、USBデータ復旧を人気のあるトピックにします。あなたはUSBデバイスのデータの損失に苦しんでいる人の一人ですか?慌てる必要はありません-この投稿は専用の品質です、 無料のUSBデータ復旧 サービス。
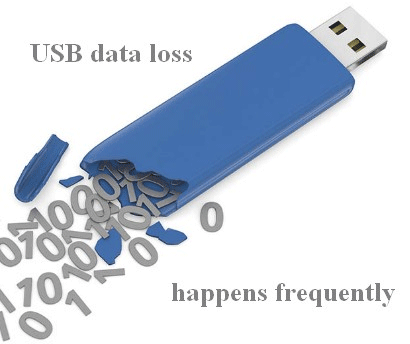
USBデータを自分で回復する準備はできていますか?もし、そうなら、 MiniToolソリューション 最高のファイル回復ソフトウェアを提供します:MiniTool PowerDataRecovery。
- データ復旧ソフトウェアの無料ダウンロード :MiniTool Power Data Recovery FreeEditionをダウンロードしてください。
- ソフトウェアのインストール :あなたが好きなようにローカル/外部ドライブに最高のプロのデータ復旧ソフトウェアをインストールしてください。
- USBリカバリWindows10 :ペンドライブのデータをステップバイステップで回復する方法を知るために、次のパートに示されているステップを見てください。
USBデータ復旧ソフトウェア無料ダウンロードフルバージョン:
Windows10で不足しているファイルを回復するための実用的な方法を学びます。
データ復旧ツールを使用してデータを復旧する方法を教えた後、USBデータ損失の問題に関連するいくつかの状況を紹介します。次に、USBドライブを保護し、USBデータの損失を回避できるように最善を尽くします。
無料のUSBデータ復旧を終了する方法
MiniTool Power Data Recoveryを使用することをすべての人(経験豊富なユーザーまたは環境に優しい人)にアドバイスします– データ復旧ソフトウェア Windows 10、Windows 8、およびWindows 7の場合–失われたデータをUSBデバイスから簡単かつ安全に取り戻すため。
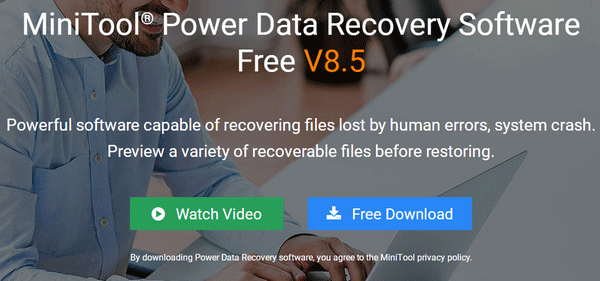
USBデータを回復するための7つのステップ
第一歩 :ソフトウェアをコンピュータにダウンロードした後、すぐにインストールして実行する必要があります。次に、失われたデータを含むUSBドライブをコンピューターに接続します。 (( HDDから失われたデータの回復を表示するにはクリックしてください。 )
ステップ2 :選択する必要があります リムーバブルディスクドライブ メインインターフェイスの左側にあります。次に、右側のパネルからUSBドライブを探します。
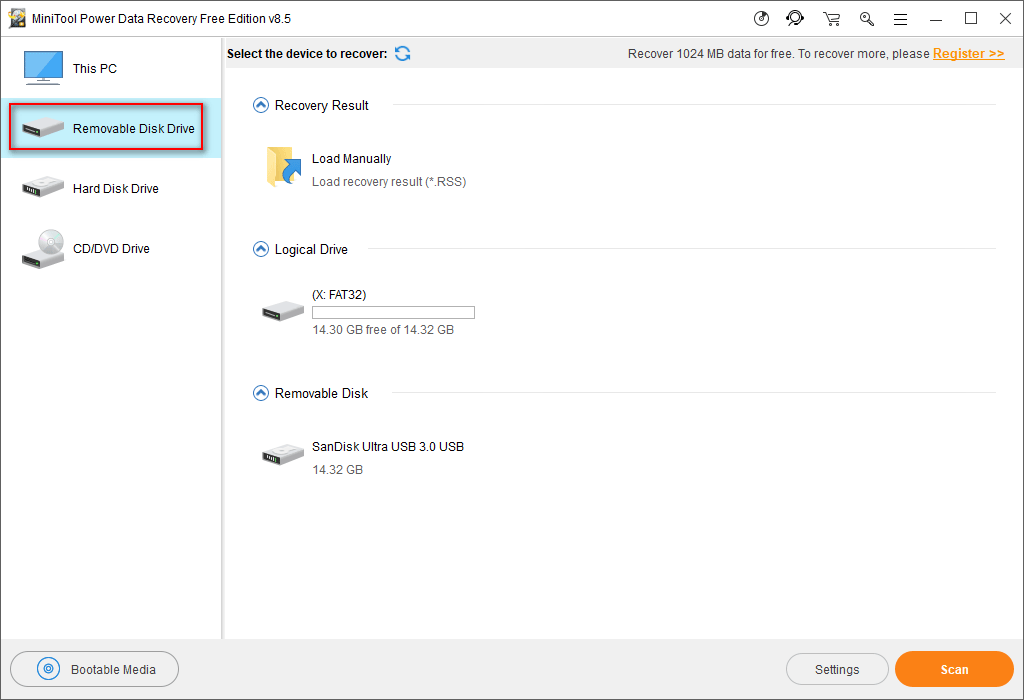
注意 :
メインインターフェイスからUSBドライブが見つからない場合があります。認識されないUSBドライブを回復するには、以下の投稿に記載されている解決策をお読みください。
ザ・ リムーバブルディスクドライブ オプションは、壊れたUSBドライブからファイルを回復するのにも適しています( 壊れたUSBスティックを修正する方法 )。
ステップ3 :次に、USBドライブを選択し、をクリックします スキャン 右下にあるボタン。
ステップ4 :最良の回復結果を得るには、スキャンが終了するまで待ちます。
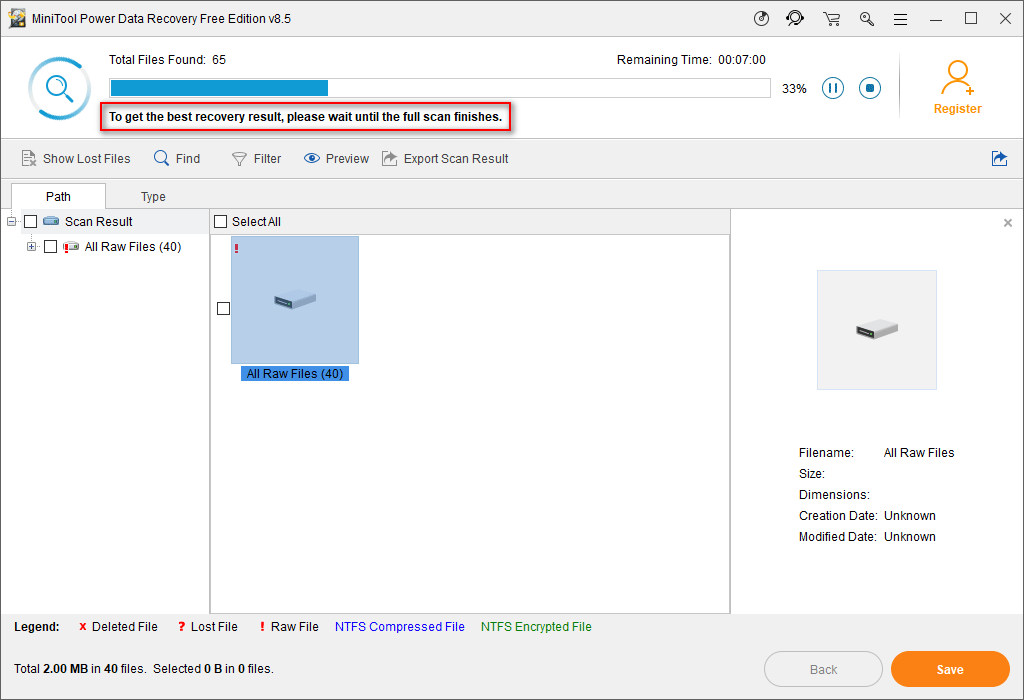
もちろん、スキャンの処理中に結果を参照することもできます。
- 必要なファイルがすべて見つからない場合は、フルスキャンが完了するまでお待ちください。
- 必要なすべてのファイルがリストされている場合は、スキャンを一時停止し、それらを選択して回復してください。
ステップ5 :復元するアイテムの前にチェックマークを追加して、[ スキャン ボタンをクリックすると、ディレクトリ設定ウィンドウが表示されます。
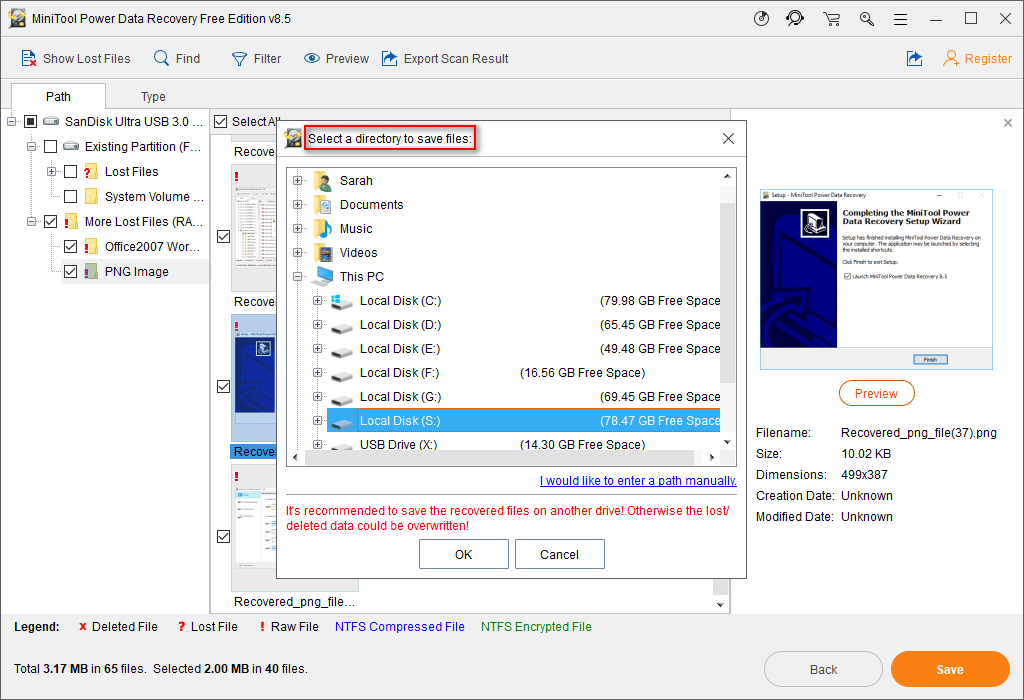
ステップ6 :復元されたデータを保存するために使用される場所を指定し、をクリックします OK ボタンをクリックして選択を確認します。
ステップ7 :USBドライブの回復が完了するのを待ちます。

![SSDの実行がWindows10で遅くなる方法[MiniToolのヒント]](https://gov-civil-setubal.pt/img/data-recovery-tips/27/your-ssd-runs-slow-windows-10.jpg)
![Windows 10 / Mac / AndroidでGoogleChromeが更新されない問題を修正[MiniToolNews]](https://gov-civil-setubal.pt/img/minitool-news-center/76/fix-google-chrome-won-t-update-windows-10-mac-android.png)

![WindowsでBIOSまたはUEFIパスワードを回復/リセット/設定する方法[MiniToolNews]](https://gov-civil-setubal.pt/img/minitool-news-center/72/how-recover-reset-set-bios.png)
![修正済み-復元するWindowsインストールを指定する[MiniToolNews]](https://gov-civil-setubal.pt/img/minitool-news-center/20/fixed-specify-which-windows-installation-restore.png)



![コンピュータ上で ASPX を PDF に変換する方法 [完全ガイド]](https://gov-civil-setubal.pt/img/blog/11/how-convert-aspx-pdf-your-computer.png)

![Windows10でファイルとフォルダーの検索オプションを変更する[MiniToolNews]](https://gov-civil-setubal.pt/img/minitool-news-center/38/change-search-options-windows-10.jpg)

![Macでエラーコード43を解決する5つの簡単な方法[MiniToolのヒント]](https://gov-civil-setubal.pt/img/data-recovery-tips/26/5-simple-ways-solve-error-code-43-mac.png)
![解決済み–ドライバーがWindowsでコントローラーエラーを検出した[MiniTool News]](https://gov-civil-setubal.pt/img/minitool-news-center/10/solved-driver-detected-controller-error-windows.jpg)

![削除されたテキストメッセージAndroidを簡単に復元するにはどうすればよいですか? [MiniToolのヒント]](https://gov-civil-setubal.pt/img/android-file-recovery-tips/59/how-can-you-recover-deleted-text-messages-android-with-ease.jpg)


