[完全ガイド] Windows (Ctrl + F) および iPhone/Mac で検索する方法は?
How Find Windows
MiniTool公式サイトで作成されたこのエッセイでは、一般的なキーボード ショートカット Ctrl + F を紹介します。さまざまな状況におけるホットキーの機能について詳しく説明します。また、この投稿では、iPhone の Web ページで特定のアイテムを見つける方法についても説明します。
このページについて:Ctrl F は何をするのですか?
通常、Ctrl + F は検索ボックスを起動するためのキーボード ショートカットです。 Control+F および C-F とも呼ばれます。その後、検索ボックスに入力するだけで、文書 (Word や Excel など) または Web ページ内の特定の文字、単語、語句を見つけることができます。このホットキーは、長い記事の中から何かをすばやく見つけるのに非常に便利です。
Ctrl+F ホットキーの操作方法?
Ctrl F ショートカットを使用するのは簡単です。キーボードには Ctrl キーが 2 つあります。 Ctrl キーを押したまま F キーを押すと、現在使用しているドキュメントまたは Web ページの画面に検索ボックスが表示されます。
ヒント: Mac の Ctrl の場合、Microsoft Windows オペレーティング システム (OS) の Ctrl-F と同じ役割を果たす対応するショートカットは次のとおりです。 コマンド + F 。Windows で Ctrl F を使用するにはどうすればよいですか?
一般に、ホットキー Ctrl + f の使用法は、さまざまな状況でも同様です。
Word で Ctrl + F
Microsoft Office Word アプリでは、Ctrl+F キーを使用して、テキスト、コメント、画像など、探しているものを見つけることができます。さらに、結果 (ターゲットが正確にどこにあるか)、ページ (ターゲットがどのページ内にあるか)、見出し (ターゲットがどの見出しにあるか) にターゲットの位置を表示させることができます。
 【初心者向けガイド】Wordの検索と置換の使い方は?
【初心者向けガイド】Wordの検索と置換の使い方は?Word の検索と置換とは何ですか?それはどこで見つけられますか? Word で検索して置換するにはどうすればよいですか? Word の検索と置換の詳細設定は何ですか?
続きを読むExcel の Ctrl + F
Word 文書での機能と同様に、Ctrl f は文書内の特定の項目を検索するために使用されます。 マイクロソフトエクセル テーブルの内容。
PDF で Ctrl + F
また、PowerPoint やテキスト ドキュメントなどの Office アプリと同様に、PDF 内で特定のものを検索したい場合は、Ctrl キーと F キーを押して検索ボックスを起動し、目的の文字を入力します。
Web ブラウザで Ctrl + F
以下を含む一般的なインターネット ブラウザの場合 Google Chrome、Mozilla Firefox 、Microsoft Edge、および Opera では、ショートカット Ctrl + F を使用して、現在の Web ページ上の多数の情報の中から特定の項目を見つけることができます。
Outlook で Ctrl + F
メールアプリ起動中 マイクロソフトの見通し 、特定のテキストを検索する代わりに、Ctrl+F を押すと電子メールが転送されます。
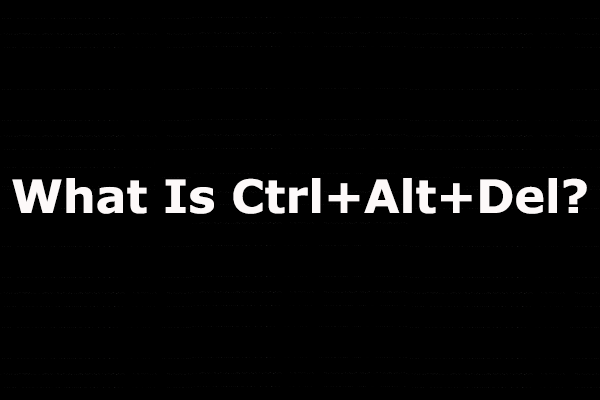 Ctrl+Alt+Del とは何ですか?またその機能は何ですか?
Ctrl+Alt+Del とは何ですか?またその機能は何ですか?Ctrl+Alt+Del は、一般的に使用される Windows キーボード コマンドです。この記事では、Ctrl+Alt+Delete とは何か、またその機能について説明します。
続きを読むiPhoneでCtrl Fを押すにはどうすればよいですか?
Mac には検索機能に対応するホットキーがあるので、iPhone にはそのようなショートカットはありますか?残念ながら、それはありません。ただし、同じことを行うのに役立つ方法があります。 Safari で目的の Web ページで特定の項目を見つけるには、次の方法を読んでください。
方法 1. Safari 共有オプションから検索して見つける
ステップ 1. iPhone で Safari を開き、目的の Web ページに移動します。
ステップ 2. ページが完全に読み込まれたら、画面の下部にある [共有] アイコン (上から矢印が付いているボックス型のアイコン) をタップします。
ステップ3. 次に、ハーフメニュー画面が表示されます。画面半分を上にスワイプして、 ページで探す オプションを選択してタップします。
ステップ 4. 次に、検索バー付きのキーボードが表示されます。そこで、対象の Web ページ上の特定のアイテムの検索を実行できます。
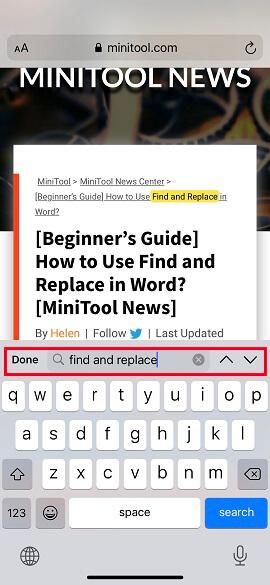
方法 2. Safari URL バーから検索して見つける
ステップ 1. 対象のページが Safari に完全に読み込まれたら、上部の URL リンク バーをタップし、このページ内で検索するテキストを入力します。
ステップ 2. ページの外観が変わります。下にスクロールして見つけてください このページについて カラム。
ステップ 3. [このページ上] セクションで、 探す ターゲット Web ページ上で一致したアイテムを表示するオプション。
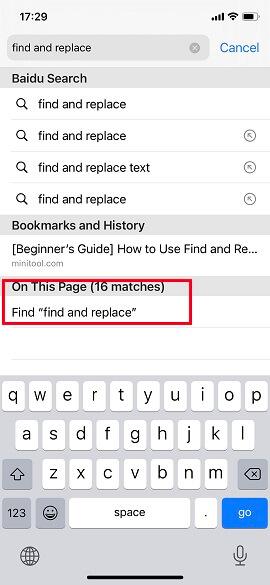
iPhone で他の Web ブラウザを使用している場合でも、簡単な検索を行うことができます。たとえば、Chrome を使用している場合は、画面の下部にある 3 つの点をタップし、 ページ内で検索 ポップアップ メニューのオプションを選択し、検索する内容を入力します。


![Windows 10互換性チェック–システム、ソフトウェア、ドライバーのテスト[MiniToolのヒント]](https://gov-civil-setubal.pt/img/backup-tips/10/windows-10-compatibility-check-test-system.png)
![Windows 10でファイルを検索する方法は? (さまざまな場合)[MiniToolのヒント]](https://gov-civil-setubal.pt/img/data-recovery-tips/95/how-search-files-windows-10.jpg)



![Nvidiaドライバーをロールバックする方法Windows10 –3ステップ[MiniToolニュース]](https://gov-civil-setubal.pt/img/minitool-news-center/20/how-roll-back-nvidia-drivers-windows-10-3-steps.jpg)
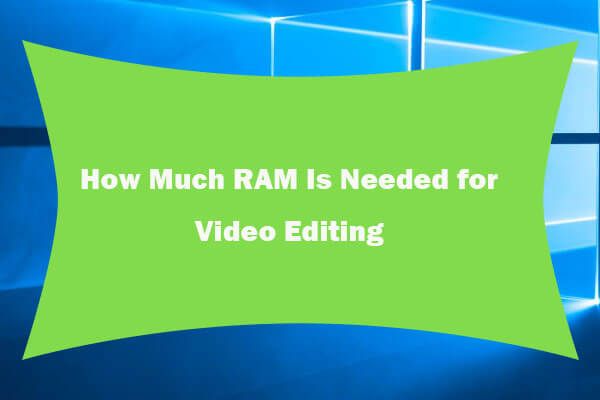



![Aka.ms/remoteconnectの問題が発生した場合の対処方法[MiniToolNews]](https://gov-civil-setubal.pt/img/minitool-news-center/27/what-do-when-you-encounter-aka.jpg)
![解決しました! ERR_NETWORK_ACCESS_DENIED Windows 10/11 [MiniTool ヒント]](https://gov-civil-setubal.pt/img/news/48/solved-err-network-access-denied-windows-10/11-minitool-tips-1.png)

![WindowsでSYSTEMPTE MISUSEBSODを修正する3つの方法[MiniToolNews]](https://gov-civil-setubal.pt/img/minitool-news-center/02/3-methods-fix-system-pte-misuse-bsod-windows.png)

![USBマスストレージデバイスの排出の問題を修正する12の方法Win10 [MiniToolのヒント]](https://gov-civil-setubal.pt/img/data-recovery-tips/61/12-ways-fix-problem-ejecting-usb-mass-storage-device-win-10.jpg)
![[ステップバイステップガイド] ホグワーツのレガシーコントローラーが動作しない](https://gov-civil-setubal.pt/img/news/18/hogwarts-legacy-controller-not-working.png)
