レインボーシックスシージを実行できますか?ここから回答を得ることができます[MiniToolのヒント]
Can I Run Rainbow Six Siege
まとめ:

レインボーシックスシージを実行できますか?コンピュータでレインボーシックスシージをプレイしたい場合は、そのような質問をすることができます。実際には、それはあなたのコンピュータの基本的な仕様に依存します。それを確認する方法と、レインボーシックスシージの最小仕様を満たすために何ができますか? MiniTool この投稿で答えが表示されます。
クイックナビゲーション:
レインボーシックスシージについて
オンラインのタクティカルシュータービデオゲームであるレインボーシックスシージは、2015年にUbisoft Montrealによって開発およびリリースされました。これは、Windows、PlayStation 4、PlayStation 5、Xbox One(Xbox Series Xを含む)などのプラットフォームでプレイできます。
それは世界中に多数のプレーヤーを所有しています。その事実を考えると、多くのユーザーが私のコンピューターでレインボーシックスシージを実行できるかどうかを尋ねています。さて、この質問への答えを得るには、レインボーシックスシージの最小仕様と推奨仕様の基本を理解している必要があります。
詳細については、次のセクションで入手できます。
一番のおすすめ: Cyberpunk 2077システム要件:ゲームの準備はできていますか?
レインボーシックスシージのシステム要件(最小および推奨)
PCがレインボーシックスシージの最小スペックに一致すると、このゲームを実行できます。コンピューター構成を利用したい場合は、レインボーシックスシージの推奨システム要件を参照してください。
の公式ウェブサイトからリリースされたレインボーシックスシージPCの要件をプレビューできます。
レインボーシックスシージの最小スペック
- オペレーティング・システム: Windows 7、Windows 8.1、Windows 10(すべて64ビットバージョンが必要)
- CPU: Intel Core i3-560 @ 3.3GHzまたはAMDPhenom II X4945 @ 0 GHz
- ビデオカード: NVIDIA GeForce GTX460またはAMDRadeon HD 5870(1GBのVRAMに準拠したDirectX-11)
- DVD-ROMドライブ: DVD-ROMデュアルレイヤー
- 羊: 6GB
- DX: DirectX 11
- 音: DirectX®9.0c互換のサウンドカードと最新のドライバー
- ピクセルシェーダー: 0
- 頂点シェーダー: 0
- 通信網: ブロードバンド接続
- サポートされているコントローラー: Xbox One / 360オフィシャルコントローラーforPC、PS4コントローラー、X-Inputと互換性のあるコントローラー
- 空きディスク容量: 30GB
- 専用ビデオRAM: 1GB
レインボーシックスシージ推奨スペック
- オペレーティング・システム: Windows 7、Windows 8.1、Windows 10(これらはすべて64ビットバージョンが必要です)
- CPU: Intel Core i5-2500K @ 3.3GHz以上またはAMDFX-8120 @ 3.1GHz以上
- ビデオカード: NVIDIA GeForce GTX 670(またはGTX760 / GTX960)またはAMD Radeon HD 7970(またはR9 280x [2GB VRAM] / R9 380 / Fury X)
- DVD-ROMドライブ: DVD-ROMデュアルレイヤー
- 羊: 8GB
- DX: DirectX 11
- 音: DirectX®9.0c互換のサウンドカード5.1と最新のドライバー
- ピクセルシェーダー: 0
- 頂点シェーダー: 0
- 通信網: ブロードバンド接続
- サポートされているコントローラー: Xbox One / 360オフィシャルコントローラーforPC、PS4コントローラー、X-Inputと互換性のあるコントローラー
- 空きディスク容量: 47GB
- 専用ビデオRAM: 2GB
私のPCはレインボーシックスシージを実行できますか?お使いのコンピュータが上記のシステム要件を満たしているかどうかを確認できます。そうである場合、コンピュータはレインボーシックスシージを実行できます。逆に、ゲームを実行することはできません。
コンピュータの基本仕様を確認するにはどうすればよいですか?次のパートに移動できます!
あなたもこれが好きかもしれません: PUBG PCの要件(最小および推奨)は何ですか?確認してください!
PCの仕様を確認してください
DirectX診断ツールを実行すると、オペレーティングシステムの種類、プロセッサ、メモリ、DirectXバージョン、その他の情報など、コンピュータの仕様を取得できます。このツールを開く方法は?
これがチュートリアルです。
ステップ1: を開きます 実行 保持することによるウィンドウ ウィンドウズ もっと R キーを押してから、 dxdiag をクリックします OK 。
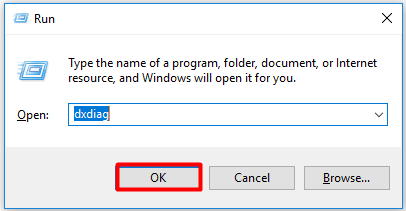
ステップ2: そうして DirectX診断ツール ウィンドウが開きます。あなたは得ることができます オペレーティングシステム、プロセッサ、メモリ、DirectXバージョン およびコンピュータのその他の詳細 システム タブ。
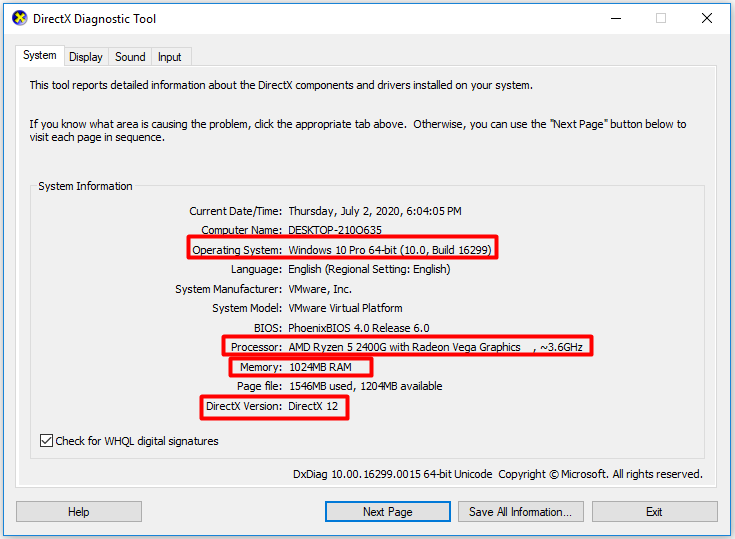
ステップ3: に移動します 表示 セクションをクリックして 表示 タブ。ここでは、グラフィックカードの情報を取得できます。同様に、に移動することで音に関する情報を得ることができます。 音 セクション。
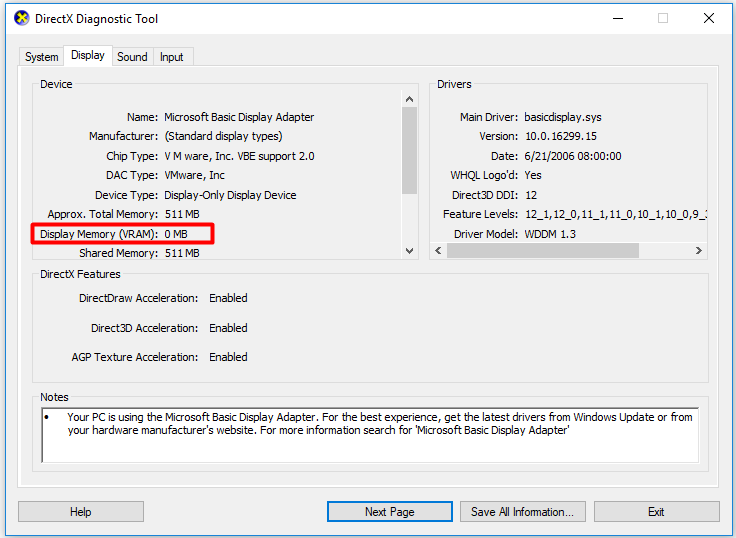
ステップ4: コンピュータの空きディスク容量を確認するには、 ファイルエクスプローラー 次にに移動します このPC 。
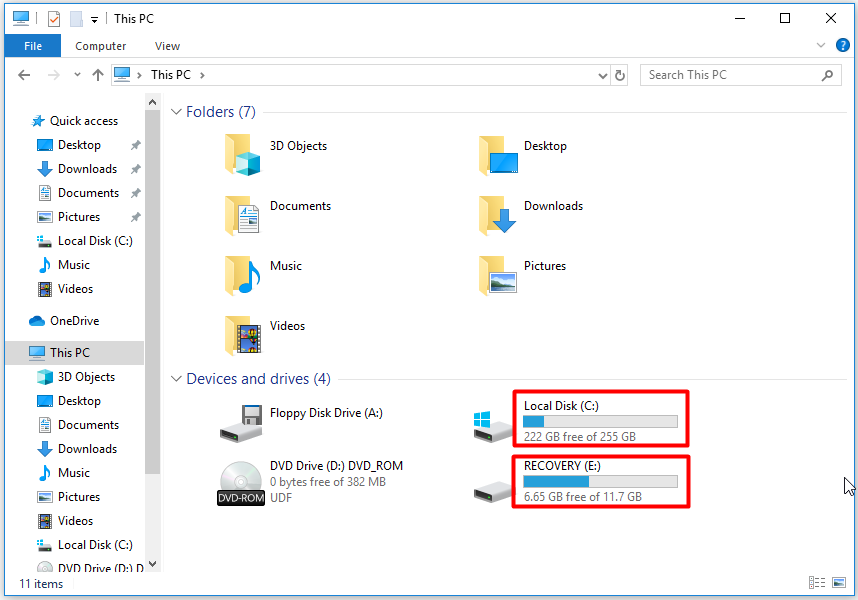
ラップトップに関連するその他の情報を入手したい場合は、以前に当社のWebサイトからリリースされた次の記事を読むことができます。
PCでレインボーシックスシージを実行できますか?ここを読んで、あなたは答えがあるかもしれません。 Rainbow Six Siege PCの要件を満たすためにできることはありますか?答えは肯定的です。レインボーシックスシージの最小仕様を満たすためにどのような対策を講じることができますか?投稿を読み続けてください!
PCの要件を満たす方法
Rainbow Six Siege PCの要件を満たすための仕事は、主に3つの側面に分けられます(コンピューターを32ビットから64ビットにアップグレードし、RAMを増やし、ディスクの空き容量を増やします)。詳細は、以下のコンテンツのそれぞれの方法で説明されています。
方法1:PCを32ビットから64ビットにアップグレードする
コンピューターが32ビットの場合、Rainbow SixSiegeを実行することはできません。この場合、ラップトップを32ビットから64ビットにアップグレードする必要があります。
ヒント: PCセクションの仕様を確認する手順が記載されたDirectX診断ツールウィンドウを開くと、コンピューターが32ビットか64ビットかを確認できます。または、次の方法で事実を見つけることもできます これらの方法 。また、現在のシステムには64ビットプロセッサが搭載されていることにも注意してください。それを確認するには、 設定 次に移動します システム>バージョン情報 。 x64ベースのプロセッサが表示されている場合は、コンピュータが64ビット対応であることを示しています。
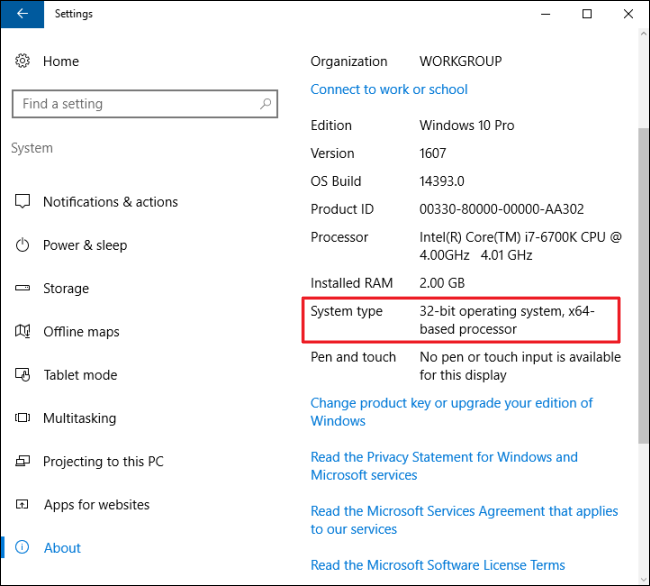
次に、あなたはの助けを借りてデータを失うことなく64ビットにあなたのコンピュータをアップグレードすることができます このガイド 。
方法2:RAMを増やす
ケースの1つは、レインボーシックスシージの最小仕様で必要とされる十分なRAMがコンピューターにないことです。さて、あなたはあなたのコンピュータの基本的な仕様をチェックするときあなたのRAMの量を見つけることができます。それが本当に不十分であるならば、あなたはの助けを借りてより多くのRAMを得ることができます この郵便受け 。
方法3:より多くのディスク容量を取得する
ご存知のように、レインボーシックスシージには多くの空きディスク容量が必要です。 Rainbow Six Siegeの最小スペックには30GBが必要ですが、推奨されるPCスペックには47GBが必要です。必要なディスク容量を取得するには、プロのパーティションマネージャーであるMiniTool PartitionWizardを利用する必要があります。
それはあなたに3つのオプションを提供します( パーティションの移動/サイズ変更、パーティションの拡張、 または スペースアナライザー )より多くのディスク容量を取得します。どうやってするか?以下の詳細な手順を確認してください。
#オプション1:パーティションの移動/サイズ変更
パーティションの移動/サイズ変更は、ターゲットパーティションの前または後ろに未割り当てのスペースがある場合に使用できます。逆に、この機能を利用することはできません。代わりに、 パーティションの拡張 特徴。
ヒント: パーティションの移動/サイズ変更機能には、連続して割り当てられたスペースが必要です。ステップ1: MiniTool Partition Wizardを起動して、メインインターフェイスを取得します。ターゲットパーティションをクリックしてから、 パーティションの移動/サイズ変更 左側のアクションパネルの機能。または、ターゲットパーティションを右クリックして選択することもできます 移動/サイズ変更 ポップアップメニューから。
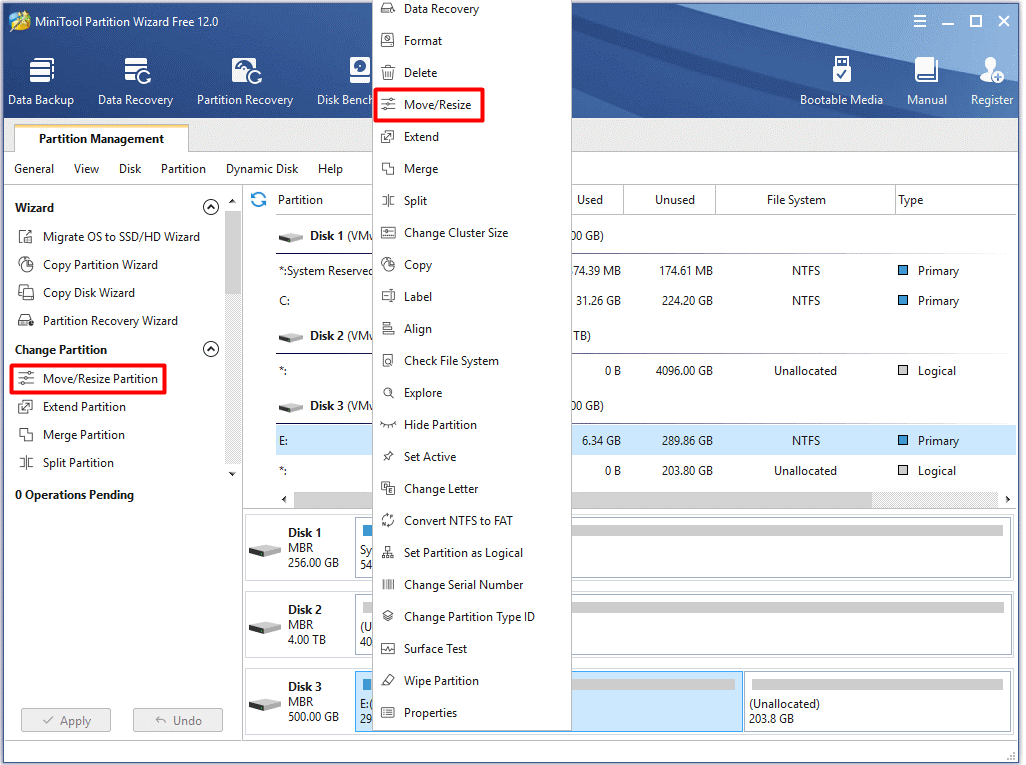
ステップ2: 新しく昇格したウィンドウで、ハンドルバーを移動して、選択したパーティションの位置とサイズを調整します。その後、をクリックします OK ボタンをクリックして変更を保存します。
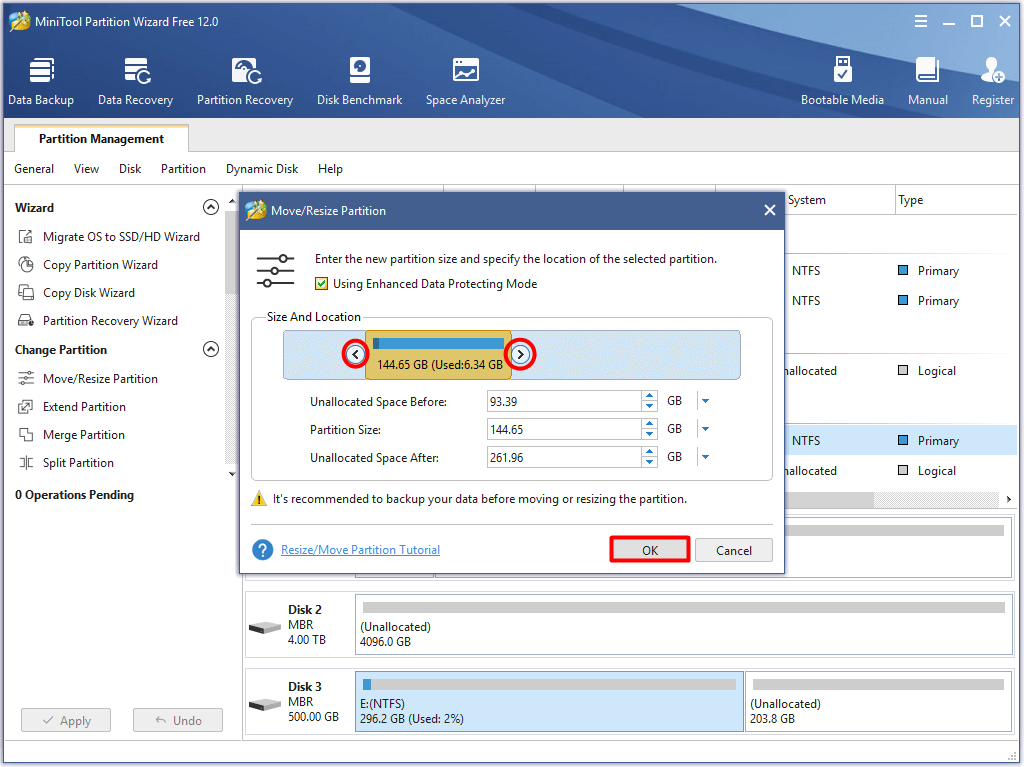
ステップ3: メインインターフェイスに戻ったら、をクリックします 適用する 保留中の操作を実行します。
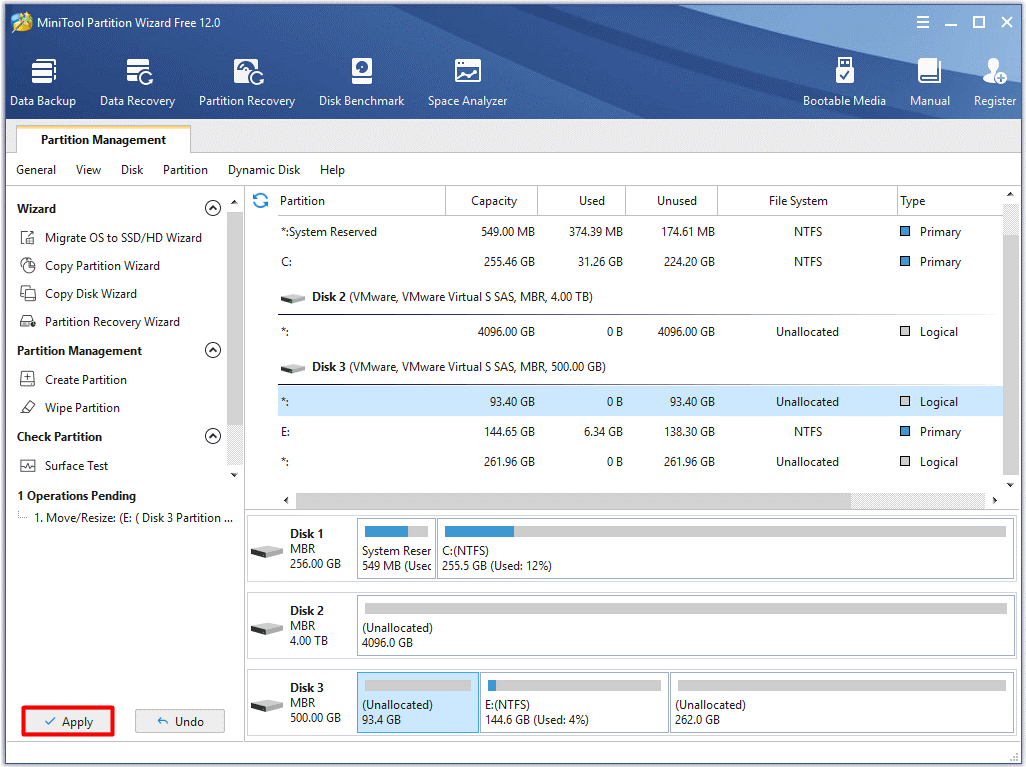
#オプション2:パーティションを拡張する
ザ・ パーティションの拡張 この機能は、他のパーティションからスペースを取得したり、同じディスク上の未割り当てスペースを直接取得したりできることを意味します。ここに質問があります。いつExtendPartitionを使用できますか?この機能は、次の2つの場合に使用したほうがよいでしょう。
- パーティションを非連続の未割り当て領域または空き領域に拡張する必要があります。
- ディスクに未割り当てまたは空き領域がありません。
MiniTool PartitionWizardを使用してパーティションを拡張するためのガイドは次のとおりです。
ステップ1: 同様に、開くには2つの方法があります パーティションの拡張 特徴。ターゲットパーティションをクリックしてから、 パーティションの拡張 左側の機能メニューにあります。別の方法は、ターゲットパーティションを右クリックして選択することです 拡張する ポップアップメニューから。
![[パーティションの拡張]をクリックします](http://gov-civil-setubal.pt/img/disk-partition-tips/39/can-i-run-rainbow-six-siege-9.png)
ステップ2: 次のウィンドウで、スペースを取りたいドライブを選択し、ボタンを動かして、取る空きスペースの量を決定します。その後、をクリックします OK ボタンをクリックして変更を保存します。次に、MiniTool PartitionWizardのメインインターフェイスに戻ります。次に、をクリックします 適用する 操作を実行します。
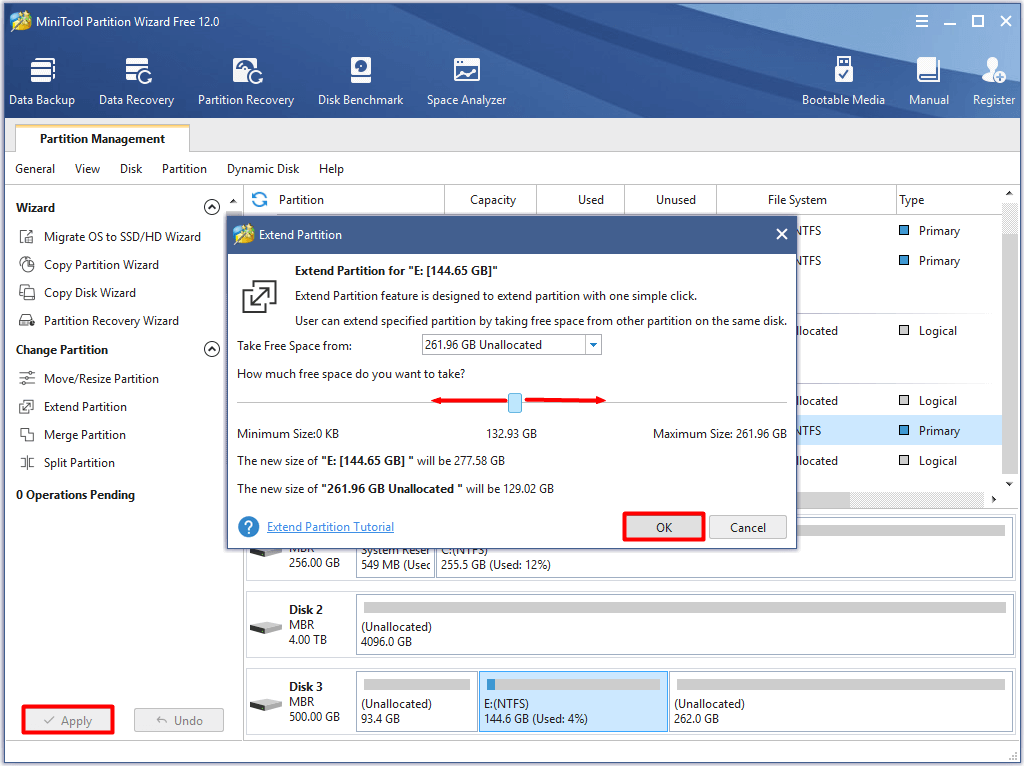
#オプション3:ディスクスペースを解放する
発見できる 何があなたのスペースを占めていますか を使用して スペースアナライザー MiniTool Partition Wizardを使用してから、スペースを消費しますが重要ではないファイルまたはフォルダーを削除して、より多くのディスクスペースを解放します。
ボタンをクリックしてこの素晴らしいプログラムをダウンロードしてインストールし、以下の手順に従って操作を開始します。
ステップ1: クリックしてください スペースアナライザー ツールバーの機能。
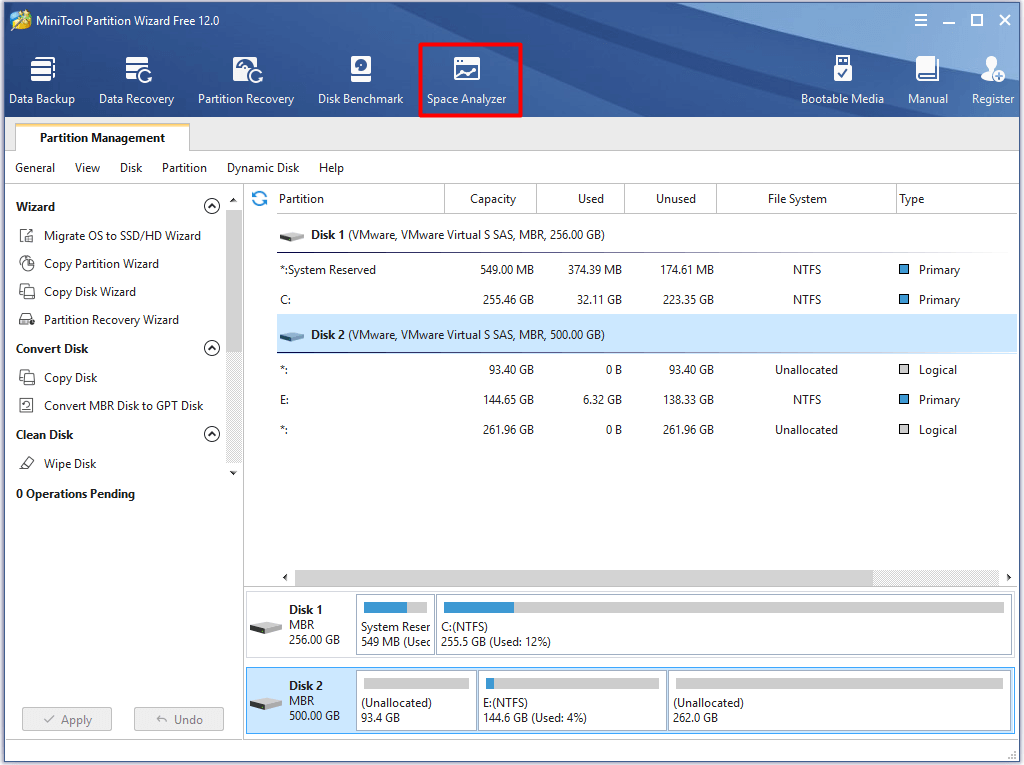
ステップ2: ポップアップウィンドウで、ターゲットパーティションのドライブ文字を選択し、[ スキャン ボタン。次に、プログラムは選択されたドライブを自動的にスキャンします。
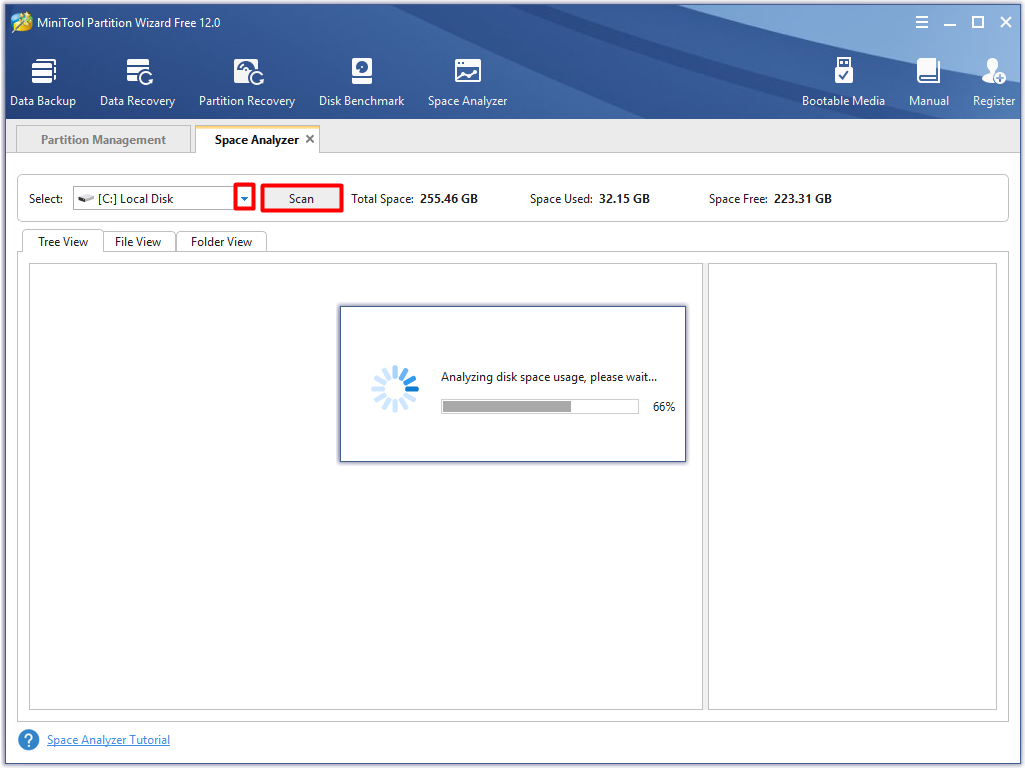
ステップ3: スキャン後、ファイルとフォルダのスペース消費量が一覧表示されます。スペースを消費するが不要なファイルまたはフォルダを右クリックして、 削除(永久) 高架メニューからのオプション。
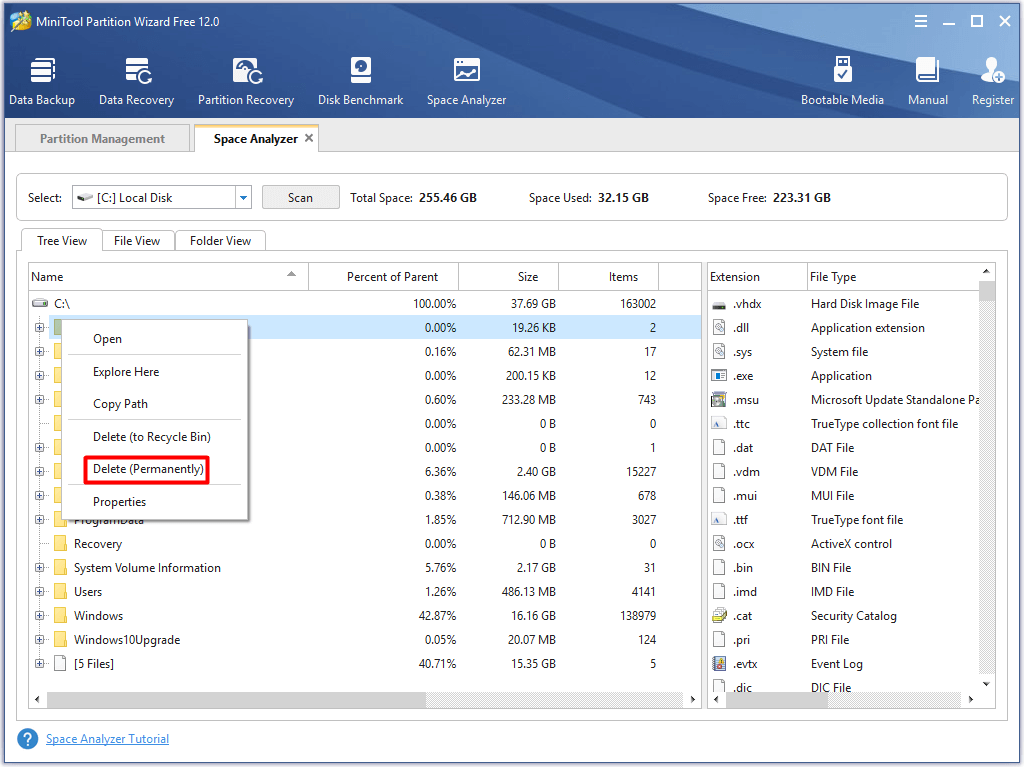
あなたもこれに興味があるかもしれません: ファイルを完全に削除するための6つの効果的で信頼性の高い方法
レインボーシックスシージを実行できますか?これらの操作を行った後、コンピュータはレインボーシックスシージの最小仕様に達する可能性があります。この場合、レインボーシックスシージをスムーズに実行できます。

![Windows 10で起動するように固定できない場合はどうすればよいですか? [解決しました!] [MiniToolニュース]](https://gov-civil-setubal.pt/img/minitool-news-center/13/what-do-if-you-can-t-pin-start-windows-10.jpg)
![7-Zip vs WinRAR vs WinZip:比較と相違点[MiniTool News]](https://gov-civil-setubal.pt/img/minitool-news-center/46/7-zip-vs-winrar-vs-winzip.png)

![トラブルシューティング中に発生したエラーの8つの便利な修正! [MiniToolのヒント]](https://gov-civil-setubal.pt/img/backup-tips/37/8-useful-fixes-an-error-occurred-while-troubleshooting.jpg)
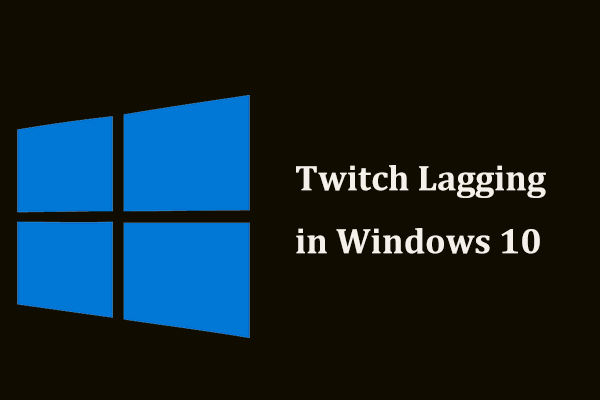

![[解決済み] USBが切断と再接続を続けますか?最良の解決策! [MiniToolのヒント]](https://gov-civil-setubal.pt/img/data-recovery-tips/02/usb-keeps-disconnecting.jpg)

![参照されたアカウントを修正する方法は現在ロックアウトされていますエラー[MiniToolニュース]](https://gov-civil-setubal.pt/img/minitool-news-center/87/how-fix-referenced-account-is-currently-locked-out-error.jpg)


![メディアキャプチャ失敗イベント0xa00f4271のトップ5の方法[MiniToolニュース]](https://gov-civil-setubal.pt/img/minitool-news-center/15/top-5-ways-media-capture-failed-event-0xa00f4271.png)
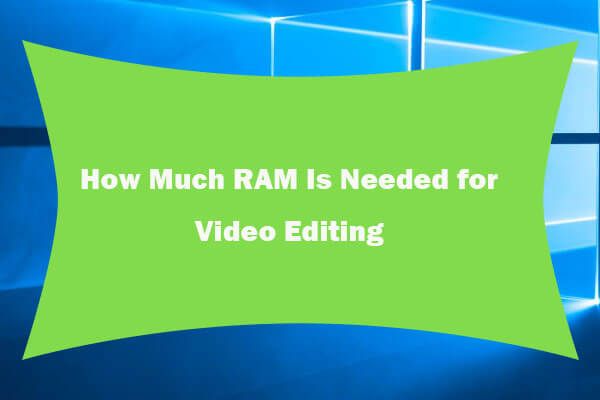

![失われたデスクトップファイルの回復:デスクトップファイルを簡単に回復できます[MiniToolのヒント]](https://gov-civil-setubal.pt/img/data-recovery-tips/54/lost-desktop-file-recovery.jpg)

![デバイスマネージャのエラーコード21–修正方法[MiniTool News]](https://gov-civil-setubal.pt/img/minitool-news-center/83/error-code-21-device-manager-how-fix-it.png)

