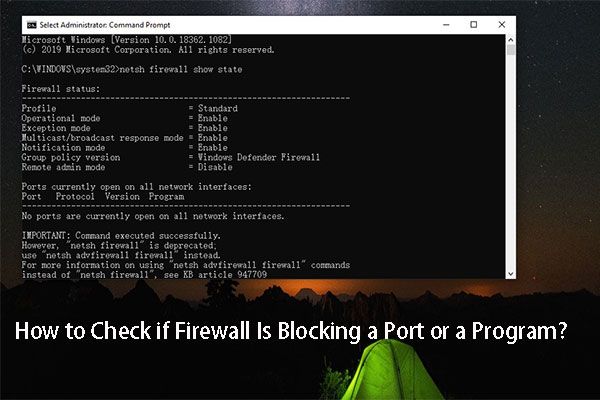空白ページの PDF 問題を解決する方法? 7つの方法を試してみる
How Fix Blank Page Pdf Problems
非常に多くの人が遭遇するのですが、 空白のページPDF Adobe Reader で文書を開くとき。 PDFの空白ページの問題の原因は何ですか?それを修正するにはどうすればよいですか?では、MiniTool PDF Editor を使って答えを探ってみましょう。
このページについて:Adobe Acrobat Reader は、PDF の作成、開く、印刷、編集、暗号化、注釈付け、および管理に使用できる、広く使用されている PDF エディターです。ただし、エディターの使用中に、Adobe Reader がクラッシュし続ける、Adobe で PDF を開けない、空白ページの PDF など、さまざまな問題が発生することがあります。以下は Adobe コミュニティからの実例です。
PDF ページが空白になります。 Adobe Acrobat pro dc を使用しているときに、PDF を開いたまま放置します。表示しているページと次の数ページが空白になります。助けていただければ幸いです。https://community.adobe.com/t5/acrobat-Discussions/pdf-pages-go-blank/m-p/12403996/page/2
PDFの空白ページの問題の原因
PDF を開くと空白になるのはなぜですか?さまざまなフォーラムやコミュニティからの広範なユーザー レポートを調査した結果、この問題は多くの考えられる理由によって引き起こされていることがわかりました。ここでそれらを次のように要約します。
- PDF ファイルが壊れているか破損しています。
- Adobe Acrobat Reader プラグインがありません。
- PDF ファイルが開かれていないか、正しく処理されません。
- プログラムのバージョンに互換性がない、または古い。
- PDF ファイルが仮想ディレクトリにありません。
- …
空白ページの PDF 問題を解決する方法
Windows で空白のドキュメント PDF を修正するにはどうすればよいですか?実行可能なトラブルシューティング方法は 7 つあります。問題が解決するまで順番に試してみましょう。
# 1. Adobe Readerを最新バージョンにアップデートする
場合によっては、古いリーダーを使用すると、空白の PDF ページの問題が発生することがあります。したがって、まず Adobe Acrobat Reader の最新バージョンを使用していることを確認してください。その方法は次のとおりです。
ステップ1。 Adobe Reader を起動してメインインターフェイスに入ります。
ステップ2。 クリック メニュー 左上隅のアイコンをクリックして選択します ヘルプ 。次に、をクリックします アップデートを確認 。

ステップ3。 ここで更新が入手可能な場合は、それらをインストールし、空の PDF ファイルの問題が解決されるかどうかを確認してください。
# 2. 「PDF をブラウザに表示」オプションを無効にする
一部のユーザーは、ブラウザで表示機能を無効にすることで空白のドキュメント PDF の問題を解決できると報告しました。これにより、読者はブラウザではなく別のウィンドウに PDF ファイルを表示する必要が生じる可能性があります。試してみましょう。
ステップ1。 Adobe Readerを再度開いて、 をクリックします。 メニュー を選択し、 環境設定 。
ステップ2。 選択する インターネット 左側のパネルから次のチェックボックスをオフにします PDFをブラウザで表示する 。次に、をクリックします わかりました 変更を保存します。その後、ファイルを再度開き、PDF の空白ページの問題が解消されるかどうかを確認できます。
# 3. 代替手段を使用して空白ページの PDF を開く
PDF を開いたときに空白の場合は、代わりに Adobe Acrobat Reader を使用してファイルを開くことができます。 MiniTool PDF Editorは、PDFを開く、編集、作成、読み取り、変換、圧縮、印刷、翻訳、暗号化など、Adobe Readerの多くの機能を備えた最良の代替品です。
MiniTool PDFエディタークリックしてダウンロード100%クリーン&セーフ

# 4. オーバープリント プレビューを常に使用する
Adobe フォーラムの一部のユーザーは、オーバープリント プレビューを使用すると、空白の PDF ページの問題を常に解決できると報告しました。その方法は次のとおりです。
ステップ1。 Adobe Reader を開き、 をクリックします。 メニュー を選択し、 環境設定 。
ステップ2。 選択する ページ表示 左から カテゴリー メニューに移動し、 ページのコンテンツと情報 セクションを変更して、 オーバープリントプレビューを使用する というオプション いつも 。
ステップ3。 クリック わかりました 変更を保存し、ドキュメントを再度開いて、空白ページ PDF の問題が解消されているかどうかを確認します。

# 5. 空のドキュメント PDF を以前のバージョンから復元する
PDF ドキュメントのバックアップがある場合は、空白ページの PDF を以前のバージョンに復元してみてください。その方法は次のとおりです。
ステップ1。 を押します。 勝利+E を開くためのキー ファイルエクスプローラー ウィンドウで PDF を右クリックし、 プロパティ 。
ステップ2。 に行きます 以前のバージョン タブをクリックすると、ファイルの以前のバージョンがすべてリストされるはずです。

ステップ3。 必要なものを選択してクリックします 復元する 。
# 6. PDF をハードドライブに保存する
さらに、PDF ファイルをダウンロードしてハード ドライブに保存してみることもできます。この作業を行うには、次のコマンドを使用して PDF のコピーを保存します。 保存 または 対象をファイルに保存 オプション。次に、保存した PDF ファイルを Adobe Acrobat Reader で開き、空白のページが表示されるかどうかを確認します。
#7. 修復インストール
上記の解決策のいずれも空の PDF ファイルの問題を解決できない場合は、プログラムのインストールを修復してみてください。これを行うには、Adobe ソフトウェアを起動し、 メニュー 、 選択する ヘルプ をクリックして、 修理・設置 。次に、をクリックします はい この操作をさらに確認するには、

PDFの空白ページの問題を解決するにはどうすればよいですか?上位7つの方法を紹介しました。この問題に対するより良い解決策がある場合は、次のコメント欄で共有してください。

![読み取り専用メモリ(ROM)とそのタイプの概要[MiniTool Wiki]](https://gov-civil-setubal.pt/img/minitool-wiki-library/47/introduction-read-only-memory.png)
![コンピュータ上で ASPX を PDF に変換する方法 [完全ガイド]](https://gov-civil-setubal.pt/img/blog/11/how-convert-aspx-pdf-your-computer.png)

![ハードドライブを修復し、Windows10 / 8/7無料でデータを復元する方法[ミニツールのヒント]](https://gov-civil-setubal.pt/img/data-recovery-tips/79/how-repair-hard-drive.png)
![Bitdefender VS Avast:2021年にどちらを選択すべきか[MiniToolのヒント]](https://gov-civil-setubal.pt/img/backup-tips/39/bitdefender-vs-avast.jpg)


![コンピュータを高速化するものは何ですか?ここに主な8つの側面があります[MiniToolのヒント]](https://gov-civil-setubal.pt/img/backup-tips/50/what-makes-computer-fast.png)