コンピュータは眠りませんか?あなたがそれを修正するための7つの解決策[MiniToolのヒント]
Computer Wont Stay Asleep
まとめ:

コンピュータは、スリープ状態を維持する必要があるときにウェイクアップし、必要なときにスタンバイ状態にならない場合があります。古いドライバと自動更新は、コンピュータに深刻な損傷を与える可能性があります。ここに7つの解決策があります、クリックしてください MiniTool より多くの情報を得るために。
クイックナビゲーション:
Windows10は眠りません
スリープモードは、Windowsシステムの基本的な部分です。ほとんどの人はPCの電源を毎回オフにするわけではありませんが、システムへの迅速なアクセスを維持しながら、消費電力を削減して冷却するためにPCをスリープモードにします。
ただし、Windows10のスリープモードには問題があるようです。つまり、PCをスリープ状態にできたとしても、PCは対話なしでウェイクアップします。基本的に、使用する前に期待どおりにスリープモードにとどまりません。
いくつかの基本的なトラブルシューティング手順を提供します。コンピューターがスリープ状態にならない場合は、以下の解決策を試すことができます。
 スリープ状態のコンピュータは、新しいコールドブート攻撃に対して脆弱です
スリープ状態のコンピュータは、新しいコールドブート攻撃に対して脆弱です F-Secureの会社によると、PCが完全に暗号化されている場合でも、スリープ状態のコンピュータはコールドブート攻撃の新しいバリエーションに対して脆弱であるとのことです。
続きを読む「Windows10がスリープ状態にならない」問題を修正する方法
- トラブルシューティングを実行する
- ドライバーを確認してください
- 高度な電源オプションを確認してください
- 特定のデバイスを無効にする
- スリープ-ハイバネーションハイブリッドを使用する
- 高速スタートアップを無効にする
- PCをリセットする
コンピュータを修正するための7つのソリューションが眠り続けない
ここでは、コンピュータが1つずつスリープ状態にならないようにするための7つのソリューションを紹介します。
解決策1:トラブルシューティングを実行する
まず、スリープモードが正しく有効になっていることを確認する必要があります。次に、スリープモードが実際に正しく構成されていることを確認する必要があります。以下の手順に従って、それを確認できます。
ステップ1: 選択 ハードウェアとサウンド 起動後 コントロールパネル 、をクリックします 電源オプション 。
ステップ2: クリック プラン設定の変更 の中に 優先プラン セクション。
![アクティブな電源プランの[プラン設定の変更]をクリックします](http://gov-civil-setubal.pt/img/backup-tips/87/computer-wont-stay-asleep.png)
ステップ3: 下 コンピュータをスリープ状態に セクションでは、PCがスリープ状態になるまでの時間を設定する必要があります。
次に、Windowsの組み込みツールである電源に関連するトラブルシューティングを使用して、コンピューターがスリープから復帰するのを修正できます。電源構成のすべてのエラーはトラブルシューティングによって修正でき、自分でウェイクアップしなくてもPCをスリープ状態にすることができます。次の手順でトラブルシューティングを実行できます。
ステップ1: 開いた 設定 を押すことによって ウィンドウズ キーと 私 同時にキー。
ステップ2: 設定ページで選択してください 更新とセキュリティ 。

ステップ3: 開いた トラブルシューティング 左パネルから。
ステップ4: ラストリック トラブルシューティングを実行する クリック後 力 。
![電源トラブルシューティングを展開した後、[トラブルシューティングを実行する]をクリックします](http://gov-civil-setubal.pt/img/backup-tips/87/computer-wont-stay-asleep-3.png)
解決策2:ドライバーを確認する
ユーザーによると、Realtekサウンドドライバーは理由もなくシステムをウェイクアップさせる可能性があります。したがって、すべてのドライバが正しくインストールされているかどうかを確認する必要があります。手順は次のとおりです。
ステップ1: に移動する必要があります デバイスマネージャ すべての主要なドライバーを更新します。
ステップ2: あなたはもっと注意を払うべきです 音 、 表示 、および ネットワークデバイス 。
または、ドライバーが最新のように見える場合でも、公式の製造元のWebサイトにアクセスして、適切なドライバーをダウンロードすることもできます。これは、Windows10の問題があることがわかっている古いデバイスに特に当てはまります。そのため、Windows 10でコンピューターがスリープモードのままにならない場合は、試してみることができます。
解決策3:高度な電源オプションを確認する
すべての高度な電源オプションをデフォルト値にリセットできます。これにより、いくつかの問題が解決されます。たとえば、コンピューターがアクティブな電源プランに対して間違った詳細オプションを構成します。この手順の後、スリープモードの設定を忘れずに設定してください。
詳細な電源オプションをデフォルト値にリセットする手順は次のとおりです。
ステップ1: 選択 ハードウェアとサウンド 起動後 コントロールパネル 、をクリックします 電源オプション 。
ステップ2: クリック プラン設定の変更 あなたの有効電力計画について。
ステップ3: 次に、をクリックします 高度な力を変える 設定 。
ステップ4: 今、あなたはただクリックする必要があります プランのデフォルトに戻す をクリックします OK 変更を加えます。

解決策4:特定のデバイスがPCをウェイクアップしないようにする
どのデバイスがデバイスをウェイクアップしているかを確認するための解決策があります。次に、設定を調整したり、プラグを抜いたりすることもできます。一部のサードパーティアプリケーションが役立ちますが、コマンドプロンプトを使用します。これらのコマンドを使用して、周辺機器にアクセスし、システムのすべての電力使用量を確認できます。
手順は次のとおりです。
ステップ1: 入力 CMD 検索ボックスで、右クリックして選択します 管理者として実行 。
ステップ2: 次のコマンドを入力します。 Powercfg -devicequery wake_armed を押して 入る 。

ステップ3: 次に、PCをスリープから復帰させることができるすべてのデバイスが一覧表示されます。使用していないデバイスが表示された場合は、次のコマンドを入力します。 Powercfg -devicedisablewake“ devicename” を押して 入る 。デバイス名を変更することを忘れないでください。
ステップ4: 最後に、コマンドプロンプトを閉じて、PCを再起動する必要があります。
解決策5:スリープの代わりにスリープ-ハイバネーションハイブリッドを使用する
コンピューターがスリープ状態を維持できない問題を解決するには、Sleep-Hibernationを使用できます。次の手順に従うことができます。
ステップ1: 最初の打ち上げ コントロールパネル と選択します ハードウェアとサウンド 、次にクリックします 電源オプション 。
ステップ2: クリック プラン設定の変更 あなたの有効電力計画について。
ステップ3: クリック 詳細な電源設定を変更する 。次に展開します 睡眠 をクリックします ハイブリッドスリープを許可する 。
ステップ4: バッテリーとACの両方でハイブリッドスリープをオンにして、クリックします OK 変更を確認します。

解決策6:高速起動を無効にし、システムでプログラムが起動しないようにする
さらに、を無効にすることをお勧めします 高速スタートアップ 特徴。ご存知のとおり、この新しく導入された(比較的新しい)機能により、システムが理由もなくときどきウェイクアップできない場合があります。高速起動機能を無効にする手順は次のとおりです。
ステップ1: 開いた コントロールパネル 、クリック ハードウェアとサウンド と選択します 電源オプション 。
ステップ2: 左側のペイン 、 クリック 電源ボタンの機能を選択してください 。
![[電源ボタンの機能を選択してください]をクリックします](http://gov-civil-setubal.pt/img/backup-tips/87/computer-wont-stay-asleep-7.png)
ステップ3: クリック 現在利用できない設定を変更する チェックを外します 高速起動をオンにする(推奨) ボックスをクリックしてクリックします 変更内容を保存 。
![[高速起動をオンにする(推奨)]チェックボックスをオフにします](http://gov-civil-setubal.pt/img/backup-tips/87/computer-wont-stay-asleep-8.png)
ステップ4: PCをシャットダウンして再度電源を入れ、コンピューターがスリープ状態にならないかどうかを確認します。
さらに、すべてのスタートアップサードパーティプログラムとその専用サービスを無効にすることをお勧めします。これはクリーンブートとして知られています。指示に従って、クリーンブートを無効にすることができます。
ステップ1: タイプ msconfig の中に Windowsサーチ バーとオープン システム構成 。
ステップ2: チェックしてください すべてのMicrosoftサービスを非表示にする 下のボックス サービス タブをクリックし、 すべて無効にする すべてのアクティブなサードパーティサービスを無効にします。
![[すべて無効にする]をクリックして、アクティブなサードパーティサービスをすべて無効にします](http://gov-civil-setubal.pt/img/backup-tips/87/computer-wont-stay-asleep-9.png)
ステップ3: 次に、 起動 タブをクリックして移動します タスクマネージャー 。すべてのプログラムがシステムで起動しないようにし、変更を確認します。
ステップ4: 最後に、PCを再起動します。
ウイルス対策ソフトウェアを無効にできない場合は、一時的にアンインストールすることをお勧めします。どのアプリケーションがコンピューターのウェイクアップを引き起こしているのかを特定した後、再度インストールできます。
解決策7:PCを工場出荷時の値にリセットする
最後に、上記の解決策のいずれもWindows 10がスリープ状態を維持しないことを修正できない場合、残っている解決策は1つだけです。良いか悪いかにかかわらず、PCを工場出荷時の値にリセットします。これは、再インストールというよりも、システムの更新に似ています。さらに、ほとんどの場合、更新後に問題が報告されるため、この回復オプションを使用してこの問題を解決する必要があります。
ステップ1: タイプ リセット 検索バーで開きます このPCをリセットする 。
ステップ2: クリック 始めましょう 下 このPCをリセットする オプション。
![[開始]をクリックして、このPCをリセットします](http://gov-civil-setubal.pt/img/backup-tips/87/computer-wont-stay-asleep-10.png)
ステップ3: 選択 私のファイルを保管してください リセットプロセスを続行します。
ヒント: すべてを削除することを選択した場合は、重要なファイルを事前にバックアップしておくことをお勧めします。この投稿を読んでください- Windows 10でファイルをバックアップする方法は?これらのトップ4の方法を試してください 。MiniToolShadowMakerを使用してシステムをバックアップする
Windows 10を修正するためのソリューションを提供した後、眠りにつくことはありません。私たちはあなたに提案をします。システムに問題がある場合は、事前にシステムをバックアップすることをお勧めします。さて、 無料のバックアップソフトウェア あなたのために-MiniToolShadowMaker。
MiniTool ShadowMakerは、ワンクリックのシステムバックアップソリューションを提供します。システムパーティション、システム予約パーティション、EFIシステムパーティションを含むシステムドライブの完全なバックアップをサポートします。また、コンピューター設定、アプリケーション、ドライバー、システムファイル、ブートファイルなどのすべてのデータをイメージ化できます。
システムバックアップは起動可能です。システムがクラッシュした場合、コンピュータを通常の状態に復元できます。この投稿を読んでください- Windows 10/8/7でコンピューターを以前の日付に復元する方法(2つの方法) 。
MiniTool ShadowMakerは、すべてのバックアップ機能を30日間無料で試用できる試用版を提供します。あなたはそのを購入することができます プロ版 永久に使用します。
これで、MiniTool ShadowMaker TrialEditionをダウンロードしてシステムをバックアップできます。
それでは、Windowsシステムをバックアップする方法を見てみましょう。
ステップ1:バックアップモードを決定する
- MiniTool ShadowMakerを起動し、試用版を使い続けます。
- 管理するコンピューターを選択してクリックしてください 接続する の中に 地元 メインインターフェイスに入るセクション。

ステップ2:バックアップソースを選択する
- に移動します バックアップ ページ。
- このソフトウェアは、デフォルトでシステムパーティションとシステム予約パーティションを選択します。
ステップ3:システムを保存する宛先パスを選択します。>
- システムを外付けハードドライブ、USBフラッシュドライブ、NASなどにバックアップできます。
- 次に、システムを保存する宛先パスを選択して、 OK 。ここで私たちは 新巻(E) 例として。

1.バックアップするボリュームにボリュームイメージファイルを保存しないでください。
2.システムの保管に使用した宛先には、十分な保管スペースが必要です。
ステップ4:バックアップを開始する
- 次のインターフェイスに戻ります。
- 2つのオプションがあります:クリック 今すぐバックアップ バックアッププロセスをすぐに開始するか、をクリックします 後でバックアップする バックアッププロセスを遅らせるため。

1.現在のバックアップタスクの詳細パラメータを設定するには、に移動します。 オプション 。
2.定期的に実行するバックアップタスクを指定するには、に移動します。 スケジュール 。
3.バックアップファイルが占めるディスク容量を管理するには、 バックアップスキーム 。
MiniToolShadowMakerでシステムをバックアップする方法のすべてのステップは次のとおりです。
ヒント: 上記の方法に加えて、システムディスクをバックアップする別の方法があります。それはMiniToolShadowMakerの機能を使用しています-クローンディスク、この投稿を読んでください- Acronisクローンソフトウェアの最良の代替手段:MiniTool ShadowMaker 。


![ビデオRAM(VRAM)とは何ですか?VRAM Windows 10を確認する方法は? [MiniTool Wiki]](https://gov-civil-setubal.pt/img/minitool-wiki-library/49/what-is-video-ram.png)
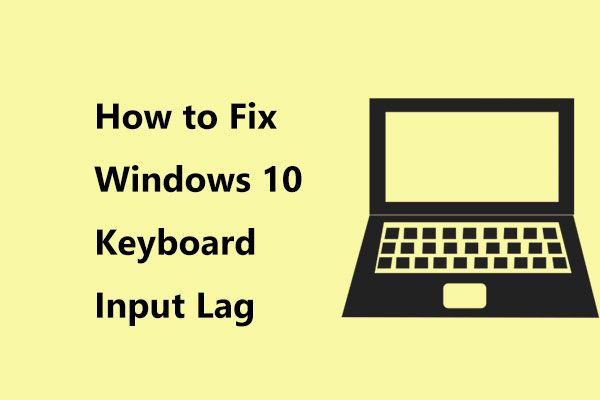







![Windowsがgpedit.mscエラーを見つけられない問題を修正する方法[MiniToolニュース]](https://gov-civil-setubal.pt/img/minitool-news-center/82/how-fix-windows-cannot-find-gpedit.png)





![CorsairユーティリティエンジンはWindowsで開きませんか?これらの方法を試してください[MiniToolニュース]](https://gov-civil-setubal.pt/img/minitool-news-center/03/corsair-utility-engine-won-t-open-windows.png)

