Windows 10でタスクバーを非表示にする方法は? [解決しました!] [MiniToolニュース]
How Hide Taskbar Windows 10
概要 :
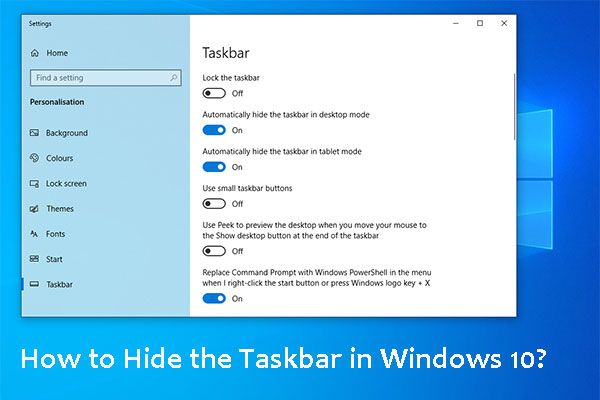
Windows 10タスクバーは、コンピューターの重要な要素です。しかし、何らかの理由で、便宜上それを取り除く必要があるかもしれません。タスクバーWindows10を非表示にする方法がわからない場合は、このMiniToolの投稿が役立ちます。 Windows10タスクバーを削除するさまざまな方法は次のとおりです。要件に応じて、1つの方法を使用できます。
Windows 10タスクバーは、コンピューター上で非常に便利な要素です。コンピュータで現在開いているプログラムを確認し、それらを切り替えることができます。 [スタート]ボタン、Windows Search、Cortana、Windowsシステムトレイ/通知領域など、いくつかの重要な機能があります。
好みに応じてタスクバーの場所を変更できます。たとえば、次のことができます 上、下、左、または右に移動します 。
また、必要に応じて非表示または再表示することもできます。たとえば、コンピューターでフルスクリーンプログラムを使用する場合は、Windows 10でタスクバーを非表示にして、優れたエクスペリエンスを楽しむことができます。
次のコンテンツでは、さまざまな状況でタスクバーWindows10を非表示にする方法を示します。
Windows 10でタスクバーを非表示にする方法は?
Windows 10コンピューターのタスクバーを取り除く方法は?この簡単なガイドに従うことができます:
- タスクバーの空のスペースを右クリックします。
- 選択する タスクバーの設定 ポップアップメニューから。
- 新しいインターフェースが表示されます。次に、ボタンをオンにする必要があります デスクトップモードでタスクバーを自動的に非表示にする また タブレットモードでタスクバーを自動的に非表示にする 、またはその両方を要件に基づいて決定します。これらの変更は自動的に保存できます。

のボタンをオンにした場合 デスクトップモードでタスクバーを自動的に非表示にする 、Windows 10タスクバーがすぐに消え、現在開いているアプリケーションが画面いっぱいに表示されます。
タスクバーを表示したい場合は、カーソルを下に移動すると、タスクバーが自動的に表示されます。カーソルを上に動かすと、タスクバーは自動的に消えます。
複数のモニターでタスクバーWindows10を非表示にする方法は?
複数のモニターを使用している場合は、1つのモニターではそのタスクバーを非表示にし、別のモニターではタスクバーを保持することができます。タスクバーの設定からこのジョブを実行することもできます。
- タスクバーの空のスペースを右クリックします。
- 選択する タスクバーの設定 ポップアップメニューから。
- 新しいインターフェイスでは、必要に応じて、すべてのディスプレイでタスクバーを表示するボタンをオンにするか、オンにしないでください。
- タスクバーボタンを表示するモニターを選択します。
これらの変更はすべて自動的に保持できます。
ボーナス:Windows 10で削除されたファイルを取得する方法は?
Windows 10コンピューター上の重要なファイルが誤って失われた場合は、無料のファイル回復ツールを使用してそれらを取り戻すことができます。 MiniTool Power DataRecoveryを試すことができます。
このソフトウェアは、外付けハードドライブ、内蔵ハードドライブ、SDカード、メモリカードなどのあらゆる種類のデータストレージデバイスからデータを回復するように特別に設計されています。削除されたファイルが新しいファイルで上書きされない限り、このツールを使用してそれらを復元できます。
このソフトウェアには、4つの回復モードがあります。 このPC、リムーバブルディスクドライブ、ハードディスクドライブ 、 と CD / DVDドライブ 。あなたはあなたの失われたまたは削除されたファイルを回復するために適切なガイドを選択することができます。
結論
これで、Windows10コンピューターでタスクバーを非表示にする方法を知っておく必要があります。それでも関連する問題がある場合は、コメントでお知らせください。

![[完全ガイド] Windows/Mac で Steam キャッシュをクリアする方法?](https://gov-civil-setubal.pt/img/news/21/how-clear-steam-cache-windows-mac.png)
![VMware内部エラーが発生しましたか? 4つの解決策があります[MiniToolニュース]](https://gov-civil-setubal.pt/img/minitool-news-center/93/encountering-an-vmware-internal-error.png)
![ブルースクリーンオブデス0x0000007Bを修正する方法は? 11の方法を試す[MiniToolのヒント]](https://gov-civil-setubal.pt/img/backup-tips/36/how-fix-blue-screen-death-0x0000007b.png)

![[解決しました!] すべてのデバイスで YouTube からサインアウトする方法は?](https://gov-civil-setubal.pt/img/blog/83/how-sign-out-youtube-all-devices.jpg)

![修正方法:アップデートはコンピュータエラーに適用されません[MiniToolのヒント]](https://gov-civil-setubal.pt/img/backup-tips/15/how-fix-update-is-not-applicable-your-computer-error.jpg)

![[簡単ガイド] グラフィックス デバイスの作成に失敗しました – すぐに修正してください](https://gov-civil-setubal.pt/img/news/93/easy-guide-failed-to-create-a-graphics-device-fix-it-quickly-1.png)
![Windows10でアップデートエラー0x80072EE2を修正する6つの方法[MiniToolNews]](https://gov-civil-setubal.pt/img/minitool-news-center/72/6-methods-fix-update-error-0x80072ee2-windows-10.png)







![Windows10のバックグラウンドプロセスが多すぎる問題を修正する4つのソリューション[MiniToolNews]](https://gov-civil-setubal.pt/img/minitool-news-center/76/4-solutions-fix-too-many-background-processes-windows-10.jpg)
