修正:「Uplayはダウンロードを開始できません」エラー[MiniToolのヒント]
Fixed Uplay Is Unable Start Your Download Error
まとめ:

「Uplayはダウンロードを開始できません」エラーは、DNSの問題、互換性とアクセス許可の問題などによって引き起こされる可能性があります。このエラーメッセージが表示された場合は、この投稿を読むことができます。この問題の複数の解決策が表示されます。これで、クリックしてこれらのメソッドを取得できます MiniTool 。
クイックナビゲーション:
Ubisoftゲームをインストールまたは更新しようとすると、「Uplayはダウンロードを開始できません」というエラーメッセージが常に表示されます。そうすると、このゲームを適切にダウンロードまたは更新できなくなります。
このエラーメッセージは、DNSの問題、互換性、アクセス許可の問題、インストールフォルダーの問題など、さまざまな理由でトリガーされる可能性があります。コンピューターのウイルス対策によってUplayがブロックされる場合もあります。
現在、「Uplayがダウンロードを開始できません」を修正する方法を知りたい場合は、次の方法を試してこのエラーを修正できます。
方法1:Uplayのプレビューバージョンに切り替える
ダウンロードしているゲームに関係なく「Uplayはダウンロードを開始できません」というエラーが表示される場合は、プレビューバージョンに切り替えてこの問題を修正してみてください。
ステップ1:デスクトップ上のUplayクライアントのアイコンをダブルクリックして開きます。
ステップ2:メニューボタンをクリックしてから、 設定 オプション。
ステップ3:に入る 一般 タブとチェック プレビューバージョンをお試しください オプション。
ステップ4:Uplayを再度開き、「Uplayはダウンロードを開始できません」エラーが消えるかどうかを確認します。
方法2:GoogleのDNSアドレスを使用する
この問題の原因は、DNSアドレスの設定でもある可能性があります。このエラーを修正するには、デフォルトのDNSアドレスをGoogleの無料のDNSアドレスに変更してみてください。
ヒント: DNSアドレスがコンピューターでブロックされている場合は、 GoogleChromeの「ERR_NAME_NOT_RESOLVED」エラー 。メソッドを取得するには、この投稿を読んでください。ステップ1:タイプ コントロールパネル 検索バーでクリックします コントロールパネル それを開きます。選択する 表示者:小さなアイコン をクリックします ネットワークと共有センター 。

 コントロールパネルのWindowsを開く10の方法10/8/7
コントロールパネルのWindowsを開く10の方法10/8/7 コントロールパネルのWindows10 / 8/7を開く10の方法は次のとおりです。ショートカット、コマンド、実行、検索ボックス、スタート、Cortanaなどを使用してコントロールパネルのWindows10を開く方法を学びます。
続きを読むステップ2:クリック アダプター設定を変更する 、使用している現在のネットワークアダプタを右クリックして、 プロパティ 。
ステップ3: この接続では、次のアイテムを使用します。 セクションをクリックします インターネットプロトコルバージョン4(TCP / IPv4) をクリックします プロパティ 。
ステップ4:確認する 次のDNSサーバーアドレスを使用します 、プット 8.8.8.8 Pとして 参照DNSサーバー そして、置きます 8.8.4.4 なので 代替DNSサーバー 。
ステップ5:確認する 終了時に設定を検証する をクリックします OK 。
ステップ6:Uplayを再度開き、「Uplayはダウンロードを開始できません」エラーがまだ存在するかどうかを確認します。
方法3:DNSをフラッシュし、TCP / IPをリセットします
このアプローチは、方法2をさらに拡張したものです。方法2を試してもエラーを修正できない場合は、引き続きDNSのフラッシュとTCP / IPのリセットを試すことができます。
 Netshコマンドを使用してTCP / IPスタックWindows10をリセットする3つの手順
Netshコマンドを使用してTCP / IPスタックWindows10をリセットする3つの手順 Netshellユーティリティを使用してTCP / IPスタックWindows10をリセットする方法を学びます。 Netshコマンドをチェックして、TCP / IPのリセット、IPアドレスのリセット、TCP / IP設定の更新を行います。
続きを読むステップ1:タイプ cmd 検索バーで右クリックします コマンド・プロンプト 選択します 管理者として実行 。
ステップ2:コマンドを入力します ipconfig / flushdns を押して 入る このコマンドを実行します。

ステップ3:次に入力します netsh int ip reset を押して 入る 。

ステップ4:Ubisoftゲームをダウンロードまたは更新して、「Uplayがダウンロードを開始できません」エラーが消えるかどうかを確認します。
ヒント: TCP / IP設定をにリセットしてみることもできます イーサネットに有効なIP構成エラーがないことを修正する 。方法4:Uplayを再インストールする
これは最も基本的な解決策の1つかもしれません。 Uplayクライアントを再インストールして、このエラーを修正してみてください。トラブルシューティングプロセスには、必ずこの方法を含めてください。ここでは、例としてWindows10を取り上げます。
ステップ1:をクリックします 開始 メニューと選択 設定 それを開きます。
ステップ2:クリック アプリ コンピューターにインストールされているすべてのアプリを表示します。
ステップ3:右クリック Uplay 入力してクリックします アンインストール Uplayのアンインストールウィザードを開きます。次に、画面の手順に従ってUplayをアンインストールできます。
方法5:Uplayクライアントの互換性プロパティを変更する
Uplayクライアントを互換モードで実行し、管理者権限でUplayクライアントを実行して問題を解決することもできます。
ステップ1:デスクトップのUplayショートカットアイコンを右クリックして、 開いているファイルの場所 。
ステップ2:Uplay.exeファイルを右クリックして、 プロパティ 。
ステップ3:に切り替えます 互換性 タブ、チェック このプログラムを互換モードで実行します。 次に選択します Windows 7 。
ステップ4: 設定 セクション、チェック このプログラムを管理者として実行する をクリックします OK 。
ステップ3:Ubisoftゲームをダウンロードまたは更新して、「Uplayがダウンロードを開始できません」エラーが引き続き発生するかどうかを確認します。
方法6:特定のフォルダーを削除する
AppData内のフォルダーは、Uplayクライアントのキャッシュを保持できるため、アプリを再インストールしたりゲームファイルを失ったりすることなく、このフォルダーを削除してエラーを修正することができます。うまくいけば問題を解決するために、正しいフォルダを見つけて削除してください。
ステップ1:をクリックします ライブラリ 開くアイコン ファイルエクスプローラー 。案内する このPC>ローカルディスク>ユーザー 次に、ログインしているフォルダを見つけます。
ステップ2:AppDataをダブルクリックして開きます。
ヒント: AppDataが見つからない場合は、 見る タブをクリックしてから、 隠しアイテム オプション。その後、あなたはそれを見ることができます。ステップ3:を開きます ローミング フォルダ、右クリック Ubisoft を選択します 削除 Uplayクライアントのキャッシュを含むフォルダーを削除するオプション。
ステップ4:Uplayクライアントを再度開き、エラーが発生するかどうかを確認します-アップデートのダウンロード:Uplayはダウンロードを開始できません。
方法7:コンピューターでアンチウイルスを無効にする
ゲームをダウンロードまたは更新しているときにこのエラーメッセージが表示された場合は、ウイルス対策リアルタイムシールドを無効にして、この問題を修正してください。
この問題を修正するときは、ウイルス対策の保護がないとコンピュータが危険にさらされるため、ウイルス対策をすぐに再度有効にしてください。すべてのアンチウイルスをオフにする方法は異なります。一方、ウイルス対策を無効にした後は、WindowsDefenderもオフにする必要があります。
 WindowsDefenderエラー0x80073afcを修正するための5つの実行可能な方法
WindowsDefenderエラー0x80073afcを修正するための5つの実行可能な方法 Windows Defenderエラー0x80073afcが発生し、それを修正する方法がわからない場合は、この投稿からいくつかの簡単で効率的な修正方法を見つけることができます。
続きを読むステップ1:をクリックします 開始 メニューをクリックしてクリックします 設定 それを開きます。
ステップ2:クリック 更新とセキュリティ 次に、をクリックします Windows Defender タブ。クリック Windows DefenderCenterを開く ボタン。
ステップ3:をクリックします ウイルスと脅威の保護 をクリックします ウイルスと脅威の保護設定 オプション。スイッチ リアルタイム保護 に オフ すべてのプロンプトが画面に表示されることを確認します。

ステップ4:Uplayを再度開き、ゲームをダウンロードまたは更新して、「Uplayはダウンロードを開始できません」というエラーメッセージが表示されるかどうかを確認します。
ヒント: あなたはこの投稿に興味があるかもしれません: Windows10 / 8/7でWindowsDefenderがオンにならないための完全な修正 。コンピュータを保護するためにバックアップを作成する
すべてのウイルス対策はウイルスやマルウェアからコンピュータを保護するように設計されているため、ウイルス対策を無効にして「Uplayはダウンロードを開始できません」エラーを修正すると、保護なしでコンピュータがウイルスに攻撃されたり、コンピュータがクラッシュしたりする可能性があります。 。
したがって、ウイルス対策を無効にしようとする場合は、コンピュータを保護するためにコンピュータのバックアップを作成することを強くお勧めします。片の 無料のバックアップソフトウェア --MiniTool ShadowMakerは、データをバックアップするための最良の選択です。
これは、PC向けの非常に強力なデータ保護および災害復旧ツールです。あなたがそのを使用するとき バックアップ 機能、あなたはあなたのPCを保護するためにファイル、フォルダ、パーティション、オペレーティングシステム、ディスクをバックアップすることができますそしてあなたはそれでPCを復元することができます 戻す コンピュータの事故に遭遇したときに機能します。
あなたもそれを試すことができます クローンディスク 関数。これにより、ディスク全体のクローンを作成してコンピューターを保護できます。その間、 同期 この機能では、事前にデータを同期して、ウイルスによるデータの欠落を防ぐこともできます。
ヒント: あなたがしたい場合は OSをHDDからSSDにクローンする 、メソッドを取得するには、この投稿を読んでください。現在、下のボタンをクリックするだけで、MiniTool ShadowMaker TrialEditionを無料で入手できます。
MiniTool ShadowMakerを使用してデータをバックアップする方法については、以下の手順に従ってください。 バックアップ 関数。
ステップ1:バックアップソースを選択する
1. MiniTool ShadowMakerのインストールを完了してから、実行します。
2.クリック 接続する の中に 地元 MiniToolShadowMakerのメインインターフェイスを取得するセクション。
![[ローカル]セクションで[接続]をクリックします](http://gov-civil-setubal.pt/img/backup-tips/98/fixed-uplay-is-unable-start-your-download-error-6.png)
3.をクリックします バックアップ タブ。
4.をクリックします ソース セクション最初に、バックアップタイプを選択します- フォルダとファイル 次に、バックアップするファイルを選択します。

ステップ2:バックアップファイルを保存する保存先を選択する
1.をクリックします 先 タブ。
2.バックアップファイルを保存するために利用可能な宛先を選択します。クリック OK メインページに戻ります。

ステップ3:バックアップ操作を実行する
1.クリック 今すぐバックアップ 右下隅からバックアップ操作を開始します。を選択して、後でバックアップタスクを開始することもできます。 後でバックアップする 。
![[今すぐバックアップ]をクリックして、バックアップ操作を開始します](http://gov-civil-setubal.pt/img/backup-tips/98/fixed-uplay-is-unable-start-your-download-error-9.png)
2.今すぐバックアップ操作を実行することを確認し、をクリックします はい 。
上記のすべての手順を完了すると、MiniTool ShadowMakerを使用してデータを正常にバックアップし、データを安全に保つことができます。
方法8:問題のあるゲームのフォルダーの名前を変更する
ゲームをインストールするフォルダーの名前を変更すると、Uplayクライアントはゲームのダウンロードが開始されていないと見なし、ゲームを再度ダウンロードするように求めます。次に、フォルダーの名前を以前の名前に戻すと、Uplayクライアントがそれを認識し、ゲームのダウンロードを再開します。
これは、ゲームを更新する場合に便利な方法です。開始する前に、Uplayが実行されていないことを確認してください。
ステップ1:を押します Ctrl + Shift + Esc 一緒に開くキー タスクマネージャー 。

ステップ2:クリック 詳細 に切り替えます 詳細 タブ。を見つける Uplay.exe エントリを右クリックして、 タスクを終了する オプション。
ステップ3:ゲームがインストールされているフォルダーを見つけます。デフォルトでは、フォルダは次のとおりです。 C: Program Files(x86) Ubisoft Game Launcher games
ステップ4:問題のあるゲームのフォルダー名を右クリックし、 名前を変更する オプションを選択し、名前を変更します。元の名前をメモしておくことを忘れないでください。
ステップ5:Uplayを再度開くと、ゲームを再度ダウンロードするように求められます。次に、フォルダの名前を元の名前に戻します。クリック ダウンロード Uplayのオプションを選択すると、Uplayクライアントが既存のファイルを認識し、ゲームを更新できるようになります。
方法9:ゲームファイルを確認する
インストールしようとしているゲームのゲームファイルを確認すると便利です。すべてのファイルが利用可能かどうかを確認することで実際のダウンロードをバイパスできます。利用できない場合は、これらのファイルを自動的にダウンロードします。この方法で問題を解決できるので、必ずこの解決策を確認してください。
ステップ1:デスクトップのUplayクライアントアイコンをダブルクリックして開きます。
ステップ2:をクリックします ゲーム インストールされているゲームのリストを表示するオプション。確認したいゲームを選択してから、 プロパティ オプション。
ステップ3:をクリックします ファイルの確認 下のオプション ローカルファイル 部。プロセスが終了するのを待つと、レポートにファイルが再度ダウンロードされたかどうかが表示されます。
ステップ4:Uplayゲームをダウンロードまたは更新して、「Uplayがダウンロードを開始できません」というエラーが引き続き表示されるかどうかを確認します。
方法10:ダウンロードディレクトリを変更する
もう1つの考えられる理由は、ゲームをインストールしようとしているフォルダーである可能性があります。必要な権限がないか、Uplayクライアントがフォルダーの使用を拒否している可能性があります。この場合、デフォルトのインストールフォルダを変更して問題を解決することができます。
ステップ1:デスクトップのUplayクライアントアイコンをダブルクリックして開きます。
ステップ2:ホーム画面のメニューボタンをクリックして、 設定 左側のパネルからのオプション。
ステップ3:を見つける ダウンロード セクションをクリックします 変化する 下 デフォルトのゲームインストール場所 別の場所を使用してください。別のディスク/パーティション上の場所を使用することを強くお勧めします。
ステップ4:「Uplayはダウンロードを開始できません」エラーがコンピューターに残っているかどうかを確認します。
![コンピューター/モバイルでSpotifyをFacebookに接続する方法[MiniToolNews]](https://gov-civil-setubal.pt/img/minitool-news-center/31/how-connect-spotify-facebook-computer-mobile.png)
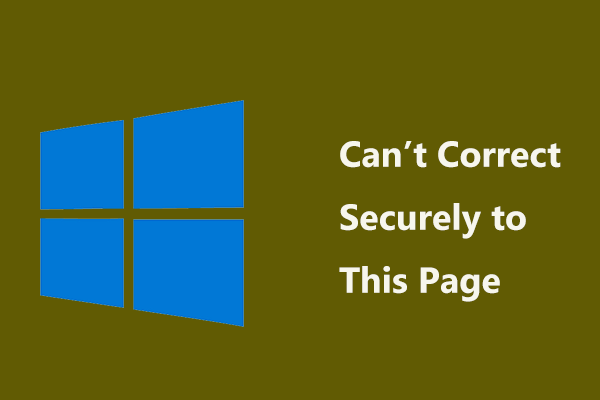

![ルートなしでAndroidのデータ復旧を簡単に行う方法は? [MiniToolのヒント]](https://gov-civil-setubal.pt/img/android-file-recovery-tips/02/how-do-android-data-recovery-without-root-easily.jpg)

![「BSvcProcessorが動作を停止しました」エラーの3つの解決策[MiniToolNews]](https://gov-civil-setubal.pt/img/minitool-news-center/00/3-solutions-bsvcprocessor-has-stopped-working-error.jpg)













