Xbox One ハードドライブをアップグレードするには? 2 つのトリック
How Upgrade Your Xbox One Hard Drive
Xbox One ハード ドライブがいっぱいになった場合はどうすればよいですか?ゲームやゲームファイルを削除してもあまり役に立たない場合があります。代わりに、内蔵ハードドライブを交換するか、外付けハードドライブを追加すると役に立ちます。この投稿では、MiniTool の詳細について説明します Xbox One ハード ドライブのアップグレード 。
このページについて:- Xbox One の内蔵ハード ドライブのサイズに制限がある
- Xbox One ハード ドライブのサイズを増やす 2 つの方法
- Xbox One ハード ドライブのアップグレード
- 結論
- Xbox One ハード ドライブのアップグレードに関するよくある質問
Xbox Oneは8です番目マイクロソフトが開発した世代の家庭用ゲーム機。 2013 年に発売されたこのゲーム機は世界的な人気を博し、Xbox One コンソールの世界販売台数は 2020 年 8 月に 4,822 万台以上に達しました。
ただし、ゲーム コンソールには小さなハード ドライブが付属しており、多くのユーザーが Xbox One ハード ドライブをアップグレードしたいと考えています。詳細については、下にスクロールしてください。
Xbox One の内蔵ハード ドライブのサイズに制限がある
Xbox One のハード ドライブのサイズはどれくらいですか?以下のガイドに従って、Xbox One ハード ドライブの空き容量を確認できます。
- を押します。 Xbox コントローラーのボタン。
- オプションを順番に選択します。 プロフィールとシステム もっている 設定 もっている システム もっている ストレージ 。
- Xbox One 画面上のグラフィックに、使用されているスペースの割合、利用可能な空きスペースなどが表示されます。
PS4みたいに( PS4のハードディスクのサイズ )、Xbox Oneにも標準で500GBが付属しています。ただし、ゲームはますます大規模になり、4K 拡張なしでもゲームは最大 110 GB に達することがあります。したがって、500GB HDD ではまったく不十分で、すぐにいっぱいになってしまいます。
Xbox One ハード ドライブがいっぱいになった場合はどうすればよいですか?この場合、ゲーム ファイルを削除することは役に立たない可能性がありますが、より役立つ解決策は Xbox One のストレージを拡張することです。下にスクロールして、ストレージを拡張する方法を確認します。
Xbox One ハード ドライブのサイズを増やす 2 つの方法
Microsoft では、外付けハード ドライブを追加してより多くのゲームを保存できるようにしており、プロセス全体がはるかに簡単になっています。 Xbox One 用の外付けハード ドライブを入手する コンソールに接続します USB 。ただし、外付けハード ドライブの追加に関する次の事実にがっかりするかもしれません。
- USB には、ネイティブ SATA ドライブと比較して、CPU を消費する何らかの処理オーバーヘッドが常に発生します。
- 外付けハードディスクは、突然の衝撃や落下により破損しやすいです。
内蔵ハードディスクをもっと大きなハードディスクに交換してみてはいかがでしょうか? Microsoft は、Xbox One の内蔵ハード ドライブをアップグレードすると、最終的に保証が無効になると宣言しました。ただし、内蔵ハードドライブをアップグレードすると、空き容量が増えるだけでなく、ゲームプレイのエクスペリエンスが向上し、ブラウジング速度が向上し、ハードドライブが損傷する可能性が低くなります。
あなたはどちらを好みますか?
Xbox One ハード ドライブのアップグレード
Xbox One に外付けハード ドライブを追加する場合は、以下のチュートリアルに従ってください。
ステップ1: 外付けハード ドライブを選択します (少なくとも 256 GB で、コンソールで USB 3.0 をサポートしている必要があります)。
ステップ2: 外付けハード ドライブを Xbox One USB ポートに接続します。
ステップ 3: 外付けハードドライブが認識されたら、「次へ」オプションを選択します。
ステップ 4: オンスクリーンキーボードを使用して、外付けハードドライブに名前を付けます。
ステップ5: を選択 ここに新しいものをインストールします オプション。
ステップ6: を選択 ストレージデバイスをフォーマットする ボタン。数秒後、外部ストレージの準備ができたことを示すプロンプトが表示されます。
外付けハードドライブにゲームを保存できます。
内蔵ハードドライブをアップグレードしたい場合は、読み続けてください。
より大きな内蔵ハードドライブへのアップグレードは難しくて時間がかかり、プロセス全体は約 3 つの段階に分かれます。
ステージ 1: 内蔵ハードドライブを選択する
Xbox One に最適な内蔵ハード ドライブはどのようなものですか?SSD が第一の選択です。速度の点では、SSD は HDD よりもはるかに優れています ( SSDとHDDの比較 )、つまり、Xbox One 用の SSD の代金を支払った場合、ゲームの起動とレベルとマップの間のロードが速くなります。
あるユーザーは、SSD へのアップグレードの経験を reddit.com で共有しました。
注記: Xbox One には、通常の 2.5 インチ SATA III ハード ドライブが付属しています。1TB WD Blue SSDの取り付けに成功しました。インストール後、コンソールの起動に 10 秒ほどしかかからないことにすぐに気づきました。ここまでは順調ですね!それで、私はゲームに移りました。BO4 では、最初の起動メニューが完全な黒い画面 (バックグラウンドでのキャラクターのテクスチャ読み込み) ではないことにすぐに気づきました。 3D キャラクター モデルがすぐにロードされました…
ステージ 2: Xbox One から元の内蔵ハードドライブを取り外す
注: Xbox One の内蔵ハード ドライブをアップグレードすると、最終的に保証が無効になります。
Xbox One から元のハード ドライブを取り外す方法については、多くのチュートリアルがあります。 iFixitが提供するチュートリアル 非常に詳しく説明されているので、それを参照してタスクを完了できます。
ステージ 3: 内蔵ハードドライブをアップグレードする
内蔵ハードドライブを大容量で強力なものにアップグレードするにはどうすればよいですか?方法は 2 つあります。
方法1: MiniTool Partition Wizardを使用する
この場合、MiniTool Partition Wizardを試してみることを強くお勧めします。このソフトウェアは、データを失うことなく、元の内蔵ハード ドライブ上のすべてのパーティションを新しい内蔵ハード ドライブにコピーできます。
ただし、その使用方法を説明する前に、元の内蔵ハード ドライブのレイアウトについて少し時間をかけて学習しましょう。
Xbox One のオリジナルの内蔵ハード ドライブは、 GPT パーティブル テーブル 5 つのパーティションと未割り当てスペースが含まれています。
#1 一時的なコンテンツ | B3727DA5-A3AC-4B3D-9FD6-2EA54441011B | 85983232 | 41GB
#2 ユーザーコンテンツ | 869BB5E0-3356-4BE6-85F7-29323A675CC7 |ハードに応じて ドライブ容量
#3 システムサポート |C90D7A47-CCB9-4CBA-8C66-0459F6B85724 | 83886080 | 40GB
#4 システムアップデート | 9A056AD7-32ED-4141-AEB1-AFB9BD5565DC | 25165824 | 12GB
#5 システムアップデート 2 | 24B2197C-9D01-45F9-A8E1-DBBCFA161EB2 | 14680064 | 7GB

アップグレードしたい新しい内蔵ハードドライブが 2TB 以下の場合は、上記の順序でハードドライブをパーティション分割できます。新しい内蔵ハードドライブが 2TB より大きい場合、2 番目のパーティションは ユーザーコンテンツ (以下の順序のように) 最後に配置する必要があります。そうしないと、システムは起動に失敗します。
#1 一時的なコンテンツ | B3727DA5-A3AC-4B3D-9FD6-2EA54441011B | 85983232 | 41.000
#2 システムサポート | C90D7A47-CCB9-4CBA-8C66-0459F6B85724 | 83886080 | 40.000
#3 システムアップデート | 9A056AD7-32ED-4141-AEB1-AFB9BD5565DC | 25165824 | 12.000
#4 システムアップデート 2 | 24B2197C-9D01-45F9-A8E1-DBBCFA161EB2 | 14680064 | 7.000
#5 ユーザーコンテンツ | 869BB5E0-3356-4BE6-85F7-29323A675CC7 |ハードドライブの容量に応じて
新しい内蔵ハードドライブは 2TB 以下です。
ここでは段階的なチュートリアルを示します。
ステップ1: 元の内蔵ハード ドライブと新しい内蔵ハード ドライブを Windows コンピュータに接続します。
ステップ2: MiniTool Partition Wizardを入手します。システムディスクのクローンを作成する場合は、有料版のソフトウェアが必要になることに注意してください。
MiniToolパーティションウィザードのデモクリックしてダウンロード100%クリーン&セーフ
ステップ 3: MiniTool Partition Wizardを起動してメインインターフェイスにアクセスすると、接続されている内蔵ハードドライブがディスクマップにリストされているのが表示されます。
ステップ 4: クリック ディスクコピーウィザード 左パネルの機能。次に、 次 新しいページのボタン。

ステップ5: 元の内蔵ハードドライブを選択し、 次 ボタン。

ステップ6: 新しい内蔵ハードドライブを選択し、 次 ボタン。

ステップ 7: を選択してください サイズを変更せずにパーティションをコピーする コピー方法を選択し、 次 ボタン。

ステップ8: クリック 適用する メインインターフェイスの ボタンを押すと、ソフトウェアがクローン作成タスクを実行します。

新しい内蔵ハードドライブは 2TB を超えています。
この場合でも、MiniTool Partition Wizard が役に立ちます。
ステップ1: MiniTool Partition Wizardのメインインターフェイスで、一時コンテンツパーティションを右クリックし、 コピー 特徴。

ステップ2: 新しい内蔵ハードドライブ上の未割り当て領域を選択し、 次 ボタン。

ステップ 3: ソフトウェアは、新しい内蔵ハードドライブ上のパーティションのサイズと場所を表示します。クリック 仕上げる ボタン。
ステップ 4: 上記の手順を繰り返して 3 つのパーティションをコピーします システムサポート 、 システムアップデート 、 そして システムアップデート2 新しい内蔵ハードドライブにコピーします。
ステップ5: をコピーします ユーザーコンテンツ 新しい内蔵ハードドライブにパーティションを作成します。
- ステップ 1 ~ 2 を繰り返します。
- [パーティションの編集] ページで、バーを右のスペースにドラッグして、未割り当てのスペースをすべて占有します。
- クリック 仕上げる

ステップ6: クリック 適用する メイン インターフェイスの ボタンをクリックして、保留中の変更をすべて実行します。
アップグレード後、テストを実行してアップグレードが成功したかどうかを確認します。
ステップ1: 新しい内蔵ハード ドライブを Xbox One に挿入するだけです。
ステップ2: Xbox One を起動します。
その後、Xbox One を組み立てて、コンソールでビデオ ゲームを楽しむことができます。
方法 2: オフラインでシステム アップデートを実行する (オリジナルの Xbox One を除くすべての Xbox One 本体に焦点を当てます)
元の内蔵ハード ドライブを取り外した後、新しい内蔵ハード ドライブを Xbox One に配置し、取り外した部品を 1 つずつ元に戻します。
ステップ1: クリック リンク オフライン システム アップデート ファイルをダウンロードします。
ステップ2: 最低 6GB の空き容量がある空の USB フラッシュ ドライブを準備して、 NTFSにフォーマットしてください 。
ステップ 3: PC 上でダウンロードしたファイルを見つけて、アーカイブ上のファイルを解凍します。
ステップ 4: を開きます OSU1 フォルダーを選択し、システム アップデート フォルダーを USB フラッシュ ドライブのルート ディレクトリにコピーします。
ステップ5: USB フラッシュ ドライブをコンピュータから安全に取り外します。
ステップ6: Xbox One の電源をオンにして、コントローラーを使用して選択します トラブルシューティング 。
ステップ 7: USB フラッシュ ドライブをコンソールの B ポートに接続します。
ステップ8: 一度 オフラインでのシステムアップデート がアクティブになるので、それを選択します。
ステップ9: 画面上の処理が終了するまで、約 10 分ほど待ちます。
ステップ 10: 画面上の指示に従って、コンソールのセットアップを完了します。
上記のチュートリアルで不明な点がある場合は、次のチュートリアルをご覧ください。 ビデオ YouTuberがその方法を詳しく解説しています。
Xbox One ハードドライブをアップグレードするにはどうすればよいですか?この投稿では 2 つの方法について詳しく説明します。クリックしてツイートする
元のハードドライブはどうすればよいですか?次のようにフォーマットできます exFAT または FAT32 に変換して、Xbox One の外付けハード ドライブとして使用します。方法とは別に、以下を読むことができます 古いハードドライブはどうすればよいですか?再利用、販売、または破棄する 他の廃棄方法について学びます。
結論
限られた Xbox One ハード ドライブの空き容量をなくすにはどうすればよいですか?この投稿では 2 つの方法が紹介されています。 1 つは外付けハードドライブの追加です。この方法は簡単ですが、ゲームプレイのパフォーマンスが顕著に向上するわけではありません。もう1つの方法は、内蔵ハードドライブを交換することです。最初の方法によってもたらされる欠点は克服されますが、難しく、保証が無効になります。
あなたはどちらの道を選びましたか?次のコメントゾーンで答えを共有できます。
2番目の方法を試してみて、MiniTool Partition Wizardの使用時に問題が発生した場合は、次の宛先に電子メールを送信してください。 私たち 、できるだけ早くご連絡させていただきます。

![Windows 10でClonezillaを使用する方法は? Clonezillaの代替品ですか? [MiniToolのヒント]](https://gov-civil-setubal.pt/img/backup-tips/12/how-use-clonezilla-windows-10.png)
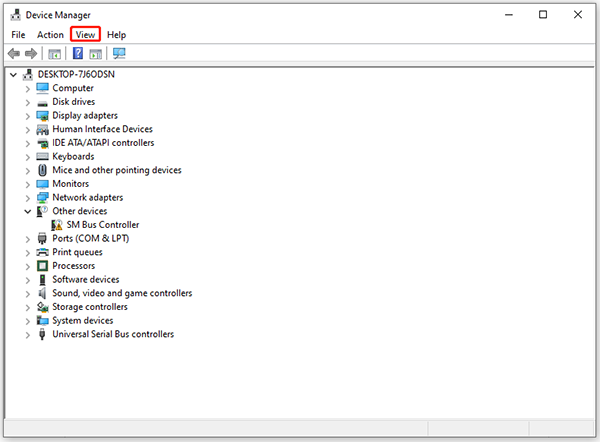
![Windowsでパーティションをアクティブまたは非アクティブとしてマークする方法[MiniToolWiki]](https://gov-civil-setubal.pt/img/minitool-wiki-library/55/how-mark-partition.jpg)



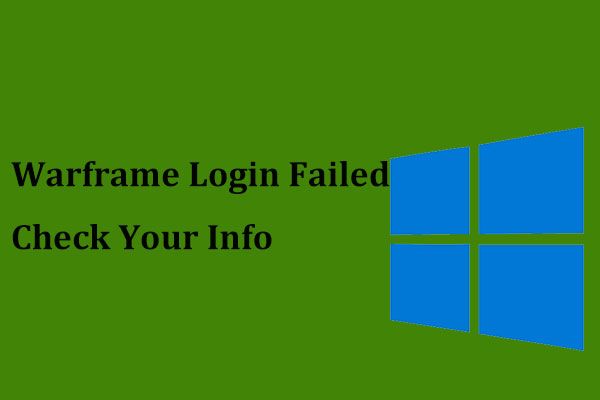



![Windows 10/8/7のハードドライブで不良セクタを見つけた場合はどうすればよいですか? [MiniToolのヒント]](https://gov-civil-setubal.pt/img/backup-tips/57/what-do-if-i-find-bad-sectors-hard-drive-windows-10-8-7.jpg)





![コンピュータでコピーアンドペーストが機能しない場合の最善の修正[MiniToolNews]](https://gov-civil-setubal.pt/img/minitool-news-center/02/best-fixes-copy.png)

