7つの解決策:Steamがクラッシュし続ける[2021アップデート] [MiniToolニュース]
7 Solutions Steam Keeps Crashing
まとめ:

なぜ蒸気がクラッシュし続けるのですか? Steamゲームがクラッシュし続けるエラーを修正する方法は?からのこの投稿 MiniTool Steamが起動時にクラッシュし続けるというエラーを解決する方法を紹介します。さらに、MiniToolにアクセスして、Windowsのヒントや解決策をさらに見つけることができます。
Steamは、ゲームをプレイ、ディスカッション、作成するための究極の目的地です。ただし、Steamクライアントを起動したり、ゲームの途中でSteamがクラッシュし続けるという報告もあります。
Steamがクラッシュし続けるエラーは非常に一般的なものです。あなたがそれに出くわしたとしても、心配しないでください。この投稿では、Steamゲームがクラッシュし続けるエラーを修正する方法を紹介します。
7つの解決策:Steamがクラッシュし続ける[2021アップデート]
このパートでは、Steamがクラッシュし続けるエラーを修正する方法を紹介します。
方法1.ClientRegistry.blobを削除します
ClientRegistry.blobは、インストールされたゲームの登録データを保持するSteamによって使用されるファイルです。削除すると、次回のログイン時に復元されます。したがって、Steamがクラッシュし続けるエラーを解決するために、ClientRegistry.blobを削除してみてください。
さて、これがチュートリアルです。
- Steamプログラムを完全に閉じます。
- 次に、steamディレクトリを参照します。デフォルトは C: Program Files Steam 。
- 次に、ClientRegistry.blobを選択して削除します。または、名前を変更することもできます。
すべての手順が完了したら、Steamを再起動し、Steamゲームがクラッシュし続けるエラーが解決されているかどうかを確認します。
方法2.コンピューターをセーフモードで実行し、Steamを再起動します
セーフモードは、Windows OSに存在する診断スタートアップモードであり、不要なソフトウェアのほとんどが無効になるため、トラブルシューティング中にWindowsへのアクセスを制限するために使用されます。したがって、起動時にSteamがクラッシュし続けるエラーを修正するために、次のことを選択できます。 コンピュータをセーフモードで起動します Steamを再起動します。
さて、これがチュートリアルです。
- 押す ウィンドウズ キーと R 一緒にキーを開いて開く 実行 ダイアログ。
- タイプ msconfig ボックス内でクリックします OK 続ける。
- 次に、 ブート タブをクリックしてオプションをチェックします セーフモード 。
- 最後に、をクリックします 適用する そして OK 変更を保存します。

その後、Steamを再起動し、Steamがクラッシュし続けるエラーが解決されているかどうかを確認します。
方法3.管理者としてSteamを起動する
Steamゲームがクラッシュし続けるエラーを修正するために、管理者としてSteamを起動することを選択できます。
さて、これがチュートリアルです。
- デスクトップのSteamショートカットを右クリックします。
- 次に、 プロパティ 。
- ポップアップウィンドウで、 互換性
- オプションを確認してください このプログラムを管理者として実行する 。
- その後、をクリックします 適用する そして OK 変更を保存します。
すべての手順が完了したら、Steamがクラッシュし続けるエラーが解決されているかどうかを確認します。
方法4.ウイルス対策とファイアウォールを無効にする
よく知られているように、Steamがクラッシュし続けるエラーは、ウイルス対策ソフトウェアの影響を受ける可能性があります。したがって、この状況では、ウイルス対策とファイアウォールを無効にすることを選択できます。
さて、これがチュートリアルです。
- コントロールパネルを開きます。
- 次に、 WindowsDefenderファイアウォール 。
- 左側のパネルで、 WindowsDefenderファイアウォールをオンまたはオフにします 。
- 次に、オプションをチェックします WindowsDefenderファイアウォールをオフにします 下 プライベートネットワーク設定 そして パブリックネットワーク設定 。
- 次に、をクリックします OK 変更を保存します。

すべての手順が完了したら、Steamを再起動し、Steamゲームがクラッシュし続けるエラーが解決されているかどうかを確認します。
 Windows10でウイルス対策を一時的/永続的に無効にする方法
Windows10でウイルス対策を一時的/永続的に無効にする方法 Windows10でウイルス対策を無効にする方法に関するガイド。WindowsDefender、Avast、その他のウイルス対策などのウイルス対策を一時的または永続的に無効にする方法を学びます。
続きを読む方法5.SteamのAppCacheフォルダーを削除します
AppCacheは、ファイルに割り当てられたキャッシュです。 Steamシステムファイルは含まれておらず、クライアントに影響を与えることはありません。そのため、起動時にSteamがクラッシュし続ける問題を確認するために、SteamのAppCacheフォルダーを削除してみてください。
さて、これがチュートリアルです。
- インストールされているSteamのディレクトリを参照します。デフォルトのディレクトリは C: Program Files(x86) Steam 他のドライブにインストールしている場合は、場所を参照できます。
- 次に、という名前のフォルダを探します AppCache そしてそれを削除します。
その後、コンピューターを再起動し、管理者としてSteamを実行し、Steamゲームがクラッシュし続けるエラーが修正されているかどうかを確認します。
方法6.システムドライバーを更新する
Steamがクラッシュし続けるエラーを修正するために、ドライバーを更新することを選択できます。
方法7.ネットワークアダプターをリセットするSteamがクラッシュし続けるというエラーが発生した場合は、ネットワークの問題が原因である可能性があります。この状況では、ネットワークアダプタをリセットすることを選択できます。さて、これがチュートリアルです。 1.管理者としてコマンドプロンプトを開きます。 2.次に、コマンドラインウィンドウにコマンドnetsh winsock resetと入力し、Enterキーを押して続行します。すべての手順が完了したら、コンピューターを再起動して、このSteamの問題が修正されているかどうかを確認します。さらに、上記の解決策でこのSteamエラーを修正できない場合は、アンインストールして再インストールすることを選択できます。最後の言葉要約すると、この投稿は、Steamがクラッシュし続けるエラーを修正する7つの方法を示しています。同じ問題が発生した場合は、これらの解決策を試してください。それを修正するためのより良いアイデアがある場合は、コメントゾーンで共有できます。
さて、これがチュートリアルです。
- 押す ウィンドウズ キーと R 一緒にキーを開いて開く 実行 ダイアログ。
- 次に、 devmgmt.msc ボックス内でクリックします OK 続ける。
- [デバイスマネージャー]ウィンドウで、[ディスプレイアダプター]を展開し、ドライバーを選択します。
- 次に、右クリックして選択します ドライバーの更新 続ける。
- 次に、[更新されたドライバーソフトウェアを自動的に検索する]を選択します。
- その後、画面上のウィザードに従って続行します。

その後、コンピューターを再起動し、Steamがクラッシュし続けるエラーが解決されているかどうかを確認します。
 デバイスドライバーを更新する方法Windows10(2つの方法)
デバイスドライバーを更新する方法Windows10(2つの方法) Windows 10でデバイスドライバーを更新するにはどうすればよいですか?ドライバーWindows10を更新する2つの方法を確認してください。すべてのドライバーWindows10を更新する方法のガイドもここにあります。
続きを読む方法7.ネットワークアダプタをリセットする
Steamがクラッシュし続けるというエラーが発生した場合は、ネットワークの問題が原因である可能性があります。この状況では、ネットワークアダプタをリセットすることを選択できます。
さて、これがチュートリアルです。
- 管理者としてコマンドプロンプトを開きます。
- 次に、コマンドを入力します netshwinsockリセット コマンドラインウィンドウで、 入る 続ける。
すべての手順が完了したら、コンピューターを再起動して、このSteamの問題が修正されているかどうかを確認します。
さらに、上記の解決策でこのSteamエラーを修正できない場合は、アンインストールして再インストールすることを選択できます。
最後の言葉
要約すると、この投稿は、Steamがクラッシュし続けるエラーを修正する7つの方法を示しています。同じ問題が発生した場合は、これらの解決策を試してください。それを修正するためのより良いアイデアがある場合は、コメントゾーンで共有できます。
![XboxOneコントローラードライバーforWindows10ダウンロードとアップデート[MiniToolNews]](https://gov-civil-setubal.pt/img/minitool-news-center/71/xbox-one-controller-driver.png)

![アバストはあなたのウェブサイトをブロックしていますか?これがそれを修正する方法です! [MiniToolのヒント]](https://gov-civil-setubal.pt/img/backup-tips/54/is-avast-blocking-your-websites.jpg)






![私の(Windows 10)ラップトップ/コンピューターがオンにならない問題を修正する(10の方法)[MiniToolのヒント]](https://gov-civil-setubal.pt/img/data-recovery-tips/12/fix-my-laptop-computer-won-t-turn.jpg)

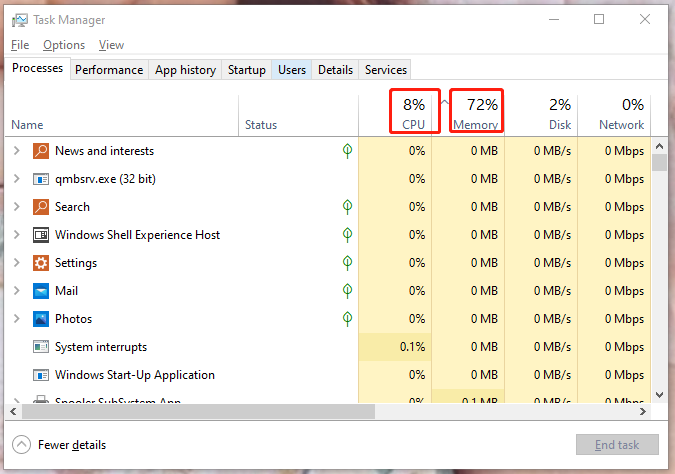
![GPUファンが回転/動作しないGeForceGTX / RTXを修正するための5つの秘訣[MiniToolNews]](https://gov-civil-setubal.pt/img/minitool-news-center/33/5-tricks-fix-gpu-fans-not-spinning-working-geforce-gtx-rtx.jpg)
![ゲーム用Windows10 Home Vs Pro:2020アップデート[MiniToolニュース]](https://gov-civil-setubal.pt/img/minitool-news-center/23/windows-10-home-vs-pro.png)

![7つのソリューション-ウェルカム画面でスタックWindows10 / 8/7 [MiniToolのヒント]](https://gov-civil-setubal.pt/img/data-recovery-tips/41/7-solutions-stuck-welcome-screen-windows-10-8-7.jpg)

![コマンドプロンプトを使用してWindows10コンピューターを出荷時設定にリセットする[MiniToolのヒント]](https://gov-civil-setubal.pt/img/backup-tips/74/factory-reset-any-windows-10-computer-using-command-prompt.png)
![HDMIはオーディオを伝送しますか? HDMIのトラブルシューティング方法音が出ない[MiniToolNews]](https://gov-civil-setubal.pt/img/minitool-news-center/53/does-hdmi-carry-audio.jpg)
![「Wldcore.dllが見つからないか見つからない」問題を修正する方法[MiniToolニュース]](https://gov-civil-setubal.pt/img/minitool-news-center/01/how-fix-wldcore.jpg)