[解決済み]リカバリドライブでWindows10を復活させる方法|簡単な修正[MiniToolのヒント]
How Revive Windows 10 With Recovery Drive Easy Fix
まとめ:
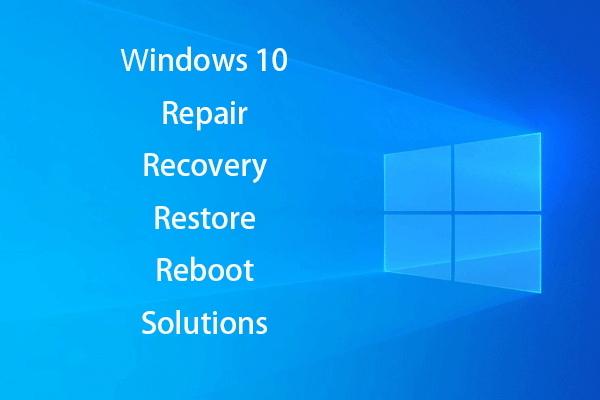
突然のシステムクラッシュ、ハードドライブエラー、またはウイルス感染のためにWindows 10 PCが起動を拒否した場合、イライラします。 Windows 10修復ディスク、リカバリ(USB)ドライブ、システムバックアップイメージを作成することにより、コンピューターにアクセスできなくなったときにWindows10システムを簡単に修復および回復できます。データ復旧ソリューションも提供されます。
クイックナビゲーション:
Windows 10オペレーティングシステムが突然故障した場合、または内蔵ハードドライブに不良セクタや物理的損傷などの重大なエラーが発生した場合、データの損失は一般的な問題です。 Windows 10 PCが起動できない場合に備えて、常にリカバリまたはバックアップの計画を立てておくことをお勧めします。
この投稿では、主にWindows 10修復ディスク、リカバリドライブ、システムイメージを作成する方法、および5つの修正を加えてWindows10を修復する方法について説明します。最高の使いやすい Windows用のデータ復旧ソフトウェア(10) 失われたデータや誤って削除されたデータを簡単に取得できるようにするためにも提供されています。
Windows10リペアディスクvs.Windows10リカバリドライブvs.システムイメージ
Windows 10には、2つのオペレーティングシステムの回復/修復オプションがあります。回復ドライブとシステム修復ディスクです。あなたの何人かはこれらの2つのWindows10 OS修復ソリューションと混同し、どちらを選択するか疑問に思うかもしれません。以下でそれらの違いを確認してください。
Windows 10修復ディスク: システム修復ディスクは、Windows7以降に存在します。これは起動可能なCD / DVDディスクであり、「コンピューターが正しく起動できない」問題を修正するのに役立つWindowsトラブルシューティングツールが含まれています。また、以前に作成したシステムイメージバックアップからPCを復元できるツールも含まれています。システム修復ディスクは、コンピュータを修復ディスクを作成したときと同じ状態に戻します。
Windows 10リカバリドライブ: ザ・ 回復ドライブ はWindows10および8に追加されます。システム修復ディスクと同じトラブルシューティングツールを含む起動可能なUSBリカバリドライブを作成できます。さらに、現在のPCに基づいて必要なシステム再インストールファイルをコピーし、必要に応じてWindows10を再インストールできるようにします。リカバリドライブは、システムを工場出荷時のデフォルト状態に戻します。
Windowsシステムイメージ: リカバリシステムのバックアップイメージからコンピュータを復元することを選択できます。このメソッドは、Windows環境全体のイメージを作成します。個人のファイルとアプリケーション。現在のWindowsを維持するには、システムイメージを定期的に作成する必要があります。
リカバリイメージは、PCの特別なリカバリパーティションに保存されます。 3〜6GBです。リカバリドライブを作成した場合は、オプションでシステムバックアップイメージを削除するか、 リカバリパーティションを削除します PCのスペースを節約します。システムイメージバックアップユーティリティはWindows10で一時停止されています。別の簡単な方法を使用して、Windows10でシステムバックアップイメージを簡単に作成する方法を以下で確認できます。
選択:
- Windows10の修復ディスクとリカバリドライブはほとんど同じです。どちらも、Windows10オペレーティングシステムの破損や起動の問題を修復できます。したがって、Windows10のシステムディスクとリカバリドライブの両方を作成する必要はありません。
- USBドライブは小型でポータブルであり、DVD / CDディスクよりも損傷する可能性が低くなります。 USBのデータ転送速度は、DVDリーダーよりもはるかに高速です。その上、多くの新しいPCやラップトップにはDVDドライブが内蔵されていません。 Windows10リカバリUSBドライブを作成するだけです。
- ただし、PCがUSBから起動できない場合でも、Windows10システム修復CD / DVDディスクを作成して支援する必要があります。 Windows10の起動時の問題を修復する 。
- Windows 10リカバリドライブと修復ディスクは、個人のファイル/データとインストールされたプログラムをバックアップしません。ある日失われることを恐れている重要なデータがある場合、または Windows10を再インストールします 、データのバックアップを作成することを強くお勧めします。
4つのステップでWindows10リカバリUSBドライブを作成する方法は?
ほとんどの人は、システムエラーのトラブルシューティング、コンピューターのリセット、またはPCの災害が発生した場合のWindowsの再インストールのために、Windows10用のリカバリUSBドライブを作成することを選択します。リカバリドライブを作成する方法については、以下のステップバイステップガイドを確認してください。
手順1.USBをWindows10PCに接続します
最初に、USB(8GB以上)をWindows 10コンピューターに接続し、適切に接続する必要があります。 (関連: USBフラッシュドライブが認識されない問題を修正 )
ステップ2.Windows10リカバリドライブツールを開く
[スタート]の横にあるWindows10の検索ボックスに、次のように入力できます 回復ドライブ 初期化。最適な結果をクリックします リカバリドライブを作成する Windows10リカバリドライブユーティリティを開きます。クリック 次 。
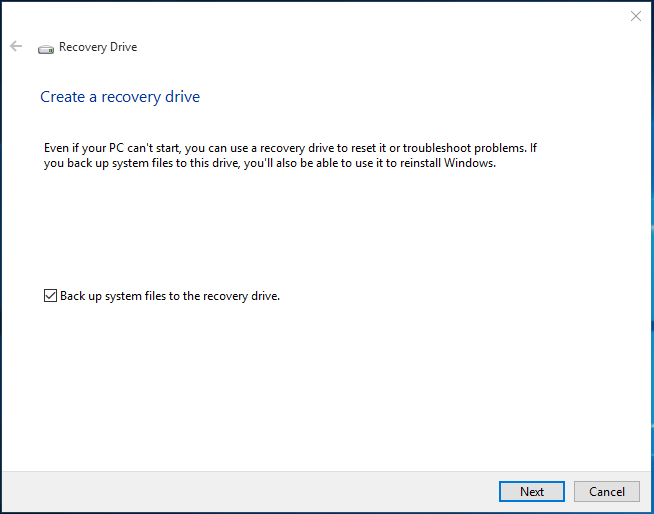
ステップ3.USBフラッシュダイブを選択します
次に、ターゲットUSBドライブを選択して、 次 。
ヒント: USBドライブ上のすべてが削除されます。必要なデータを他のデバイスに転送したことを確認してください。 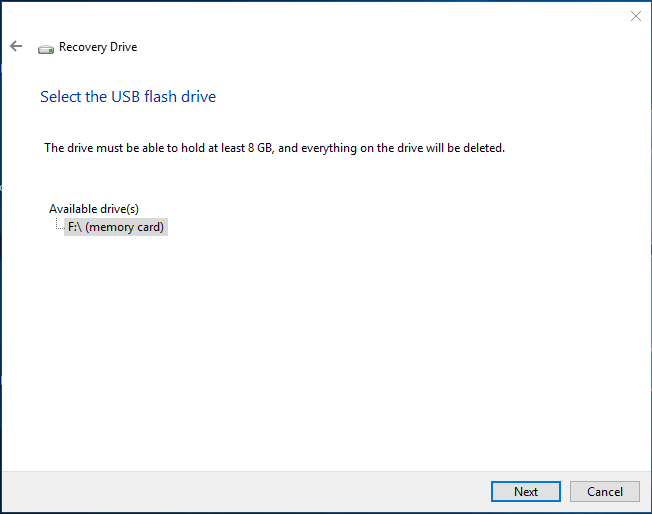
ステップ4.リカバリーダイブを作成する
最後にタップします 作成する ボタンをクリックして、Windows10リカバリUSBドライブの作成を開始します。全体のプロセスには時間がかかる場合があります。完了したら、をクリックします 終了 。
推奨読書: リカバリドライブWindows10を作成できません-解決しました
システムファイルをリカバリドライブにバックアップする2つの代替方法
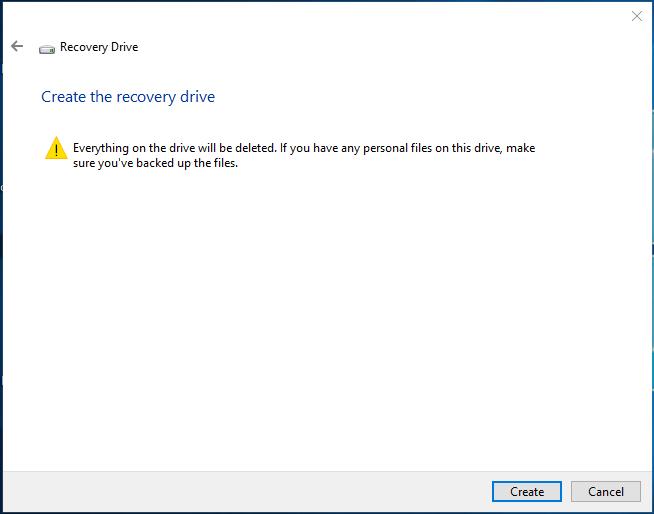
コンピューターが機能しないか、将来起動できない場合は、リカバリUSBドライブを接続し、USBからWindows10コンピューターを再起動できます。
あなたが見るとき トラブルシューティング ウィンドウ、あなたは選ぶことができます ドライブから回復する または 高度なオプション 。
ドライブオプションから回復する これはWindowsのクリーンな再インストールであり、すべてのデータ、インストールされたアプリケーションは失われます。
高度なオプション オプションは、いくつかの回復/修復方法を提供します:システムの復元、システムイメージの回復、スタートアップ修復、コマンドプロンプト、前のビルドに戻る。




![ハードドライブまたはUSBドライブのヘルスフリーWindows10を確認する方法[MiniToolのヒント]](https://gov-civil-setubal.pt/img/data-recovery-tips/39/how-check-hard-drive.png)


![[簡単ガイド] Windows のインストールが遅い問題のトップ 5 の修正](https://gov-civil-setubal.pt/img/news/2E/easy-guide-top-5-fixes-to-windows-installation-slow-1.png)









![マウスの右クリックが機能しない9つの解決策は次のとおりです[MiniToolニュース]](https://gov-civil-setubal.pt/img/minitool-news-center/73/here-are-9-solutions-mouse-right-click-not-working.png)
![解決済み–錆が反応しない5つの解決策[2021アップデート] [MiniToolニュース]](https://gov-civil-setubal.pt/img/minitool-news-center/53/solved-5-solutions-rust-not-responding.png)
