Steamイメージのアップロードに失敗しました:今すぐ修正してみてください(6つの方法)[MiniTool News]
Steam Image Failed Upload
まとめ:
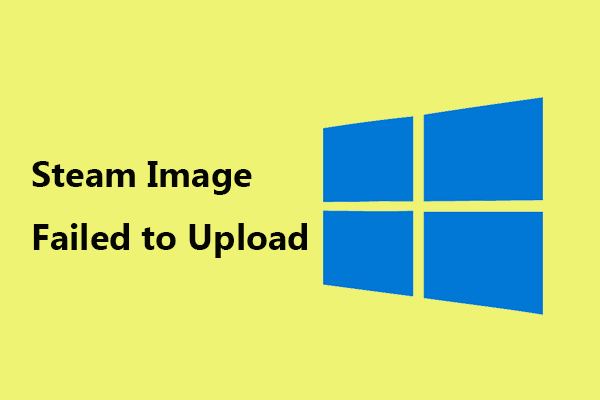
問題が発生する可能性があります-Steamチャットを介して画像を送信すると、Steam画像のアップロードに失敗しました。気楽に今すぐ MiniTool このSteamエラーを修正するためのトラブルシューティングのヒントをいくつか紹介します。それらを試してみるだけで、簡単に問題を取り除くことができます。
Steam画像のアップロードに失敗しました
Steamチャットは無料の音声およびテキストチャットシステムであり、ゲーム体験を向上させる豊富な機能を備えたSteamクライアントに組み込まれています。 Discordと同様に、TeamspeakやSkypeなどの一部のサービスのボイスチャット機能の一部と、インスタントメッセージングアプリのテキストチャット機能を組み合わせています。
ただし、Steam画像がアップロードされないという問題が発生する場合があります。一部のユーザーは、Steamクライアントを使用してSteamチャットを介して画像を送信しているときに、画像のアップロードに失敗したというエラーを報告しました。場合によっては、Steamでプロフィール写真のアップロードが許可されないこともあります。
完全なエラーには、「アップロードの開始に失敗しました:サーバーエラーが発生しました」と表示されます。同様のエラーが発生している場合は、次のトラブルシューティングのヒントを参照して簡単に解決してください。
ヒント: 以前の投稿では、Steamの問題をいくつか示しました- Steamが応答しない 、 エラーコード7 、 起動準備中のSteam 、など。それらのいずれかに興味がある場合は、対応するリンクをクリックしてください。修正:Steamが画像のアップロードに失敗した
ログアウトしてSteamに再度ログインする
この方法は、Steamイメージのアップロードに失敗したエラーのある多くのユーザーに有効なようです。そのため、Steamからログアウトしてから再度ログインして、動作するかどうかを確認することもできます。
ステップ1:Steamを起動し、右上隅にあるプロファイル名をクリックします。
ステップ2:クリック アカウントからログアウトする 。
ステップ3:次に、Steamを終了し、再起動します。
ステップ4:ユーザー名とパスワードを使用してSteamにログインします。次に、Steamチャットで画像をアップロードできるかどうかを確認します。
デスクトップバージョンの代わりにSteamWebクライアントを使用する
デスクトップクライアントに問題がある場合、Steamイメージがアップロードされないという問題が発生します。 SteamWebクライアントを介して画像を送信できます。
ステップ1:をクリックします リンク ユーザー名とパスワードを使用してSteamにログインします。
ステップ2:クリック チャット Steamチャットウィンドウに入ります。
ステップ3:プロセスが成功するかどうかを確認するために、人に画像を送信します。
管理者としてSteamを実行する
ユーザーによると、この方法は問題を解決するのに役立ちます。
ステップ1:Steamを終了し、タスクマネージャーからシステムで実行されているすべての関連プロセスを無効にします。
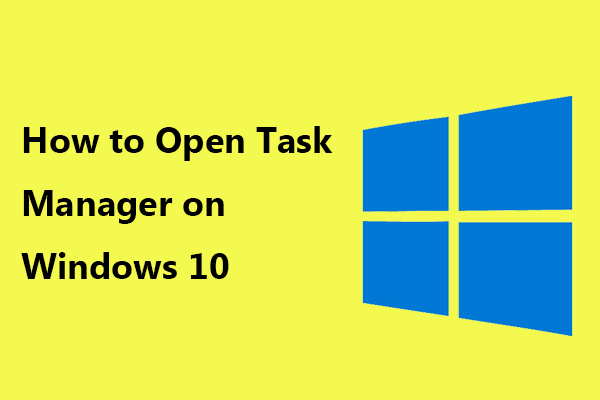 Windows 10でタスクマネージャーを開く方法は?あなたのための10の方法!
Windows 10でタスクマネージャーを開く方法は?あなたのための10の方法! タスクマネージャーでいくつかのタスクを終了したいですか?この作業のためにタスクマネージャーを開く方法は?この投稿では、タスクマネージャーを起動する複数の方法を知ることができます。
続きを読むステップ2:検索ボックスに移動し、steamと入力し、結果リストから右クリックして選択します 管理者として実行 。
ステップ3:Steamチャットを開き、画像を送信して問題が修正されているかどうかを確認します。
Steamアップデートを確認する
古いSteamアプリは、画像のアップロードに失敗する場合があります。この問題を修正するには、更新があるかどうかを確認してから、既存の更新がある場合はインストールします。
ステップ1:Steamを起動します。
ステップ2:クリック 蒸気 と選択します Steamクライアントのアップデートを確認する 。次に、PCは更新を検索し、自動的にインストールします。
ファイアウォールとアンチウイルスを無効にする
ファイアウォール保護によりネットワークアクセスがブロックされ、Steamが画像をアップロードできない場合があります。そのため、ファイアウォールサービスを無効にしてから、画像を送信して問題を解決する必要があります。次の手順に従ってください。
ステップ1:に移動します 設定>更新とセキュリティ> Windowsセキュリティ 。
ステップ2:クリック ファイアウォールとネットワーク保護 。
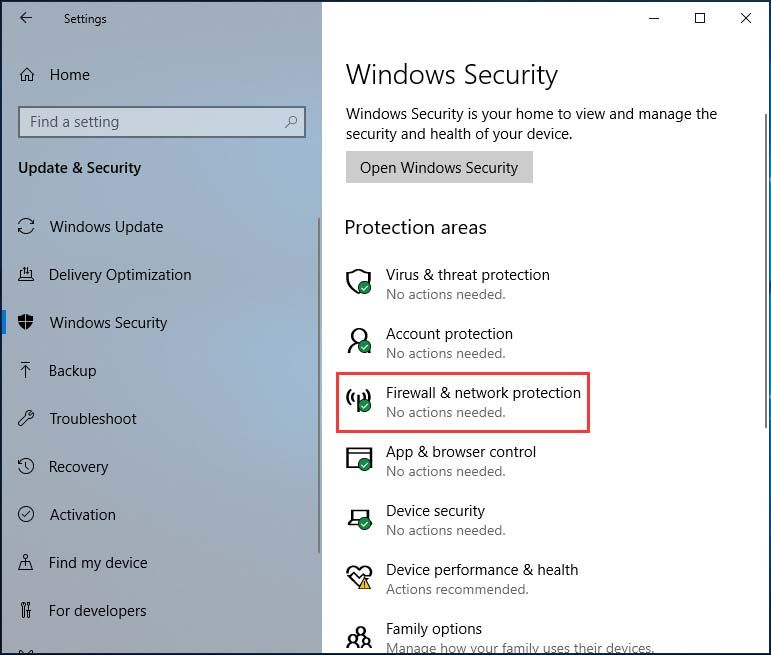
ステップ3:ネットワークを選択して無効にする ファイアウォール 。
さらに、ウイルス対策プログラムを使用している場合は、Steamサーバーへの接続もブロックされる可能性があり、問題–Steamイメージのアップロードに失敗しました。したがって、エラーを修正するには、ファイアウォールとともにプログラムを一時的に無効にする必要もあります。
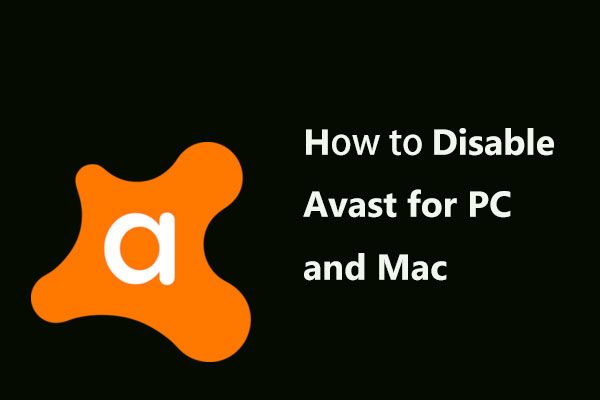 PCおよびMac用のアバストを一時的/完全に無効にする複数の方法
PCおよびMac用のアバストを一時的/完全に無効にする複数の方法 WindowsおよびMacでアバストアンチウイルスを無効(停止または閉じる)、削除(またはアンインストール)する方法は?この投稿では、この作業の複数の方法を紹介します。
続きを読むコンパクトフレンドリストとチャットビューを無効にする
チャット中のゲーム体験を向上させるために、コンパクトな友達リストとチャットビューと呼ばれる別のオプションがあります。これはデフォルトで無効になっています。ただし、誤って有効にした場合、Steamイメージのアップロードに失敗しました。この問題を修正するには、オフにします。
ステップ1:Steamを起動してクリック 友達とチャット 右下隅にあります。
ステップ2:クリック 設定>サイズとスケーリング のトグルを確認します コンパクトな友達リストとチャットビュー です オフ 。
終わり
これで、Steamイメージのアップロードに失敗したエラーを解決する方法がわかりました。この問題に悩まされている場合は、これらの解決策を試して、エラーを簡単に取り除いてください。








![サポートを継続するための再起動と更新とは何ですか、それを修正する方法[MiniTool News]](https://gov-civil-setubal.pt/img/minitool-news-center/70/what-is-restart-update-stay-support.png)
![[修正済み] Minecraft で Microsoft サービスを認証する必要がありますか?](https://gov-civil-setubal.pt/img/news/92/you-need-authenticate-microsoft-services-minecraft.png)
![コンピューターの4つのソリューションがSleepWindows10から目覚めない[MiniToolNews]](https://gov-civil-setubal.pt/img/minitool-news-center/52/4-solutions-computer-won-t-wake-up-from-sleep-windows-10.jpg)

![Windows10でユーザーアカウントタイプを変更する5つの方法[MiniToolNews]](https://gov-civil-setubal.pt/img/minitool-news-center/09/5-ways-change-user-account-type-windows-10.jpg)
![システムボリューム情報フォルダの簡単な紹介[MiniToolWiki]](https://gov-civil-setubal.pt/img/minitool-wiki-library/71/brief-introduction-system-volume-information-folder.png)

![WiFiドライバーWindows10:ドライバーの問題のダウンロード、更新、修正[MiniTool News]](https://gov-civil-setubal.pt/img/minitool-news-center/55/wifi-driver-windows-10.png)

![Windows Updateエラー0x80004005が表示され、修正方法[MiniTool News]](https://gov-civil-setubal.pt/img/minitool-news-center/73/windows-update-error-0x80004005-appears.png)
![スピーカーやヘッドホンが誤って接続されていない問題を修正する方法は次のとおりです[MiniToolNews]](https://gov-civil-setubal.pt/img/minitool-news-center/79/here-s-how-fix-no-speakers.png)
