Windows 10でタスクマネージャーを開く方法は?あなたのための10の方法! 【ミニツールニュース】
How Open Task Manager Windows 10
まとめ:
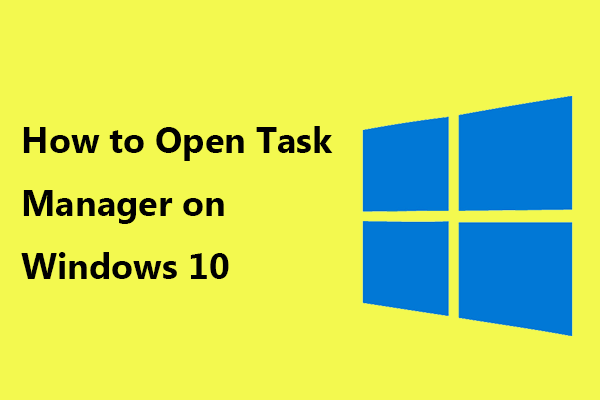
タスクマネージャーでは、実行中のすべてのタスクを確認したり、タスクを終了したりできます。したがって、コンピューターでこのツールを開く方法を学ぶことが不可欠です。この投稿では MiniTool ウェブサイトでは、タスクマネージャーのショートカットとタスクマネージャーを起動するための他のいくつかの方法を知っています。それでは、それらを見てみましょう。
タスクマネージャーは、PCで実行しているWindowsオペレーティングシステムに関係なく、最もよく使用されるツールの1つです。これは、システムのパフォーマンスとアクティビティの監視、一部のプログラムの終了、新しいタスクの開始、実行中のプロセスの詳細の取得などを行うために設計された強力なツールです。
使用する前に、開く必要があります。次に、タスクマネージャを開く方法は?今、私たちはあなたにタスクマネージャーと他の方法のいくつかのショートカットを提供します。慣れ親しんだ方法でアプリを開くことができない場合に便利なものもあります。
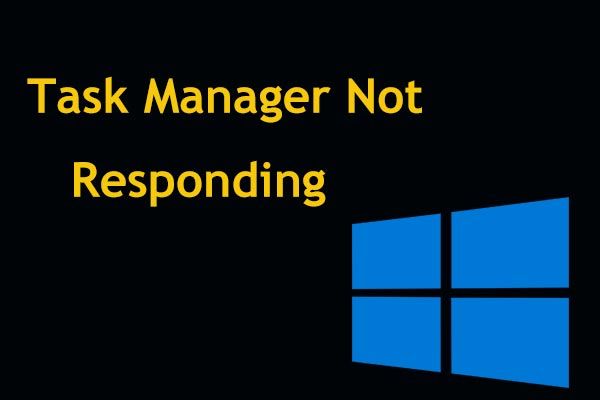 トップ8の方法:タスクマネージャーがWindows7 / 8/10に応答しない問題を修正
トップ8の方法:タスクマネージャーがWindows7 / 8/10に応答しない問題を修正 タスクマネージャーはWindows10 / 8/7で応答しませんか?タスクマネージャを開くことができない場合は、タスクマネージャを修正するための完全なソリューションを入手してください。
続きを読むWindows10でタスクマネージャーを開く方法
簡単な方法:Windowsタスクマネージャーのショートカット
キーボードショートカットは、一部のWindowsツールを開くための一般的な方法であり、タスクマネージャーも例外ではありません。そして、ここでは、タスクマネージャーを開くためのショートカットを示します。
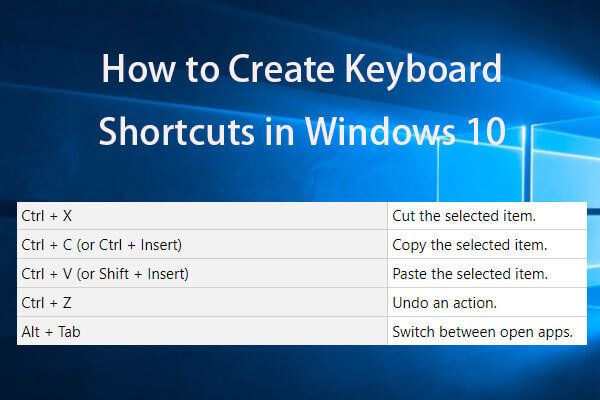 キーボードショートカットの作成Windows10 |最高のショートカットキーリスト
キーボードショートカットの作成Windows10 |最高のショートカットキーリスト Windows 10でキーボードショートカットを作成するにはどうすればよいですか?ステップバイステップガイドを使用したベスト2の方法はこちらです。最高のウィンドウ10ショートカットキー/ホットキーのリストも含まれています。
続きを読む1. Ctrl + Shift + Esc
タスクマネージャのこのショートカットは、最速の方法です。キーボードが機能している場合は、タスクマネージャーのホットキーを押します– Ctrl + Shift + Esc 特定のタスクを終了する必要がある場合。
2. Ctrl + Alt + Del
タスクマネージャを開くための別のショートカットは Ctrl + Alt + Del 。いくつかのオプションがある画面が表示されるので、クリックする必要があります タスクマネージャー それを開きます。
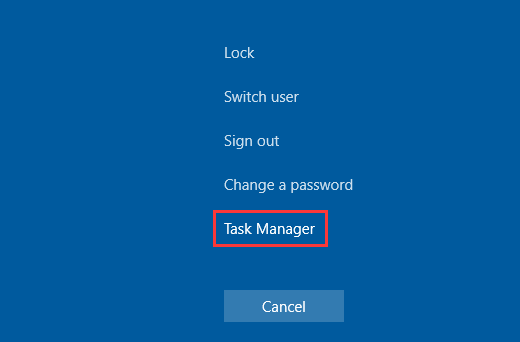
3. Win + X
Windows 10は、タスクマネージャーを含むいくつかの種類のユーティリティで満たされたパワーユーザーメニューを提供します。このメニューにアクセスするには、 勝つ そして バツ キーボードで。次に、 タスクマネージャー タスク管理のためにこのツールを開きます。
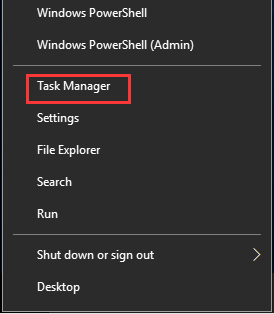
さて、これらの3つのタスクマネージャーのショートカットはあなたのためのものであり、タスクマネージャーを起動するために1つを選択することができます。次の段落では、Windows10でタスクマネージャーを開く他の方法をいくつか見てみましょう。
タスクバーからタスクマネージャーを起動する
マウスを使用するのが好きな場合、このアプリを開く最も速い方法の1つは、タスクバーを使用することです。タスクバーを右クリックして、 タスクマネージャー 。
検索ボックスを使用してこのツールを実行する
Windows 10では、検索フィールドをクリックして次のように入力できます タスクマネージャー 。 Windowsはあなたにいくつかの結果を表示し、 タスクマネージャー 最適な一致になります。次に、をクリックします 開いた 右側からこのアプリを開きます。
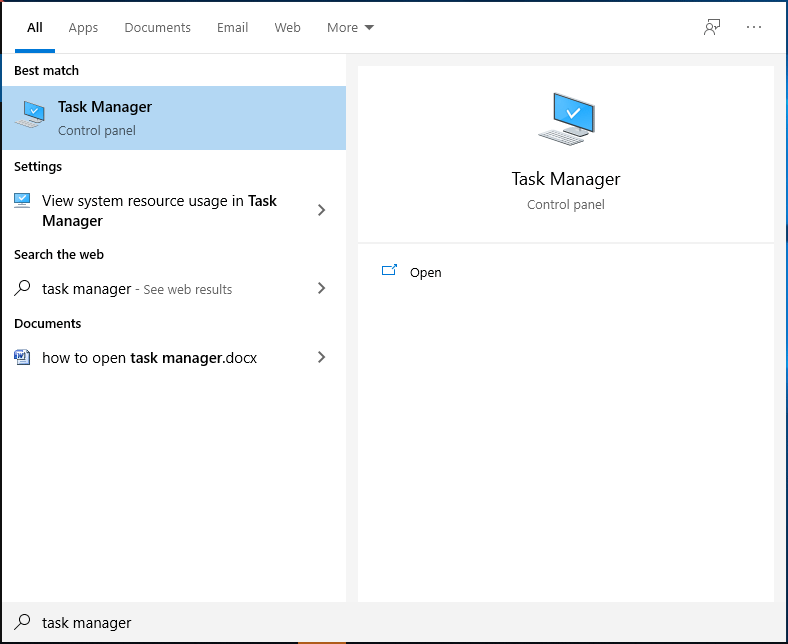
コントロールパネルからタスクマネージャーを実行する
コントロールパネルからWindows10でタスクマネージャーを開く方法は?これらの手順はこちらです。
ステップ1: コントロールパネルを開く 。
ステップ2:入力 タスクマネージャー 検索ボックスに移動してクリックします タスクマネージャー 結果から。
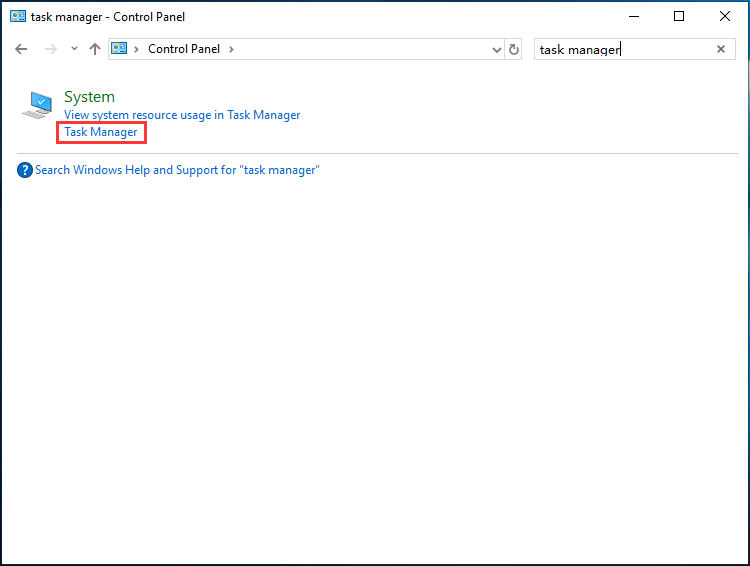
エクスプローラーでtaskmgr.exeを実行します
タスクマネージャーは、Windows 10と統合する別個のプログラムとして出荷されます。タスクマネージャーを開くには、次の方法でファイルエクスプローラーにアクセスします。 Win + E 。次に、入力します %SystemDrive% Windows System32 アドレスバーまで下にスクロールして検索します Taskmgr.exe それをダブルクリックして、このユーティリティを開きます。
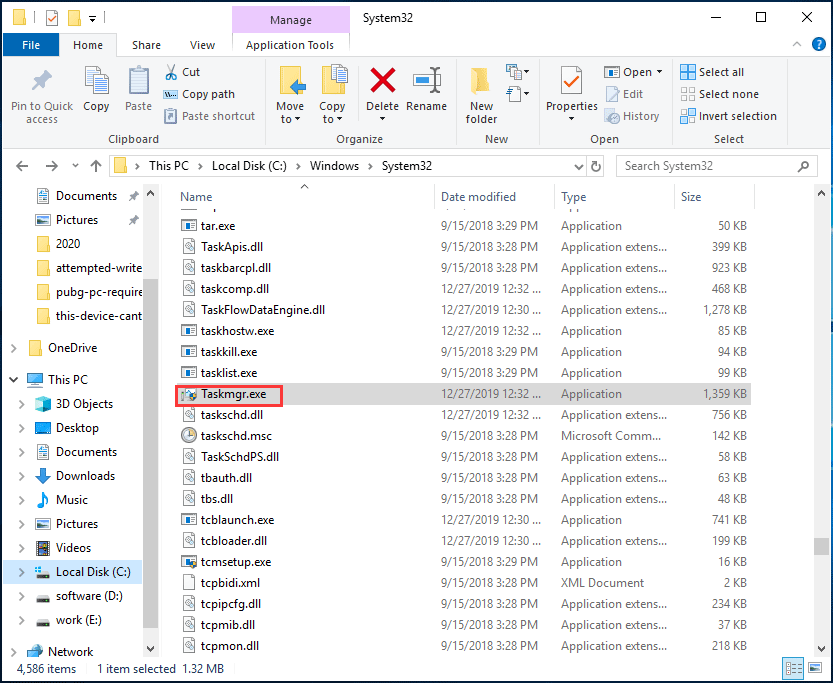
実行ツールを使用する
実行を介してタスクマネージャーを起動する方法のガイドに従ってください。
ステップ1:を押します Win + R 取得するには 実行 窓。
ステップ2:タイプ taskmgr テキストボックスに移動し、を押します 入る またはをクリックします OK 。
コマンドプロンプトを実行する
手順1:管理者権限でコマンドプロンプトを実行します。
ステップ2:タイプ taskmgr を押して 入る タスクマネージャを開きます。
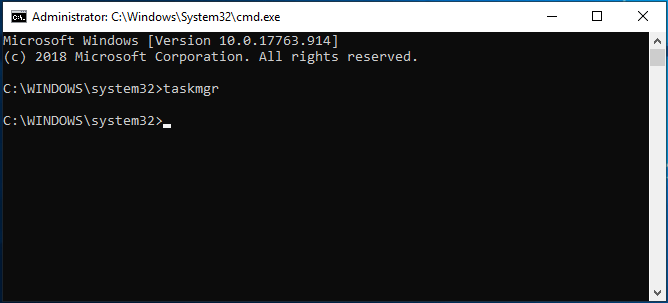
タスクマネージャーのデスクトップショートカットを作成する
このツールのデスクトップショートカットを作成できます。この作業を行う方法は複数あり、この投稿- Windows 10でデスクトップショートカットを作成するにはどうすればよいですか? (3カテゴリー) あなたに役立ちます。
今、私たちはあなたにタスクマネージャーを起動する10の方法を示しました。タスクマネージャーを開く方法をお探しの場合は、この投稿を参照して1つの方法を選択してください。
![Windows 10PC用のライブ/アニメーション壁紙を取得および設定する方法[MiniToolNews]](https://gov-civil-setubal.pt/img/minitool-news-center/38/how-get-set-live-animated-wallpapers.jpg)

![外付けドライブまたはNAS、どちらが優れているか[MiniTool News]](https://gov-civil-setubal.pt/img/minitool-news-center/72/external-drive-nas.jpg)

![WindowsDefenderの除外について知っておくべきこと[MiniToolNews]](https://gov-civil-setubal.pt/img/minitool-news-center/25/something-you-should-know-windows-defender-exclusions.jpg)

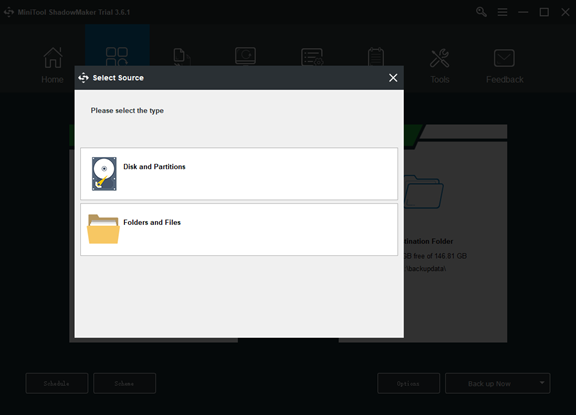
![エントリポイントが見つからないというエラーを解決するための6つの便利な方法[MiniToolのヒント]](https://gov-civil-setubal.pt/img/backup-tips/25/6-useful-methods-solve-entry-point-not-found-error.png)
![修正済み:サーバーのDNSアドレスがGoogleChromeで見つかりませんでした[MiniToolNews]](https://gov-civil-setubal.pt/img/minitool-news-center/08/fixed-server-dns-address-could-not-be-found-google-chrome.png)



![フルガイド–不和でテキストの色を変更する方法[MiniTool News]](https://gov-civil-setubal.pt/img/minitool-news-center/38/full-guide-how-change-text-color-discord.png)




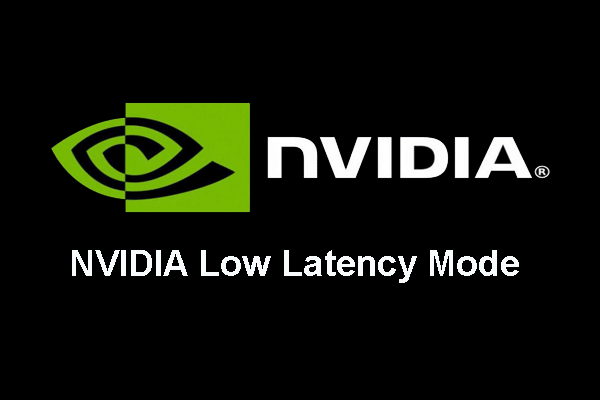

![[解決済み]シフト削除されたファイルを簡単に回復する方法|ガイド[MiniToolのヒント]](https://gov-civil-setubal.pt/img/data-recovery-tips/22/how-recover-shift-deleted-files-with-ease-guide.png)