0xC1900101 – 0x30017: 効果的な解決策をいくつか紹介します。
0xc1900101 0x30017 Here Are Several Effective Solutions
エラーの解決策を探している場合 0xC1900101 0x30017 , この投稿は読む価値があります。ここ、 MiniToolパーティションウィザード は、Windows Update 0xC1900101 - 0x30017 エラーの考えられる原因を示し、いくつかの有用な解決策を提供します。システム更新プログラムをインストールしたり、最新の Windows バージョンにアップグレードしようとすると、エラー 0xC1900101 0x30017 が発生すると多くの人が不満を抱いています。このエラーが発生すると、通常、ブルー スクリーンにエラー メッセージが表示されます。
「 Windows 10、0xC1900101 ~ 0x30017 をインストールできませんでした。インストールは最初のブート段階で失敗し、ブート操作中にエラーが発生しました ”。
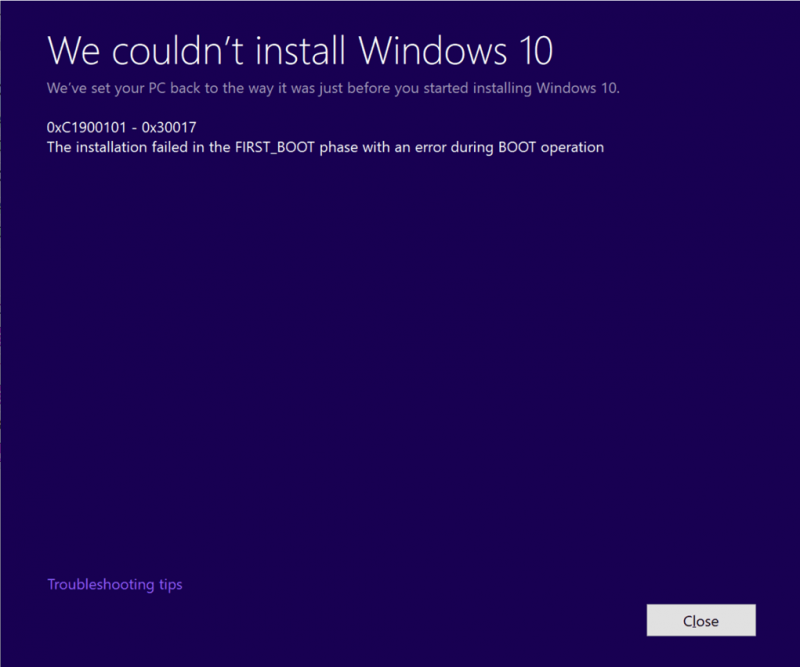
あなたも同じエラーに遭遇していますか?その場合は、読み続けてください。この投稿では、エラーの原因とその修正方法について詳しく説明します。
0xC1900101 – 0x30017 エラーの原因は何ですか?
広範なユーザー レポートと参考資料を調査した結果、この問題の背後には、スペース不足、システムの破損など、さまざまな理由が考えられます。最も一般的な理由のいくつかを次に示します。
- スペースが不十分です : 新しい Windows バージョン (Windows 1903 など) にアップグレードするには、コンピューターに少なくとも 32 GB の空きストレージ容量が必要です。
- ウイルス対策の中断 : サードパーティのウイルス対策プログラムは、Windows の更新を誤検知としてブロックし、ウイルスまたはマルウェア プログラムとしてブロックする可能性があります。
- システムファイルの破損 : コンピュータ上のシステム ファイルが破損すると、Windows アップデートが失敗しやすくなります。
- 古いドライバー : Windows 上のドライバーのいずれかが古い場合、Windows アップデートのインストールが簡単に失敗する可能性があります。
- 古い BIOS : BIOS が古いと、システムの機能に影響があり、Windows アップデート エラーが発生する可能性があります。
- 競合する周辺機器 : PC に接続した周辺機器の中には、Windows OS または他のプログラムと競合するものがあります。
- ディスクエラー: システム ディスク上のエラーは、Windows システム エラーを引き起こし、Windows の更新を妨げる可能性もあります。
- …
エラー0xC1900101 0x30017を修正する方法?
エラー0xC1900101 0x30017を修正するにはどうすればよいですか?心配しないで。この投稿では、エラー 0xC190010 0x30017 を修正するための 12 の役立つ解決策を紹介します。
方法 1. 不要な周辺機器を削除する
場合によっては、周辺機器が Windows OS または他のプログラムと競合し、エラー 0xC1900101 ~ 0x30017 などのエラーが発生することがあります。エラーがこの理由によって発生したかどうかを確認するには、不要な周辺機器をすべて取り外して、エラーが解決したかどうかを確認してください。
方法 2. ストレージ領域を解放する
Windows を更新する前に、ディスク (特にシステム パーティション) に利用可能な十分な記憶領域があることを確認することが重要です。空き容量が不十分な場合、更新プロセスが正しく完了せず、Windows 10 1903 0xC1900101 – 0x30017 エラーを含むさまざまな更新エラーが発生する可能性があります。
チップ: Windows 1903 にアップグレードする場合は、32 ビットまたは 64 ビット OS のどちらにアップグレードするかに関係なく、32 GB の空き容量を持つデバイスが必須です。ストレージ容量の問題に直面している場合、解決策の 1 つは、不要なプログラムやファイルを削除することです。あるいは、ツールを使用してシステム パーティションを拡張することもできます。 MiniTool Partition Wizardは信頼できるプロフェッショナルです パーティションマネージャー これにより、不要なファイルを削除したり、パーティションを簡単に拡張したりできます。
MiniTool Partition Wizardの使用方法は次のとおりです。 スペースアナライザー そして パーティションを拡張する 特徴:
#1.スペースアナライザー
MiniTool Partition Wizardには、スペースアナライザーと呼ばれる便利な機能が付属しており、ハードドライブをスキャンしてスペースの使用状況を詳細に表示できます。 Space Analyzer を使用すると、次の簡単な手順に従ってディスク クリーンアップを簡単に実行できます。
MiniTool Partition Wizard無料版 クリックしてダウンロード 100% クリーン&セーフ
- MiniTool Partition WizardをPCにダウンロードしてインストールします。
- メインインターフェイスを起動し、 スペースアナライザー 上部のツールバーから。
- ターゲットのハードドライブを選択し、 スキャン ボタン。
- スキャンプロセスが完了するまで待ちます。
- スキャン後、不要なファイルを右クリックし、 削除 (完全に) メニューから。
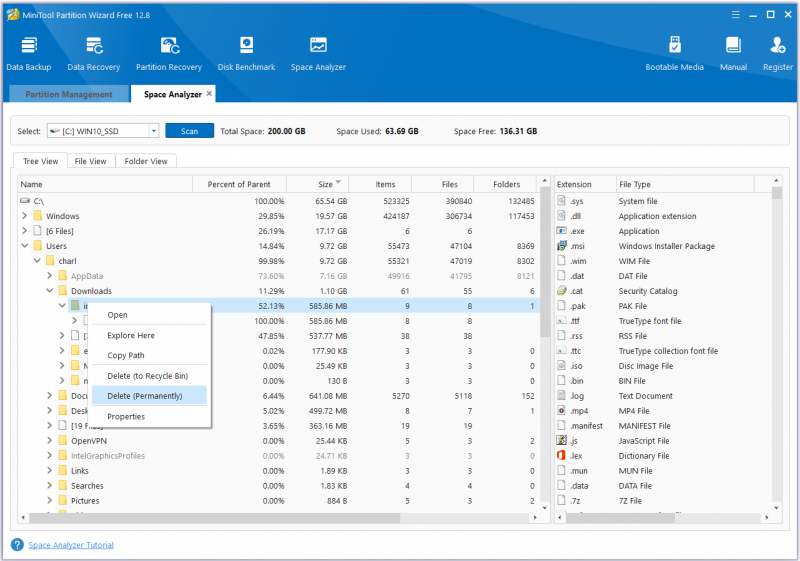
#2.パーティションを拡張する
MiniTool Partition Wizardの「パーティションの拡張」機能を使用すると、他の既存のパーティションから空き領域を取得したり、同じディスク上の未割り当て領域を取得したりして、パーティションのサイズを増やすことができます。これを使用するには、次のようにできます。
MiniToolパーティションウィザードのデモ クリックしてダウンロード 100% クリーン&セーフ
- MiniTool Partition WizardをPCにダウンロードしてインストールします。
- メインインターフェイスを起動します。
- 拡張したいパーティションを選択し、 パーティションを拡張する 左側のアクションパネルから。
- 次のドロップダウン リストを開きます。 から空き領域を取得します 空き領域を確保するには、パーティションまたは未割り当て領域を選択します。
- 次に、 青い小さな正方形 どれくらいのスペースを取るかを決定します。
- その後、クリックしてください わかりました 続ける。
- クリック 適用する そして はい ボタンをクリックして変更を適用します。
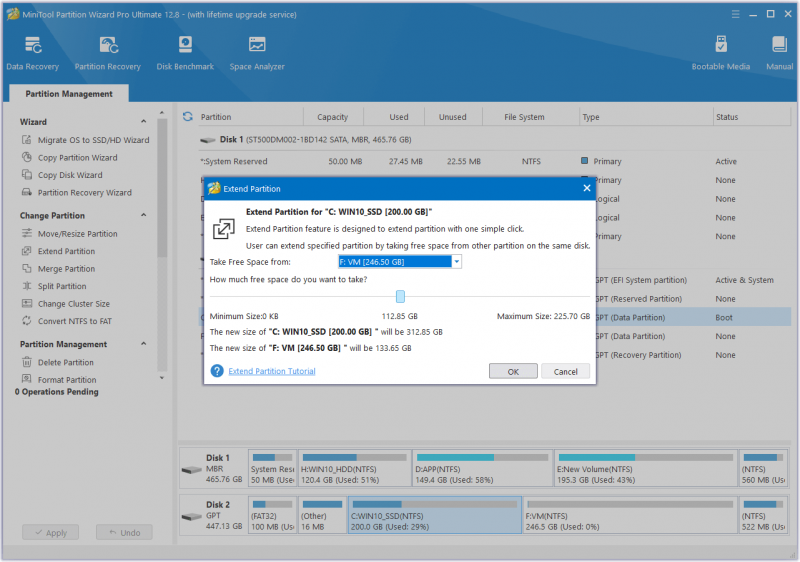
方法 3. ウイルス対策ソフトウェアをアンインストールする
PC にサードパーティのウイルス対策ソフトウェアをインストールしていて、「インストール失敗 0xC1900101 – 0x30017」エラーが発生した場合は、Windows アップデートの失敗の原因がサードパーティのウイルス対策である可能性があります。したがって、このエラーを修正するには、ウイルス対策ソフトウェアをアンインストールしてみてください。うまくいかない場合は、他の解決策を試してください。
方法 4. Windows Update トラブルシューティング ツールを実行する
また、Windows Update トラブルシューティング ツールを実行してエラー 0xC1900101 – 0x30017 を修正してみることもできます。これは、Windows Update 関連の多くのエラーを修正できる Windows の便利な組み込みツールです。方法は次のとおりです。
- を押します。 ウィンドウズ そして 私 キーを同時に押して開きます。 設定 窓。
- 案内する アップデートとセキュリティ > トラブルシューティング 。
- クリック 追加のトラブルシューティングツール リンク。
- 選択する Windowsアップデート をクリックしてから、 トラブルシューティングツールを実行する 。
- 画面上の指示に従ってプロセスを完了します。
方法 5. すべてのドライバーを更新する
ドライバーが壊れているか古いと、Windows を新しいバージョンにアップグレードするときなど、コンピューターが正常に動作しなくなる可能性があります。ドライバーを長期間更新していない場合は、ドライバーが古いかどうかを確認して、このエラーを修正できます。詳細な手順は次のとおりです。
- を押します。 ウィンドウズ そして バツ キーを同時に押して開きます。 クイックリンク メニュー。
- 選択する デバイスマネージャ メニューから。
- すべてのカテゴリを 1 つずつ展開し、ドライバーを右クリックして選択します ドライバーを更新する 。
- ポップアップウィンドウで「」をクリックします。 ドライバーを自動的に検索します ”。
- 画面上の指示に従ってプロセスを完了します。
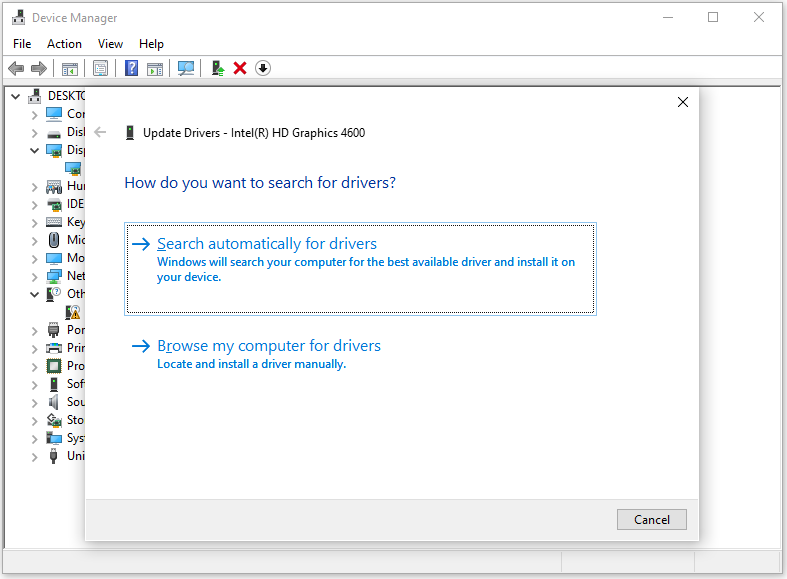
方法 6. SFC と DISM を実行する
破損したシステム ファイルも、Windows 0xC1900101 0x30017 エラーの原因の 1 つです。 PC 上に破損したシステム ファイルがあると思われる場合は、SFC と DISM を実行してこのエラーを修正してみてください。チュートリアルは次のとおりです。
- を開きます 検索 ウィンドウを開き、「」と入力します。 コマンド・プロンプト 」を検索ボックスに入力します。
- クリック 管理者として実行 下 コマンド・プロンプト アプリ。
- タイプ ' sfc /スキャンナウ ”を押して、 入力 鍵。
- 完了したら、コンピュータを再起動して、エラーが修正されたかどうかを確認します。そうでない場合は、DISM スキャンを開始して続行します。
- コンピューター上で管理者としてコマンド プロンプトを再度実行します。
- 次に「」と入力します。 DISM.exe /オンライン /クリーンアップイメージ /Scanhealth ”を押して、 入力 鍵。
- タイプ ' DISM.exe /オンライン /クリーンアップイメージ /Checkhealth ”を押して、 入力 鍵。
- タイプ ' DISM.exe /オンライン /クリーンアップイメージ /Restorehealth ”を押して、 入力 。
- 完了したら、閉じます コマンド・プロンプト ウィンドウを開き、コンピュータを再起動して、エラー 0xc1900101 0x30017 が修正されたかどうかを確認します。
方法 7. ディスク チェックを実行する
ディスクに問題がある場合は、Windows 0xC1900101 0x30017 というエラーが発生することもあります。この場合、ディスクチェックを実行して修正できます。これを行うには、MiniTool Partition Wizardを使用することもできます。ディスク エラーのチェックと修正に役立つ 2 つの機能が提供されます。彼らです: ファイルシステムをチェックする そして 表面試験 。
MiniTool Partition Wizardの使用方法は次のとおりです。 ファイルシステムをチェックする 特徴:
MiniTool Partition Wizard無料版 クリックしてダウンロード 100% クリーン&セーフ
- MiniTool Partition Wizardをダウンロードしてコンピュータにインストールします。
- メインインターフェイスを起動します。
- システムドライブを選択し、クリックします。 ファイルシステムをチェックする 左側のペインから。
- の中に ファイルシステムをチェックする ウィンドウ、選択 検出されたエラーをチェックして修正する 。
- 次に、 始める メニュー。
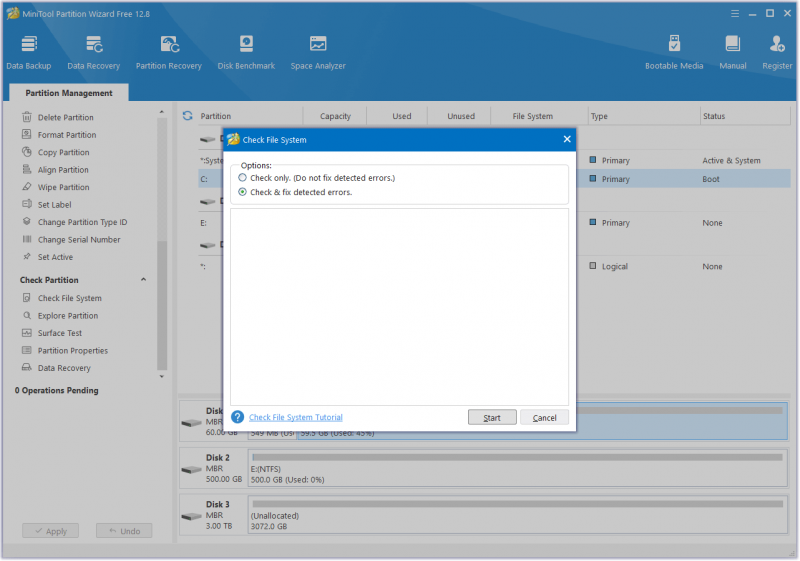
MiniTool Partition Wizardの使用方法は次のとおりです。 表面試験 特徴:
- MiniTool Partition Wizardを起動してメインインターフェイスを表示します。
- システムドライブを選択してから、 表面試験 左側のペインから。
- の中に 表面試験 ウィンドウで、 今すぐ始めましょう ボタン。
- スキャン後、パーティション ブロックはエラーなしの場合は緑、エラーのある場合は赤で色分けされます。
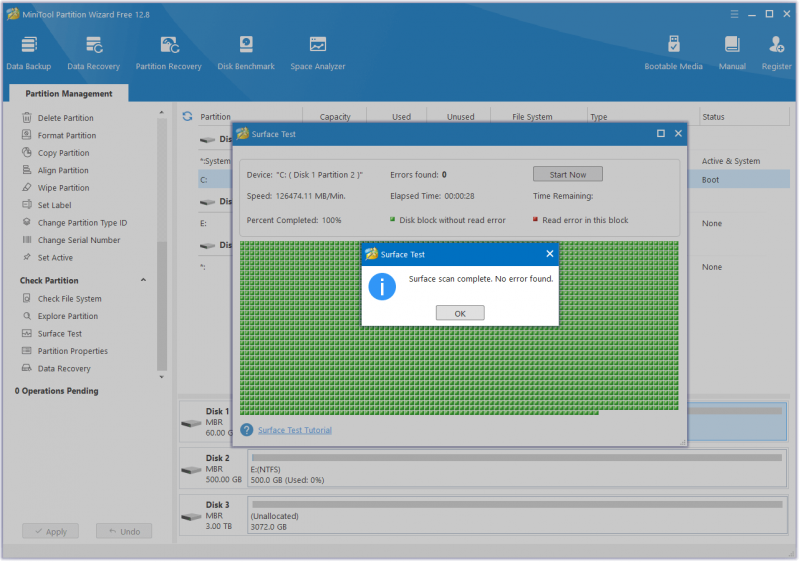
方法 8. セキュアブートを無効にする
セキュア ブートを無効にすることでエラー 0xC1900101 0x30017 が正常に修正されたと報告する人もいます。試してみることもできます。ガイドは次のとおりです。
- を開きます 設定 ウィンドウに移動し、 アップデートとセキュリティ > 回復 。
- クリック 今すぐ再起動 下 高度なスタートアップ セクション。
- の中に オプションを選択 画面をクリックします トラブルシューティング 。
- 次に、選択します 高度なオプション を選択し、 UEFIファームウェア設定 。
- 次に、 再起動 ボタン。
- コンピューターが再起動したら、適切なオプションを選択して BIOS に入ります。
- BIOS で、次の場所に移動します。 安全 または ブート オプション、検索 セキュアブート を選択し、 無効 。
- クリック 保存して終了 変更を確認します。
- Windows を通常どおり起動し、更新プログラムのインストールを試行します。アップデートが再度失敗した場合は、「」を再度有効にしてください。 セキュアブート ” をクリックして次の方法に進みます。
方法 9. SoftwareDistribution フォルダーを削除する
ソフトウェア配布フォルダーは Windows Update の重要なコンポーネントであり、新しい更新プログラムのインストールに必要なファイルを一時的に保存します。ファイル エクスプローラーの次の場所にあります。 C:\Windows\SoftwareDistribution 。
このフォルダーの破損にはさまざまな理由が考えられます。 PC 上の SoftwareDistribution が破損し、エラー 0xC1900101 0x30017 が発生した疑いがある場合は、このフォルダーを削除して再構築し、このエラーを修正してみてください。その方法は次のとおりです。
ステップ1。 Windows Update サービスを停止します。
- を開きます 走る 窓。
- タイプ ' サービス.msc 」をボックスに入れて押します 入力 。
- クリック はい UAC ウィンドウがポップアップ表示される場合。
- 下にスクロールして、 Windowsアップデート サービス。
- このサービスを右クリックして選択します 停止 メニューから。
ステップ2。 SoftwareDistributionフォルダーを削除します。
- を押します。 ウィンドウズ そして そして を開くには ファイル探索 。
- に移動します。 C:\Windows フォルダ。
- を見つける ソフトウェア配布 リストからフォルダーを選択します。
- 右クリックして選択します 消去 。
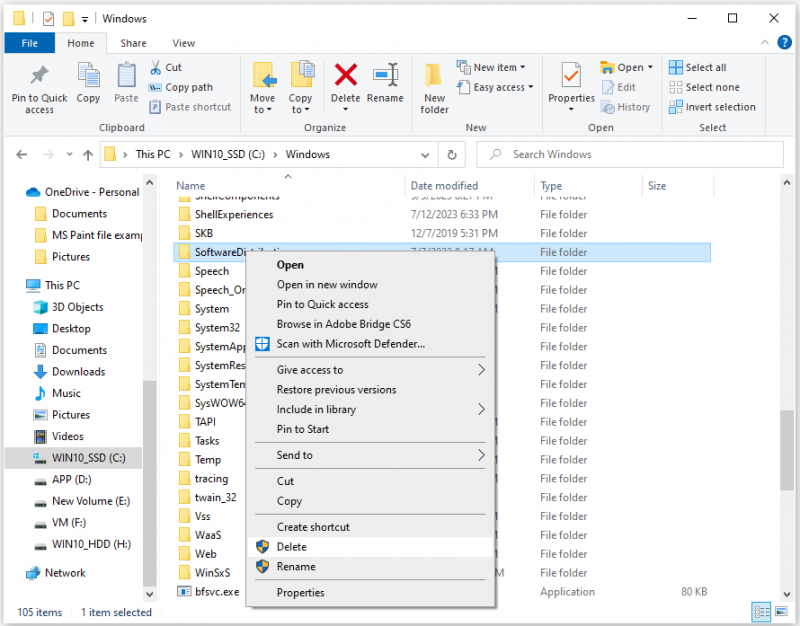
ステップ3。 Windows Update サービスを有効にします。
- を開きます サービス 再び窓。
- 右クリックして、 Windowsアップデート サービスを選択してください 始める 。
ステップ4。 Windows 10 Updateを確認してインストールします。
- を開きます 設定 窓。
- に行く アップデートとセキュリティ > Windowsアップデート 。
- クリック 更新を確認 ボタン。
方法 10. Windows.old フォルダーを削除する
Windows.old フォルダーを削除すると、エラー 0xC1900101 – 0x30017 が修正されると報告する人もいます。試してみたい場合は、次のようにすることもできます。
- を開きます 検索 窓。
- タイプ ' ディスクのクリーンアップ ”を押して、 入力 。
- ポップアップ ウィンドウでシステム ドライブを選択し、クリックします。 わかりました 。
- 次に、クリックします システムファイルをクリーンアップする 。
- システムドライブを再度選択します。
- 「」のチェックボックスをオンにします。 以前の Windows インストール ”。
- 次に、クリックします わかりました 削除を確認します。
方法 11. BIOS をアップデートする
BIOS が古いと、Windows アップデート 0xC1900101 – 0x30017 エラーが発生する場合もあります。したがって、このエラーを修正するには、PC の BIOS を更新してみてください。そのためには、次の投稿を読むことをお勧めします。 BIOS を更新する方法 Windows 10 | BIOS バージョンの確認方法 。
ただし、BIOS を更新すると、データが失われる場合があります。したがって、BIOS を更新する前に、PC 上のデータをバックアップすることをお勧めします。バックアップを作成するには、MiniTool Partition Wizardの ディスクのコピー 特徴。チュートリアルは次のとおりです。
ステップ1。 MiniTool Partition WizardをPCにダウンロードしてインストールします。
MiniToolパーティションウィザードのデモ クリックしてダウンロード 100% クリーン&セーフ
ステップ2。 外部ストレージデバイスをコンピュータに接続し、MiniTool Partition Wizardを起動します。
ステップ3。 を選択 ディスクコピーウィザード 左側のサイドバーからオプションを選択します。
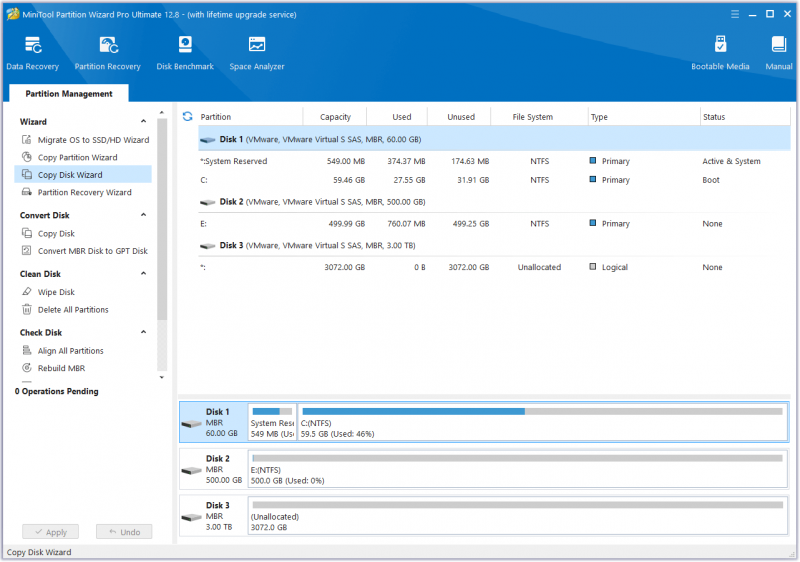
ステップ4。 ポップアップウィンドウで、 次 。次に、コピーするディスク (ディスク 1) を選択し、[ディスク 1] をクリックします。 次 。
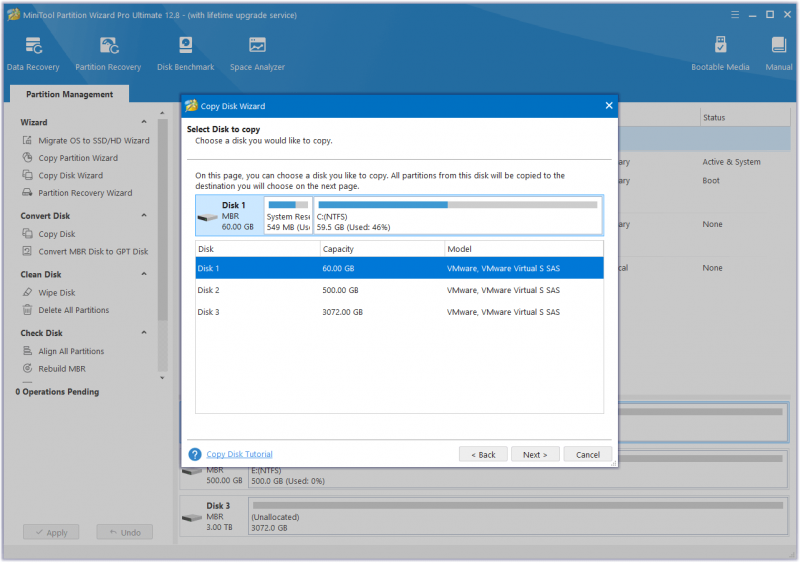
ステップ5。 次に、宛先ディスク (ディスク 2) を選択し、 次 ボタン。プロンプトウィンドウで、 はい 重要なデータが入っていない場合。
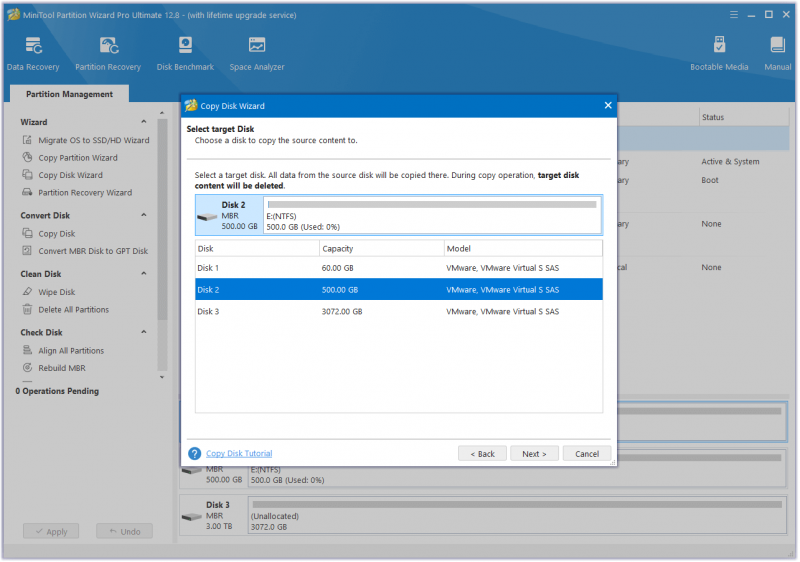
ステップ6。 ニーズに基づいてコピー オプションを選択し、 次 。クリック 仕上げる 次のウィンドウのボタンをクリックします。
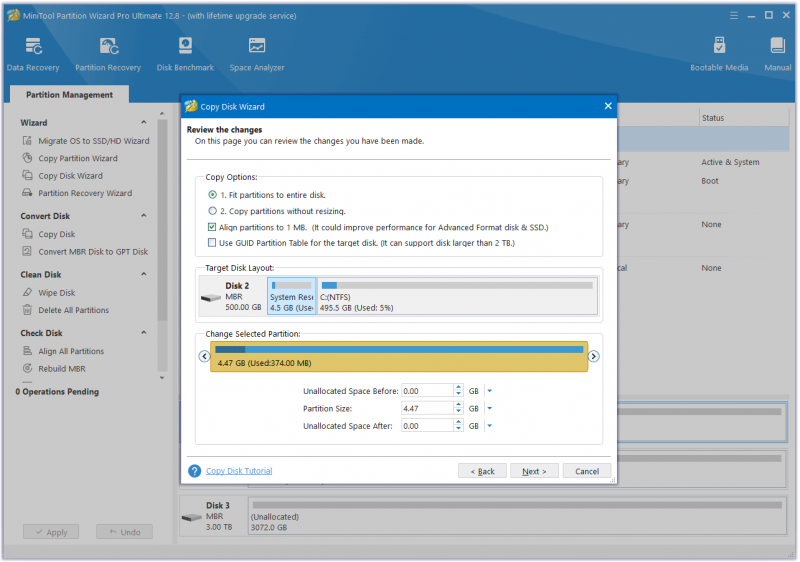
ステップ7。 クリック 適用する そして はい 変更を実行します。
方法 12. いくつかの高度な方法を試す
上記のどの方法でも Windows 10 1903 0xC1900101 – 0x30017 エラーを修正できない場合でも、動揺する必要はありません。ここでは、いくつかの高度な方法を試してみることができます。
- 更新アシスタントを使用して Windows 10 を更新する
- Windows 10 ISO ファイルから Windows を更新する
- Windows 10をクリーンインストールする
結論
PC でインストール失敗 0xC1900101 – 0x30017 エラーが発生するのはなぜですか? Windows 11/10でエラー0xC1900101 0x30017を修正するにはどうすればよいですか?この投稿では、これらの質問について詳しく説明しました。
この問題に対する他の解決策がある場合は、次のコメント欄で共有してください。さらに、次の方法で電子メールを送信することもできます。 [メール 保護されています] MiniTool Partition Wizardの使用に問題がある場合は、





![CDAをMP3に変換する方法:4つの方法と手順(写真付き)[ビデオコンバーター]](https://gov-civil-setubal.pt/img/video-converter/75/how-convert-cda-mp3.png)
![このアプリケーションを修正するためのトップ10ソリューションは、Win10のコンピューターでは実行できません[MiniToolのヒント]](https://gov-civil-setubal.pt/img/blog/47/las-10-mejores-soluciones-para-arreglar-no-se-puede-ejecutar-esta-aplicaci-n-en-el-equipo-en-win-10.jpg)
![ハードドライブのスペースを占有しているものとスペースを解放する方法[MiniToolのヒント]](https://gov-civil-setubal.pt/img/disk-partition-tips/50/whats-taking-up-space-your-hard-drive-how-free-up-space.jpg)





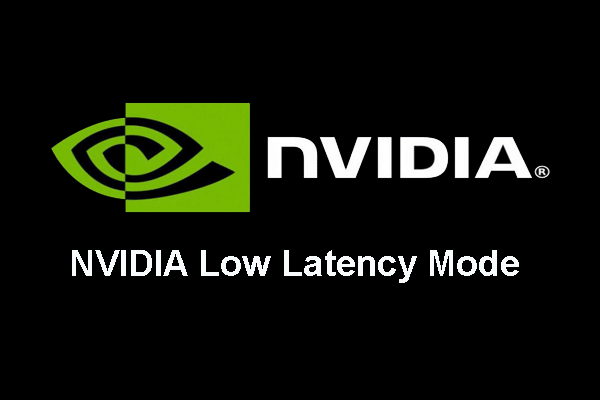


![YouTubeに最適なサムネイルサイズ:知っておくべき6つのこと[MiniToolのヒント]](https://gov-civil-setubal.pt/img/blog/09/el-mejor-tama-o-de-miniatura-para-youtube.jpg)
![シンプルボリュームとは何かとその作成方法(完全ガイド)[MiniTool Wiki]](https://gov-civil-setubal.pt/img/minitool-wiki-library/36/what-is-simple-volume.jpg)

