プロガイド:Windows11 10のトップ4最高のギガバイトクローンソフトウェア
Pro Guide Top 4 Best Gigabyte Clone Software For Windows 11 10
特にWindowsにスナップインディスククローニングソフトウェアが付属していない場合、古いディスクを新しいギガバイトSSDにクローン化するにはどうすればよいですか?さて、この有益なガイドから ミニトルミニストリー 参照には、いくつかの優れたギガバイトクローンソフトウェアをお勧めします。ギガバイトクローンソフトウェアが必要なのはなぜですか?
Aorusは、ギガバイトテクノロジーの下で、グラフィックカード、SSD、CPUクーラーなどのゲーム関連製品を専門としています。多くの人は、パフォーマンス、耐久性、大容量が高いため、現在のHDDまたはSSDをAorus SSDに置き換える傾向があります。
それが来たら ハードドライブの交換 、データとオペレーティングシステムをあるディスクから別のディスクに転送する方法を疑問に思うかもしれません。この投稿では、データを失うことなく完全なディスク移行を実行するのに役立ついくつかのギガバイトクローニングソフトウェアを紹介します。
これにより、老化したハードディスクドライブのすべての内容を新しいドライブに移行できます。さらに、クローンを計画するディスクがシステム関連のディスクである場合、オペレーティングシステムを再インストールしたり、PCをゼロからセットアップしたりせずに、クローン付きディスクからコンピューターを直接起動できます。
Windows PC用の最適なギガバイトクローンソフトウェア
オプション1。ミニトールシャドウメーカー
ディスクを新しいAorus SSDにクローンする必要がある場合、Minitool Shadowmakerは検討する価値があります。 PCバックアップソフトウェアの一部として、Windows 11/10/8.1/8/7およびServer 2012/2016/2022/2025を含むほぼすべてのWindowsシステムと互換性があります。フォルダーバックアップのニーズを満たすことができます。 ファイルバックアップ 、パーティションバックアップ、 システムバックアップ 、およびディスクバックアップ。
さらに、Minitool Shadowmakerでディスククローニングを実行することもできます。それはあります クローンディスク 機能、HDDをSSDにクローンするか、 SSDをより大きなSSDにクローンします 。さて、この機能がどのように機能するかを示しましょう。
ステップ1。下のダウンロードボタンをクリックしてダウンロードし、PCにMinitool Shadowmakerをインストールします。
Minitool Shadowmakerトライアル クリックしてダウンロードします 100% 清潔で安全
ステップ2。起動してクリックします 裁判を続けてください メインインターフェイスを入力します。
ステップ3。に向かいます ツール ページと選択 クローンディスク 右ペインに。

ステップ4。クリックします オプション 左隅にあるディスクIDとクローンモードをカスタマイズします。通常、あなたが知らない場合、またはディスククローンに変更を加えたくない場合は、デフォルトの設定を維持することを非常にお勧めします。

ステップ5。ソースディスクとして古いHDDまたはSSDを選択し、宛先ディスクとして新しいSSDを選択します。
ヒント: Minitool Shadowmaker Trial Editionで1つのディスクから別のディスクにデータを無料で移行できますが、システムディスクをクローンする場合は、より高度なバージョンにアップグレードする必要があります。ステップ6。すべてが配置されたら、クリックします 始める ソフトウェアを登録し、すぐにクローニングプロセスを開始します。
ヒント: 以前に選択した場合 同じディスクID 新しいAorus SSDの場合、老化ディスクまたは新しいディスクのいずれかを削除します。それ以外の場合、Windowsはそれらの1つをオフラインとしてマークします。#利点
- 使いやすい :ガイド付き操作を備えた初心者に適したグラフィカルユーザーインターフェイス(GUI)。
- システムのバックアップとクローニング :完全/増分/差動バックアップをサポートし、ストレージスペースを保存します。
- 互換性 :Windows PEブートをサポートします(クラッシュ後の回復用)。
- 最高のシナリオ :通常のユーザーは、複雑なパーティション操作なしでシステムをすばやくバックアップ/クローンする必要があります。
オプション2。Minitoolパーティションウィザード
2番目のギガバイトクローンソフトウェアは、Minitoolパーティションウィザードです。このオールラウンドで 無料のパーティションマネージャー 、ディスクのコピー、パーティションの拡張、MBRの再構築など、パーティションやディスクを管理できます。 OSをSSD/HDに移行します 、など。
Minitoolパーティションウィザードでは、データディスクまたはシステムディスク全体を別のハードドライブにクローンすることができます。市場のほとんどのSSD、ハードドライブ、USBフラッシュドライブ、およびSDカードで動作します。次に、このギガバイトデータ移行ソフトウェアでディスクをクローンする方法を紹介します。
ステップ1。ミニトールパーティションウィザードをダウンロード、インストール、開きます。
Minitoolパーティションウィザード無料 クリックしてダウンロードします 100% 清潔で安全
ステップ2。ホームページで、選択します ディスクウィザードをコピーします 左ペインからクリックします 次 。

ステップ3。次に、ソースディスクとターゲットディスクを指定する必要があります。また、ディスク上のすべてのデータが破壊されるという警告メッセージで促されます。クリックしてください はい この操作を確認します。

ステップ4。ニーズに基づいてコピーオプションを選択してヒットします 次 。
ステップ5。その後、このツールは、クローニング後に宛先ディスクから起動する方法を教えてくれます。設定するための指示に従ってに従ってください。

ステップ6。クリックします 適用する すべての変更を実行し、その完了を待つために。クローニングプロセスが取る時間は、転送するデータの量に依存します。
#利点
- パーティション管理 :調整可能なパーティションサイズ、マージ/分割パーティション、およびクローン。
- ディスククローニング最適化 :SSDアライメントをサポートし、パフォーマンスを向上させます。
- 視覚操作 :間違いを防ぐためのパーティションレイアウトの直感的なプレビュー。
- 無料の機能 :基本的なパーティションクローニングは無料です(高度な機能には支払いが必要です)。
- 最高のシナリオ :パーティション構造がクローニングする前に調整が必要な場合(たとえば、より小さなSSDへの移行)。
オプション3。マクリウム反射
3番目のギガバイトクローンソフトウェア(Macrium Reflect)は、ホームユーザーとビジネスユーザーの両方にとって堅牢なバックアップソリューションであり、貴重なディスククローニングツールでもあります。パーティションの削除と縮小&拡張、個別および複数のパーティションのイメージング、ディスククローニング、ファイルバックアップなど、バックアップとディスククローニングのための多くの機能があります。
マクリウムリフレクトは現在有料ソフトウェアですが、無料版も提供しています。古いハードディスクまたは小型SSDを新規または大規模なSSDに置き換えると、トライアルエディションを使用して、再インストールや再構成を必要とせずに、現在のすべての設定、アプリケーション、ファイルで現在のインストールを移行できます。
それでは、マクリウム反射を使用して、ハードドライブをSSDにクローンする方法を見てみましょう。
ステップ1。 マクリウムリフレクトをダウンロードしてインストールします コンピューターで、新しいSSDをPCに接続します。
ヒント: クローン操作はすべてのディスクデータを消去する可能性があるため、事前にSSDの重要なデータをバックアップします。ステップ2。オープンマクリウムを反射して移動します バックアップを作成します 。
ステップ3.ローカルディスクのリストからクローンするディスクを選択してクリックします このディスクをクローンします 。
![[このディスクのクローン]をクリックします](https://gov-civil-setubal.pt/img/backup-tips/40/pro-guide-top-4-best-gigabyte-clone-software-for-windows-11-10-6.png)
ステップ4。新しく開いた クローン ウィンドウ、クリックします ディスクを選択してクローンを選択します… クローンターゲットディスクを選択します。
ステップ5。クリックします 次 スキップします このクローンをスケジュールします オプション。
ステップ6。設定を確認して、クローニング用の正しいソースディスクとターゲットディスクを選択していることを確認し、タップします 仕上げる 。

ステップ7。で設定を確認します バックアップ保存オプション、 必要に応じて、クリックしてください わかりました 。
ステップ8。で 警告 ボックス、ヒット 続く クローンプロセスを開始します。
これまで、Macrium Reflectは、優れたギガバイトSSDクローンソフトウェアを楽しみにしているユーザーにとって良い選択のようです。実際、ディスククローニングと複雑なユーザーインターフェイスを実行するための挑戦的な手順は、初心者が試してみることを思いとどまらせる可能性があります。
#利点
- プロのバックアップ :インクリメンタルバックアップとクロスマシンの修復(異なるハードウェアの復元)をサポートします。
- 高速クローニング :大規模なファイル転送での高効率のためのマルチスレッド処理。
- RAID互換性 :ハードウェアRAIDアレイのクローニングと互換性があります。
- 強い信頼性 :包括的なロギングによるエンタープライズレベルのデータ保護。
- 最高のシナリオ :IT管理者、エンタープライズユーザー、またはバックアップに長期バージョン制御が必要なユーザー。
オプション4。Clonezilla
4番目のギガバイトクローニングソフトウェアは、呼ばれるオープンソースソフトウェアです クロネジラ 、つまり、自由に使用できることを意味します。 Windows、Linux、およびMacOSのサポートであるこのフリーウェアは、ディスククローニング、システムイメージング、バックアップ、復元に最適なツールです。
Clonezillaは、競争から際立っている多くの高度な機能を誇っています。これらの機能は次のとおりです。
- 両方のサポート MBR およびGPTパーティションスキーム。
- Grubなどのさまざまな破損したブートローダーを再インストールする機能。
- 複数のデバイスに1つの画像を復元します。
- システム画像のエンタープライズグレードの暗号化暗号化モード。
- 非常に基本的なGUIのため、非常に最小限のシステム要件。
- さまざまなファイルシステムのサポートと、Windows、MacOS、およびLinuxオペレーティングシステムを使用する機能。
- 大規模なクローニングタスクのマルチキャストオプション。
- 無人モードでは、ブートパラメーターでディスククローニングのニーズをカスタマイズできます。
ただし、これらの機能は、Clonezillaを使用することに問題がある場所でもあります。上級ユーザーでさえ、初心者は言うまでもなく、挑戦的です。
次の段落では、Clonezillaを使用してWindows 11または10をクローンする方法を示します。
ステップ1。ソフトウェアをダウンロードします Clonezillaのウェブサイト ダウンロードしたISOファイルで起動可能なUSBまたはDVDを作成します。
ステップ2。コンピューターを再起動し、USBから起動して入力します Clonezillaのライブブート 。
ステップ3。起動するClonezillaバージョンを選択します。ここで、私たちは選択します Clonezillaライブの他のモード 。
ステップ4。次のページで、選択します クロネジラライブ(ラムに…) 次に、言語とキーボードのレイアウトを構成します。
ステップ5。選択 start_clonezilla クリックします わかりました Clonezillaを開始します。

ステップ6。次に、選択します デバイスデバイス オプション> beginner> disk_to_local_disk 。
ステップ7。クローンするソースディスクと、クローンするターゲットディスクを選択します。選択した後、クリックしてください わかりました 確認する。
ステップ8。次の手順では、いくつかの高度なパラメーターを設定する必要があるかどうかを尋ねます。わからない場合は、デフォルトの値を保持し、何も変更しないでください。

ステップ9。宛先ディスクにパーティションテーブルを作成する方法を選択します。ここで-K0を選択します。次に、ディスククローニングが完了した後に必要なモードを選択します。
ステップ10。実際のクローニングを行う前に、Clonezillaは繰り返し確認を求めます。打つ そして その後 入力 キーボード上で、クローニング操作を実行し続けます。その過程で、進捗状況を視聴でき、クローンを続けるように何度か尋ねられます。
上記の手順からわかるように、Clonezillaを使用することは初心者向けでも簡単でも簡単でもありません。高度な知識、多くの準備が必要です。
#利点
- 完全に無料でオープンソース :予算に敏感なユーザーに適した機能的な制限はありません。
- クロスプラットフォームサポート :クローンLinux、MacOS、およびWindows。
- バッチ展開: PXEネットワークブートをサポートして、複数のデバイスを同時にクローン化します。
- 軽量 :GUIオーバーヘッドなし、非常に速いクローニング速度。
- 最高のシナリオ :Linuxシステム、サーバー、または大規模な展開のために、Linuxシステム、サーバーをクローン化する必要がある技術に精通したユーザー向け。
4つのギガバイトクローニングソフトウェアの中から選択する方法は?
これで、Minitool Shadowmaker、Minitool Partition Wizard、Macrium Reflect、Clonezillaの4つのギガバイトクローンソフトウェアの使用方法を知っている必要があります。どちらを選ぶべきですか?次の側面を参照して、選択を行うことができます。
| Minitool Shadowmaker | Minitoolパーティションウィザード | マシウムは反射します | クロネジラ | |
| 価格 | 30日間の無料トライアル | 無料 | 30日間の無料トライアル | 無料 |
| シンプルさ | ユーザーフレンドリーインターフェイス。ウィザードベースの操作 | 直感的なインターフェイス。特定の技術的基盤が必要です | プロフェッショナルインターフェイス。上級ユーザー向け | コマンドライン操作。グラフィカルインターフェイスはありません。技術専門家向け |
| サポートされているディスクタイプ | 単純なディスク動的ディスク(単純なディスクのみが含まれています) | 単純なディスク動的ディスク | 単純なディスク動的ディスク | 単純なディスク動的ディスク |
| クローンするアイテム | ディスク全体 (システムディスクは無料ではありません) | ディスク/OSのみ/その他のパーティション全体 (システムディスクは無料ではありません) | ディスク/パーティション全体 | ディスク/パーティション全体 |
| テクニカルサポート | サポート | サポート | サポート | サポートではありません(コミュニティのみ) |
最後の言葉
この包括的なガイドでは、4つの最高のギガバイトクローンソフトウェアを紹介し、それぞれディスクをクローンする方法を説明します。
どちらがあなたに適していますか?単純な操作と低コストのため、Minitool Shadowmakerは単純なクローニングニーズを持つ普通のユーザーに適していますが、Minitoolパーティションウィザードは、クローニングする前にパーティションを調整する必要があるユーザー向けです。明らかに、マクリウムは反射し、クロネジラはプロのユーザーや技術専門家に適しています。
当社の製品を使用している間、何か問題はありますか?私たちのサポートチームとあなたの心配を共有することをheしないでください [保護された電子メール] 。できるだけ早く返信します。
ギガバイトクローンソフトウェアFAQ
クローンソフトウェアとは何ですか? ディスククローニングソフトウェアは、ハードドライブ、SSD、またはパーティションの正確なコピーを作成するツールです。コピーには、オペレーティングシステム、インストールされたプログラム、設定、およびすべてのデータが含まれます。クローニングは、一般的に、より大きなまたは小さなディスク、システムの移行、完全なバックアップ、災害復旧にアップグレードし、複数の同一システムを展開するために使用されます。 SSDをクローニングしてOSをコピーしますか? はい、SSDまたはディスクのクローニングは、ディスクまたはシステムパーティション全体をクローンする限り、オペレーティングシステム、インストールされたプログラム、ファイルなど、コンテンツ全体をコピーします。クローンソフトウェアについては、Minitool Shadowmaker、Minitool Partition Wizard、またはMacrium反射を使用して、最良の結果を得ることができます。クローニング後、新しいSSDをBIOSのブートドライブとして設定し、そこからコンピューターを起動します。 Gigabyteには公式のドライブ移行ソフトウェアがありますか? 残念ながら、Gigabyteには公式のドライブ移行ツールは付属していませんが、Minitool Shadowmaker、Minitool Partition Wizard、Macrium Reflect、Clonezillaなど、ギガバイトSSDをサポートする信頼できるクローニングソフトウェアがたくさんあります。
![解決済み– Windows10でOneDriveを無効または削除する方法[MiniToolのヒント]](https://gov-civil-setubal.pt/img/backup-tips/92/solved-how-disable.jpg)






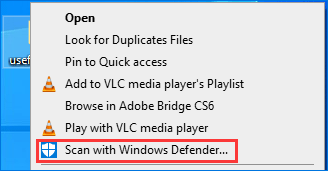
![Win + Shift + Sを使用してスクリーンショットをキャプチャするWin10を4ステップで[MiniToolNews]](https://gov-civil-setubal.pt/img/minitool-news-center/68/use-win-shift-s-capture-screenshots-win-10-4-steps.jpg)

![[かんたんガイド] Windows Indexing の CPU ディスクメモリ使用率が高い](https://gov-civil-setubal.pt/img/news/1F/easy-guide-windows-indexing-high-cpu-disk-memory-usage-1.png)


![Windows10でフォルダーサイズを表示する|フォルダサイズが表示されない問題を修正する[MiniToolのヒント]](https://gov-civil-setubal.pt/img/data-recovery-tips/20/show-folder-size-windows-10-fix-folder-size-not-showing.png)





