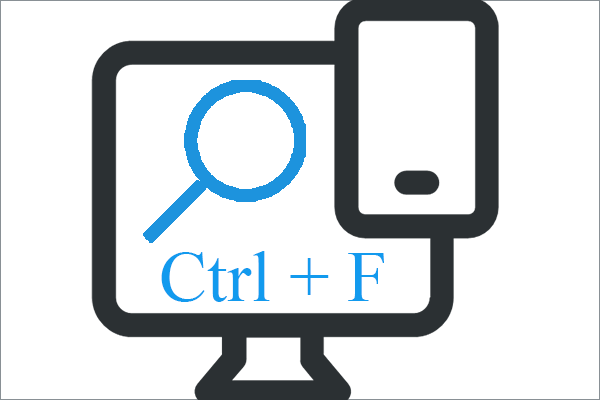Windows 10 / Macの回復後に破損したファイルを修復する方法[MiniToolのヒント]
How Repair Corrupt Files After Recovery Windows 10 Mac
まとめ:

データ復旧後にファイルが破損していて読み取れない場合は、このチュートリアルでWindows10またはMacでの復旧後に破損したファイルを修復する方法を確認できます。 MiniToolソフトウェア 、削除された/失われたファイルを復元するためのWindowsおよびMacユーザー向けの簡単でプロフェッショナルなデータ復旧ソフトウェアを提供します。
クイックナビゲーション:
データ損失とファイル破損の原因
ファイルが破損しており、リカバリ後に開くことができません。回復後に破損したファイルを修復する方法は?
時々あなたはトップを使うかもしれません 無料のデータ復旧ソフトウェア デバイス上の削除/失われたファイルを正常に回復しますが、一部のファイルが破損して読み取れないことがわかります。
ウイルス攻撃、突然のシステムクラッシュ、ファイルシステムエラー、ディスクの不良セクタ、誤った人間の操作などは、ファイルの破損や欠落につながる可能性があります。
場合によっては、プロのデータ復旧アプリケーションを使用して削除または紛失したファイルを正常に復旧したとしても、ファイルがまだ破損していて開くことができないことがあります。これは、ファイルの回復がファイルの修復とは異なるためです。ほとんどのデータ復旧プログラムはファイルを復旧することはできますが、ファイルを修復することはできません。
以下では、破損したファイル、ビデオ、写真などを回復および修復する方法を学ぶことができます。詳細なガイドは、WindowsおよびMacユーザー向けにそれぞれ添付されています。
パート1。Windows10での回復後に破損したファイルを修復する方法
このパートには、ファイルを回復する方法とWindows10コンピューターで破損したファイルを修復する方法のガイドが含まれています。破損したビデオファイル、JPEGファイルなどの写真、Word / Excelドキュメントなどを回復および修復する方法を学びます。
Windows10で失われた/削除されたファイルを回復する方法
Windows PCまたはラップトップを使用している場合は、 最高のデータ復旧ソフトウェア Windows 10の場合、失われたファイルまたは削除されたファイルを回復します。
そこに多くのWindowsのデータ復旧ツールがあります。あなたは仕事をするのに使いやすいものを見つけることができます。
MiniToolパワーデータ復旧 ここでお勧めします。このデータ復旧ソフトウェアはWindowsと互換性があります。 100%クリーンで、高速のスキャン速度と高い回復率を実現し、元の情報でファイルを回復します。
このツールを使用して、Windows 10 PCまたはラップトップ、および外付けHDDまたはSSD、USBフラッシュドライブ、Android SDカード、カメラメモリカードなどの外付けドライブから紛失/削除されたファイルを回復できます。また、起動可能なUSBドライブを作成して PCが起動しないときにデータを回復する 。
この100%クリーンなファイル回復ソフトウェアをダウンロードしてWindows 10コンピューターにインストールし、以下の3つの簡単な手順を確認してWindows10でファイルを回復します。
手順1.MiniTool Power Data Recoveryを起動して、メインUIにアクセスします。 USBドライブやSDカードからファイルを回復するためにそれを使用しようとする場合は、事前にコンピュータに接続する必要があります。
ステップ2.次に、左側のペインでメインデバイスのカテゴリをクリックし、右側のウィンドウでターゲットドライブまたはデバイスを選択できます。クリック スキャン ボタン。

ステップ3.ソフトウェアがデータスキャンを終了するまでしばらく待ちます。最後に、スキャン結果をチェックして、回復したいファイルを見つけることができます。ファイルをプレビューして確認し、必要なファイルを確認して、をクリックすることができます 保存する ボタンをクリックして、復元されたファイルを保存する新しい宛先を選択します。

Windows10で回復後に破損したファイルを修復する方法
復元されたファイルが破損していて開くことができない場合は、専門のファイル修復ソフトウェアを使用して、復元後に破損したファイルを修復してみてください。
Windows 10で破損したファイルを修復するための最良のツールについては、参考のためにいくつかリストします。ソースファイルをファイル修復アプリケーションに追加して選択すると、ソフトウェアが組み込みのテクノロジを使用して破損したファイルを自動的に修復します。
Stellar File Repair Toolkit –破損/損傷したファイルを修復および復元するためのユーティリティのコレクション。 Word文書、Excelファイル、PowerPointファイル、PDF、ZIPファイルなど。
ファイルの修復–破損したドキュメント、データベース、メディア、画像ファイルを修復します。
ヘトマンファイルの修復–壊れた画像ファイルの修復に焦点を当てます。
デジタルビデオ修復–破損したMP4、MOV、AVIビデオなどを修復するための無料ツール。
Yodot AVI修復– AVI、XVID、DIVXビデオを修復します。
カーネルビデオの修復– MP4、MOV、MPEG、MTS、MKV、AVI、AVCHDなどの破損したビデオを修復します。
システムファイルチェッカー( SFC )–破損したシステムファイルを具体的に修復するためのWindows組み込みの無料コマンドラインツール。詳細なガイドは、この投稿の後半で確認できます。
パート2。Macでの回復後に破損したファイルを修復する方法
Macで削除/失われたファイルを回復する方法
Macユーザーの場合、以下はMacコンピューターでファイルを復元する方法の究極のガイドです。
Mac用のステラデータ復旧 写真とビデオの修復機能を備えたトップのMacデータ復旧ソフトウェアです。
この強力なMacファイル回復ソフトウェアを使用すると、すべてのMacコンピューターおよびHDD、SSD、SDカード、USBなどの外付けドライブから完全に削除されたファイル、写真、ビデオ、音楽ファイル、電子メールなどを簡単に回復できます。
また、クラッシュして起動していないMacから失われた/削除されたデータを復元するための起動可能なリカバリUSBの作成もサポートしています。
そのモニタードライブモジュールは、温度、パフォーマンス、ヘルスなどのディスクステータスを監視し、ディスクの不良セクタをスキャンしてディスクをクローン化するのに役立ちます。
さらに、このアプリケーションのプレミアム版は、破損したビデオや写真を修復するのにも役立ちます。
ダウンロード そして、このMacデータ復旧ソフトウェアをインストールします( エディションの比較 )Macコンピュータで、Macでファイルを回復するには、以下のユーザーガイドを確認してください。
ステップ1.このMacファイル回復ソフトウェアを起動してメインインターフェイスに入ります。それでも、外付けドライブからデータを回復する場合は、最初に外付けドライブをMacコンピューターに接続する必要があります。
メインUIで、回復するファイルの種類を選択し、をクリックすることができます 次 ボタン。

ステップ2.次に、紛失/削除されたファイルをスキャンする場所を選択し、をクリックすることができます スキャン ボタン。

ステップ3.スキャン後、スキャン結果をチェックして必要なファイルを見つけることができます。クリックできます ファイルリスト ファイルの種類ごとに復元されたファイルを表示するには、をクリックします プレビューをオンにする ファイルをプレビューするオプション。クリックすることもできます 探す ターゲットファイルを検索するボックス。これは、オブジェクトファイルをすばやく見つけるのに役立ちます。
ファイルを見つけたら、それらを確認してクリックできます 回復します ボタン。引き続き目的地を選択してクリックします 保存する 復元されたファイルを保存するボタン。

Macでの回復後に破損したファイルを修復する方法
データ復旧ソフトウェアは、元の情報を持つファイルのみを復旧できます。回復後にファイルが破損している場合は、Stellar Data Recovery Macのビデオ修復または写真修復機能を使用して、数回クリックするだけで破損したファイルをさらに修復できます。以下の簡単な操作を確認してください。
ステップ1.MacコンピューターでこのMacデータ復旧プログラムを再度開きます。メインUIで、をクリックできます その他のツール 上部の角にあるアイコン。
回復後に破損したビデオファイルを修復するには、を選択する必要があります 修理ビデオ モジュール。破損した写真を修復するには、を選択する必要があります 写真を修復する モジュール。
![[ビデオの修復]または[写真の修復]を選択します](http://gov-civil-setubal.pt/img/data-recovery-tips/96/how-repair-corrupt-files-after-recovery-windows-10-mac-7.png)
ステップ2.ビデオ修復または写真修復ウィンドウで、をクリックできます ファイルの追加 破損しているソースファイルをロードするアイコン。クリック 修復 修復プロセスを開始します。

ステップ3.ファイルの修復が完了したら、修復されたビデオまたは写真ファイルをプレビューできます。目的のファイルを選択して、 修復したファイルを保存する ボタンを押して、希望の場所に保存します。
このMacのファイル回復とファイル修復ソフトウェアは、Macでの回復後にデータを回復し、写真とビデオファイルを簡単に修復するのに役立ちます。
![すべてのグループポリシー設定をデフォルトのWindows10にリセットする2つの方法[MiniToolニュース]](https://gov-civil-setubal.pt/img/minitool-news-center/95/2-ways-reset-all-group-policy-settings-default-windows-10.png)

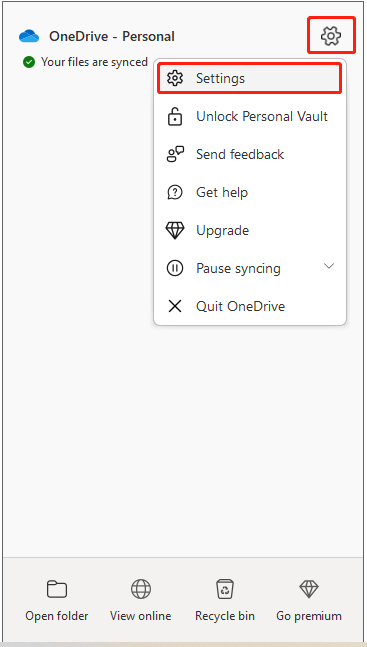
![NVIDIAディスプレイ設定への4つの方法は利用できません[MiniToolニュース]](https://gov-civil-setubal.pt/img/minitool-news-center/68/4-ways-nvidia-display-settings-are-not-available.png)



![「Windowsセキュリティアラート」ポップアップを削除してみませんか?この投稿を読む[MiniToolのヒント]](https://gov-civil-setubal.pt/img/backup-tips/38/try-remove-windows-security-alert-pop-up.png)

![6つの方法– Run Command Windows10を開く方法[MiniToolNews]](https://gov-civil-setubal.pt/img/minitool-news-center/04/6-ways-how-open-run-command-windows-10.png)

![Win10でメモ帳ファイルをすばやく回復する4つの方法[MiniToolのヒント]](https://gov-civil-setubal.pt/img/data-recovery-tips/26/4-ways-recover-notepad-file-win-10-quickly.png)
![「Wldcore.dllが見つからないか見つからない」問題を修正する方法[MiniToolニュース]](https://gov-civil-setubal.pt/img/minitool-news-center/01/how-fix-wldcore.jpg)