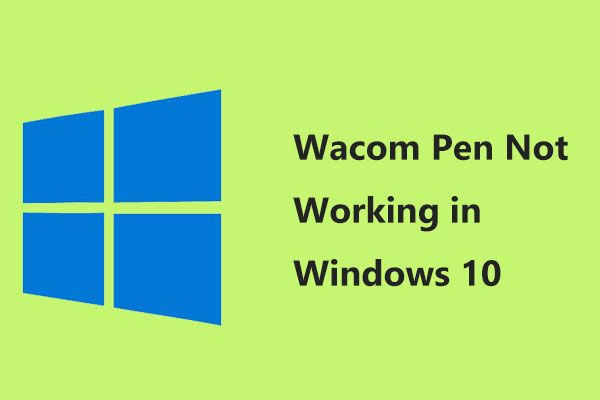指定されたモジュールを解決する4つの方法が見つかりませんでした[MiniToolニュース]
4 Ways Solve Specified Module Could Not Be Found
まとめ:
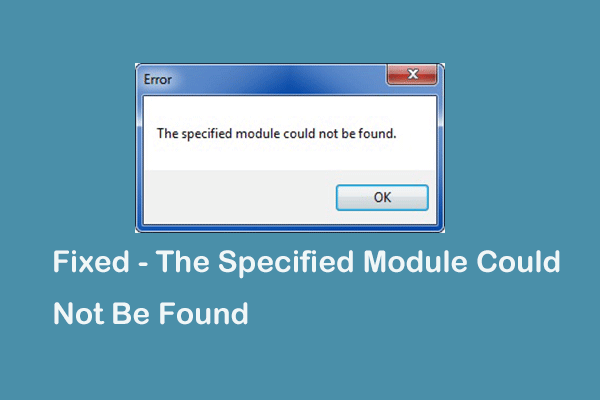
指定されたモジュールが見つからなかったエラーとは何ですか?このエラーを解決する方法は?この投稿では、この問題を解決する方法を紹介します。それとは別に、あなたは訪問することができます MiniTool より多くのWindowsのヒントと解決策を探すために。
指定されたモジュールが見つかりませんでしたエラーは何ですか?
指定されたモジュールが見つかりませんでしたエラーはDLLエラーです。通常、Windowsの起動時またはウォームアップ時に表示されます。この問題は、さまざまなプログラムを操作しているとき、またはインターネットに接続しようとしているときにも発生する可能性があります。
指定されたモジュールが見つかりませんでしたWindows10エラーは、さまざまな理由で発生した可能性があります。このセクションでは、指定されたモジュールが見つからなかったというエラーの原因を簡単に説明します。
- DLLファイルの欠落または破損。
- プログラムの誤ったインストール。
- 古いWindowsドライバー。
- 破損したWindowsレジストリファイル。
- マルウェア攻撃。
したがって、次のセクションでは、失敗したDLLのロードを解決する方法を示します。指定されたモジュールがエラーである可能性があります。
同じ問題が発生する場合は、次の解決策を試してください。
指定されたモジュールを修正する方法が見つかりませんでしたか?
このセクションでは、この問題を解決するための解決策をリストします。詳細については、読み続けてください。
解決策1.SFCスキャンを実行します
最初に、指定されたモジュールが見つからなかった問題を解決する最初の方法を示します。この方法では、システムファイルチェッカーを実行して、破損したシステムファイルをスキャンして修正することができます。
さて、これがチュートリアルです。
ステップ1:タイプ コマンド・プロンプト Windowsの検索ボックスで、最も一致するものを選択します。次に、それを右クリックして選択します 管理者として実行 続ける。
ステップ2:ポップアップウィンドウで、コマンドを入力します sfc / scannow ヒット 入る 続ける。
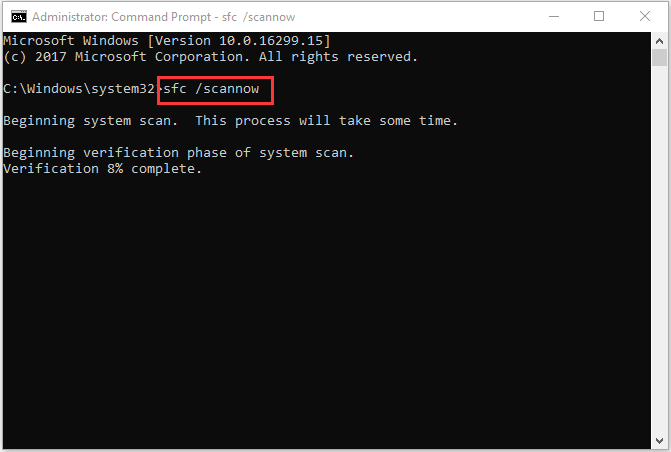
次に、スキャンプロセスが終了するのを待ち、メッセージが表示されるまでコマンドラインウィンドウを終了しないでください。 検証が100%完了しました 。
システムファイルチェッカーが機能しない場合は、次の投稿を読む必要があります。 迅速な修正– SFC Scannowが機能しない(2つのケースに焦点を当てる) 。
この解決策が効果的でない場合は、次の解決策を試してください。
解決策2.コンピューターのウイルスをスキャンする
DLLのロードを修正する2番目の方法が失敗しました:指定されたモジュールが見つかりませんでした問題は、コンピューターのウイルスをスキャンすることです。
さて、これがチュートリアルです。
ステップ1:を押します ウィンドウズ キーと 私 一緒にキーを開いて開く 設定 、次に選択します 更新とセキュリティ 続ける。
ステップ2:ポップアップウィンドウで、 Windows Defender 左側のペインで。次に、をクリックします WindowsDefenderセキュリティセンターを開く 続ける。
ステップ3:クリック ウイルスと脅威の保護 。
ステップ4:選択 高度なスキャン 。
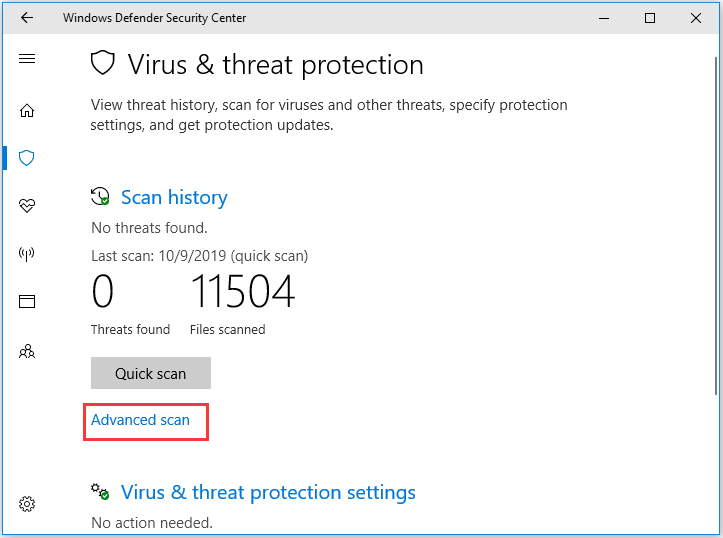
ステップ5:次に フルスキャン そして 今スキャンして 続ける。次に、コンピュータ上のウイルスをスキャンします。ある場合は削除します。
プロセスが終了したら、指定したモジュールが見つからなかった問題が解決したかどうかを確認できます
解決策3.特定のDLLに関連するプロセスの終了
指定されたモジュールが見つからなかった問題を解決するための3番目の解決策Windows10は、特定のDLLに関連するプログラムを終了することです。
さて、これがチュートリアルです。
ステップ1:タイプ ファイルエクスプローラーオプション Windowsの検索ボックスで、最も一致するものを選択して続行します。
ステップ2:ポップアップウィンドウで、 見る タブをクリックし、オプションのチェックを外します 保護されたオペレーティングシステムファイルを非表示にする(推奨) 。
![[保護されたオペレーティングシステムファイルを非表示にする]オプションのチェックを外します](http://gov-civil-setubal.pt/img/minitool-news-center/02/4-ways-solve-specified-module-could-not-be-found-4.png)
ステップ3:次にクリック 適用する そして OK 変更を確認します。
ステップ4: コンピュータをセーフモードで起動します 開いて タスクマネージャー 。
ステップ5: プロセス タブで、指定されたモジュールが見つからなかったというエラーが発生したプログラムを選択し、を選択します タスクの終了 コンテキストメニューから続行します。
その後、プログラムをリブートし、指定したモジュールが見つからなかった問題が解決したか確認してください。
解決策4.レジストリ内のファイルを削除する
DLLのロードに失敗しました:指定されたモジュールが見つかりませんでしたエラーが見つかりませんでしたレジストリファイルが破損していることが原因である可能性があります。したがって、この問題を解決するためにレジストリ内のファイルを削除してみることができます。
さて、これがチュートリアルです。
ステップ1:を押します ウィンドウズ キーと R 一緒にキーを開いて開く 実行 ダイアログ、次に入力します regedit ボックス内でクリックします OK 続ける。
ステップ2:ポップアップウィンドウで、次のキーを選択して削除します。
HKEY_LOCAL_MACHINE Software Microsoft Windows CurrentVersion Run
HKEY_CURRENT_USER Software Microsoft Windows CurrentVersion Run
HKEY_LOCAL_MACHINE Software Microsoft Windows CurrentVersion RunOnce
HKEY_CURRENT_USER Software Microsoft Windows CurrentVersion RunOnce
その後、コンピュータを再起動し、問題DLLのロードが失敗したかどうかを確認します。指定されたモジュールが見つかりませんでしたが解決されました。
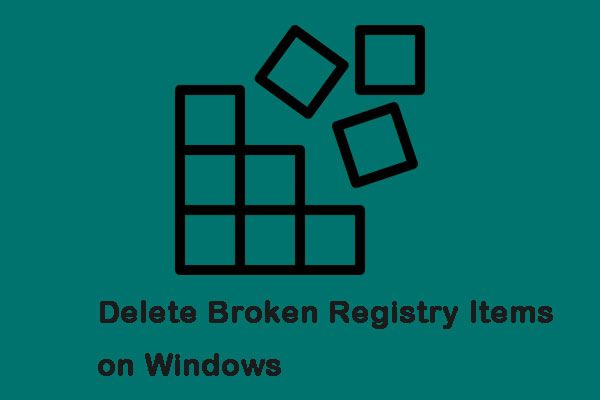 Windowsで壊れたレジストリアイテムを削除するための3つの便利な方法
Windowsで壊れたレジストリアイテムを削除するための3つの便利な方法 Windowsレジストリで遊ぶのは危険ですが、Windowsで壊れたレジストリ項目を削除すると、PCにプラスの影響を与える可能性があります。ここに解決策があります。
続きを読む最後の言葉
要約すると、この投稿では、指定されたモジュールが見つからなかったというエラーを解決する4つの方法を紹介しました。プログラムの起動時に同じ問題が発生した場合は、これらの修正を試してください。
![[解決済み]リカバリドライブでWindows10を復活させる方法|簡単な修正[MiniToolのヒント]](https://gov-civil-setubal.pt/img/data-recovery-tips/76/how-revive-windows-10-with-recovery-drive-easy-fix.png)

![アバストがWindowsで開かない?ここにいくつかの便利な解決策があります[MiniToolのヒント]](https://gov-civil-setubal.pt/img/backup-tips/12/avast-not-opening-windows.png)




![MicrosoftOutlookが実装されていない上位3つの方法[MiniToolNews]](https://gov-civil-setubal.pt/img/minitool-news-center/79/top-3-ways-microsoft-outlook-not-implemented.png)



![アクセスが拒否されたのを修正するのは簡単です(ディスクとフォルダに焦点を当てます)[MiniToolのヒント]](https://gov-civil-setubal.pt/img/data-recovery-tips/11/its-easy-fix-access-is-denied-focus-disk.jpg)

![Windows10でChrome画面のちらつきの問題を修正する方法[MiniToolニュース]](https://gov-civil-setubal.pt/img/minitool-news-center/21/how-fix-chrome-screen-flickering-issue-windows-10.png)