Windows10でWindowsDefenderの更新に失敗した問題を修正する方法[MiniToolNews]
How Fix That Windows Defender Update Failed Windows 10
まとめ:
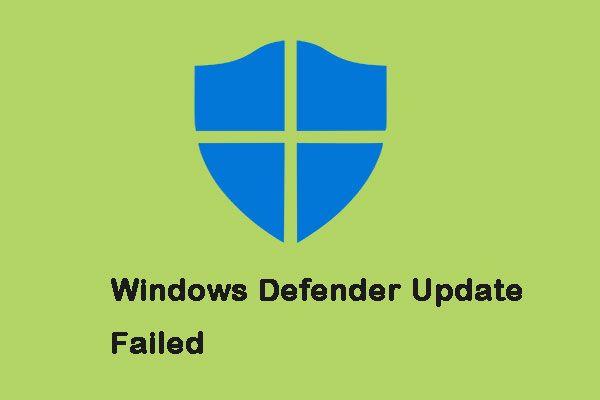
多くのユーザーは、ダウンロードおよびインストールされている更新プログラムが小さな定義の更新プログラムであるか、大規模で分厚い更新プログラムであるかに関係なく、WindowsDefenderがWindows10で更新されないことに不満を持っています。からこの投稿を読む MiniTool メソッドを取得します。
時々、Windows Defenderの更新が失敗し、Windows Defenderは、コンピューターが完全に正常なインターネット接続を持っているにもかかわらず、失敗の背後にある理由が「接続の問題」であると述べました。
幸いなことに、この問題にはいくつかの解決策があり、この問題を取り除くために3つの最も効果的な解決策に従うことができます。
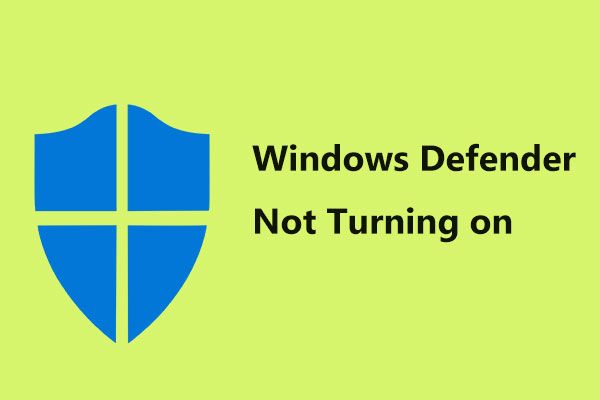 Windows10 / 8/7でWindowsDefenderがオンにならないための完全な修正
Windows10 / 8/7でWindowsDefenderがオンにならないための完全な修正 Windows Defenderがオンにならないことに問題がありますか?これは、Windows10 / 8/7でWindowsDefenderを修復するための完全なソリューションと、PCを保護するための最良の方法です。
続きを読むWindows Defenderの更新に失敗した問題を修正するにはどうすればよいですか?
解決策1:WindowsUpdateを使用してWindowsDefenderを更新する
「接続の問題」が原因で「WindowsDefenderが更新されない」問題が発生した場合、この問題の最も論理的な解決策は、WindowsUpdateを使用してWindowsDefenderを更新することです。以下の手順に従ってください。
ステップ1: を開きます 探す 入力するメニュー 設定 それを検索して開きます。
ステップ2: クリック 更新とセキュリティ 設定インターフェースのタブ。
ステップ3: 次に、をクリックする必要があります Windows Update 左側のペインで。
ステップ4: クリック アップデートを確認する 右ペインにあります。これで、コンピュータは利用可能なすべての更新をチェックします。
![[更新を確認]をクリックして、利用可能なすべての更新を確認します](http://gov-civil-setubal.pt/img/minitool-news-center/14/how-fix-that-windows-defender-update-failed-windows-10.png)
Windows Defenderで利用可能な更新プログラムは、検出されるとすぐに自動的にダウンロードを開始します。アップデートがダウンロードされると、正常にインストールされます。次に、「WindowsDefenderの更新に失敗しました」という問題がまだ存在するかどうかを確認できます。
 Windows10を修正するための7つの効果的なソリューションは更新されません。 #6は素晴らしいです
Windows10を修正するための7つの効果的なソリューションは更新されません。 #6は素晴らしいです Windows 10が更新されないのはなぜですか? Windows 10の更新に失敗したのはなぜですか?ここでは、Win 10 Updateエラーを修正し、Windows 10Updateを正常に強制する7つの方法を示します。
続きを読む解決策2:コマンドプロンプトを使用してWindowsDefenderを更新する
2番目の解決策は、管理者特権のコマンドプロンプトを使用してWindowsDefenderを更新してみることです。これがチュートリアルです。
ステップ1: 入力 コマンド・プロンプト の中に 探す メニューをクリックしてクリックします コマンド・プロンプト 。
ステップ2: 次に、をクリックします 管理者として実行 昇格したコマンドプロンプトを開きます。
ステップ3: コマンドプロンプトに次のコマンドを入力し、を押します 入る キー。
cd / d“ Program Files Windows Defender”
ステップ4: 次に、 exe -signatureupdate コマンドプロンプトに移動し、を押します 入る キー。
これにより、Windows Defenderの更新が開始され、WindowsDefenderが再度更新されないかどうかを確認できます。はいの場合は、次の解決策を試すことができます。
解決策3:WindowsDefenderサービスを自動として設定する
この解決策は、Windows DefenderServiceを自動として設定することです。これを行う方法は次のとおりです。
ステップ1: 右クリック 開始 メニューと選択 実行 。
ステップ2: タイプ services.msc の中に 実行 ボックスをクリックしてクリックします OK 開く サービス 。
ステップ3: 検索 WindowsDefenderアンチウイルスサービス それを右クリックして、クリックする必要があります プロパティ 。
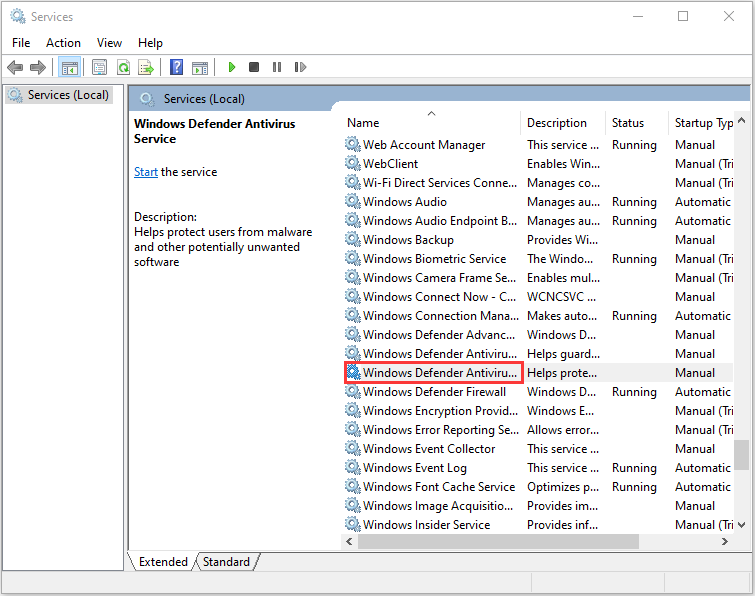
ステップ4: あなたはそれを確認する必要があります サービスステータス です ランニング 。
ステップ5: 次に、 スタートアップの種類 です 自動 (そうでない場合は、スタートアップの種類を次のように選択します 自動 をクリックします 開始 )
ステップ6: クリック 適用する 、次にクリックします OK 。
これで、Windows10の問題でWindowsDefenderが更新されない問題がまだ存在するかどうかを確認できます。
最後の言葉
上記の解決策で問題を解決する必要があると思います。このような問題が発生した場合は、解決策を1つずつ試す必要があります。次に、適切なものを見つけることができます。



![空のゴミ箱Googleドライブ-その中のファイルを永久に削除する[MiniToolNews]](https://gov-civil-setubal.pt/img/minitool-news-center/80/empty-trash-google-drive-delete-files-it-forever.jpg)

![Windows10でMOM.Implementationエラーが発生した場合[MiniToolNews]](https://gov-civil-setubal.pt/img/minitool-news-center/80/what-if-you-encounter-mom.png)

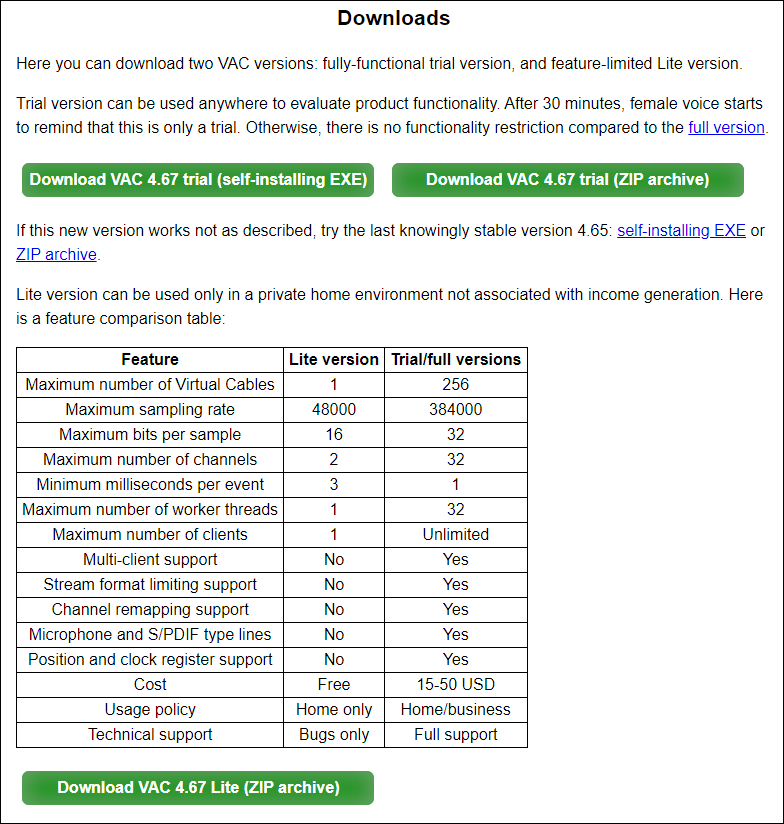






![修正済み–起動の選択に失敗しました必要なデバイスにアクセスできません[MiniToolのヒント]](https://gov-civil-setubal.pt/img/backup-tips/63/fixed-boot-selection-failed-required-device-is-inaccessible.png)

![[修正] CMDでCDコマンドを使用してDドライブに移動できない[MiniToolNews]](https://gov-civil-setubal.pt/img/minitool-news-center/40/can-t-navigate-d-drive-with-cd-command-cmd.jpg)
![[解決策] Windows 10/11 で GTA 5 FiveM がクラッシュする – 今すぐ修正してください!](https://gov-civil-setubal.pt/img/news/90/gta-5-fivem-crashing-windows-10-11-fix-it-now.png)
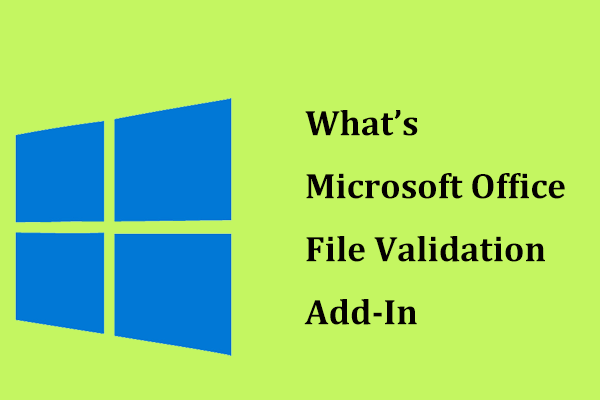
![修正:外付けハードドライブが表示されない、または認識されない[MiniToolのヒント]](https://gov-civil-setubal.pt/img/blog/60/correctif-disque-dur-externe-qui-ne-s-affiche-pas-ou-est-non-reconnu.jpg)