HP Victus SSD を Windows 10 11 にアップグレードする理由と手順
Reasons And Instructions For Hp Victus Ssd Upgrade Windows 10 11
HP Victus ゲーミング ラップトップは、臨場感あふれるゲーム体験を提供します。ただし、ラップトップのパフォーマンスは数年後に低下する可能性があります。システムのパフォーマンスを大幅に向上させるために、HDD または SSD を新しいものに交換できます。このガイドでは、 MiniTool ソリューション では、HP Victus SSD アップグレードを実行する方法と詳細な手順を説明します。HP Victus ラップトップの SSD をアップグレードする必要があるのはなぜですか?
HP Victus ラップトップは、強力なパフォーマンス、洗練されたデザイン、高品質のハードウェア コンポーネントなどを誇ります。ただし、HP Victus は数年後には最高のパフォーマンスで動作しなくなる可能性があります。具体的には、読み取り/書き込み速度が遅くなり、起動時間が長くなり、アプリケーションの応答に時間がかかり、利用可能なストレージ容量がどんどん少なくなっていきます。
システムのパフォーマンスを大幅に向上させるには、より高速で大容量の SSD への切り替えを検討できます。 HP Victus SSD アップグレードの利点は次のとおりです。
- ストレージ容量を増やす – を取得した場合 ディスク容量不足の警告 コンピューター上でデータと OS をより大きな SSD に転送すると、アプリを実行するためのスペースがさらに確保される可能性があります。
- HP Victus ラップトップの全体的なパフォーマンスを向上させます。 – SSD の読み取りおよび書き込み速度は、従来の HDD よりもはるかに高速です。リソースを大量に消費するタスクを頻繁に実行する必要があるユーザーにとって、HP Victus SSD アップグレードはパフォーマンスと効率のニーズを満たすことができます。
- バッテリー寿命を延ばす – SSD には可動部品がないため、消費電力と発熱が少なくなります。
- 騒音なし – SSDには機械的なモーターがないため、動作時に騒音がありません。
HP Victus SSD アップグレード前の準備
#1.重要なデータはすべてバックアップしてください 。
続行する前に、予防措置として、MiniTool ShadowMaker を使用してすべての重要なアイテムを外付けハードドライブにバックアップすることをお勧めします。アップグレード プロセス中に問題が発生した場合は、バックアップを使用してデータを簡単に復元できます。
MiniTool ShadowMaker トライアル版 クリックしてダウンロード 100% クリーン&セーフ
#2.適切な SSD を選択してください。
SSD を購入するには、ストレージ容量、ブランドの評判、インターフェイスなど、多くのことを考慮する必要があります。
#3.ドライバーと右側のケーブルを準備します。
デスクトップ コンピューターの場合は、ドライバーを使用してバック パネルを開ける必要があります。
ハード ドライブ スロットが 1 つしかない HP Victus ラップトップの場合は、新しい SSD を Windows マシンに接続するための SATA - USB ケーブルがあることを確認してください。
Windows 10/11でHP Victus SSDアップグレードを実行するにはどうすればよいですか?
上記のすべてを準備したら、HP Victus ハード ドライブの交換または SSD のアップグレードを実行します。データを失わずにデータとオペレーティング システムを移行するには、無料のソフトウェアを利用するのが賢明です。 PCバックアップソフト MiniTool ShadowMakerと呼ばれます。
このツールは非常に強力なので、 ファイルのバックアップ 、ディスクバックアップ、パーティションバックアップ、 システムバックアップ 、ファイル同期、およびディスククローン。 2 つのディスク クローン モード、つまり使用済みセクターのクローン作成と セクターごとのクローン作成 。前者はファイル システムの使用されているセクターのみをコピーすることでクローン作成時間を短縮できますが、後者はすべてのセクターをコピーします。
MiniTool ShadowMaker を使用して古いディスクのクローンを作成すると、次のことができます。 Windows を別のドライブに移動する OS を最初から再インストールするよりも、より多くの時間を節約できます。次に、次のガイドラインに従って HP Victus SSD の交換を実行します。
チップ: MiniTool ShadowMaker を使用すると、データをあるディスクから別のディスクに無料で転送できます。システムディスクに関しては、MiniTool Oline Storeにアクセスして、より高度なエディションにアップグレードする必要があります。ステップ1. MiniTool ShadowMakerを起動して、 トライアルを継続する メインインターフェイスに入ります。
MiniTool ShadowMaker トライアル版 クリックしてダウンロード 100% クリーン&セーフ
ステップ 2. ツール ページを選択して ディスクのクローン作成 。
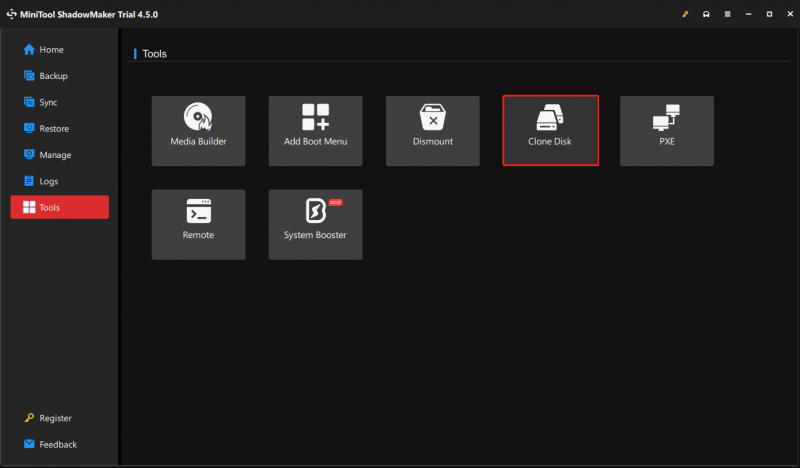
ステップ 3. ディスク ID とディスク クローン モードを変更するには、次の場所に移動します。 オプション 左下隅にあります。デフォルト設定を保持することをお勧めしますが、必要に応じて変更することもできます。
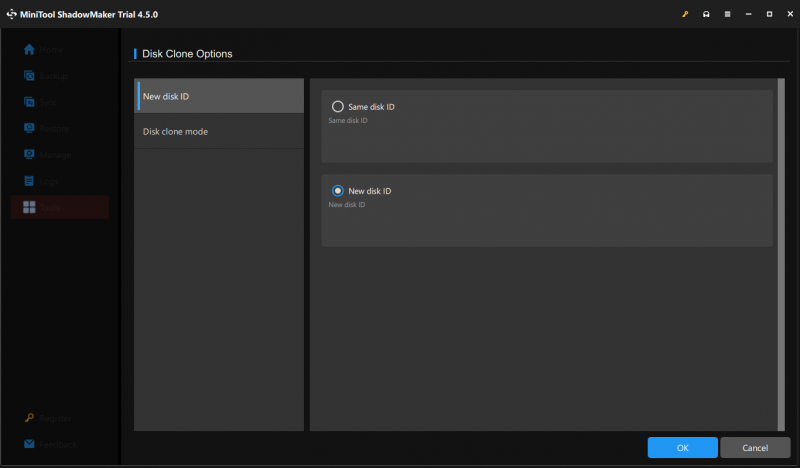
ステップ 4. これで、古いディスクをソース ディスクとして選択し、新しい SSD をターゲット ディスクとして選択できます。
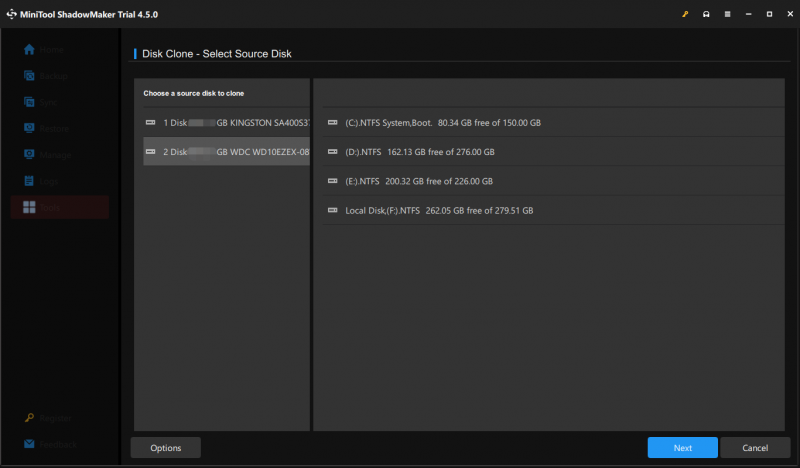
ステップ 5. 選択後、 をクリックします。 始める プロセスを開始します。選択したソースディスクはシステムディスクであるため、このソフトウェアを登録する必要があります。
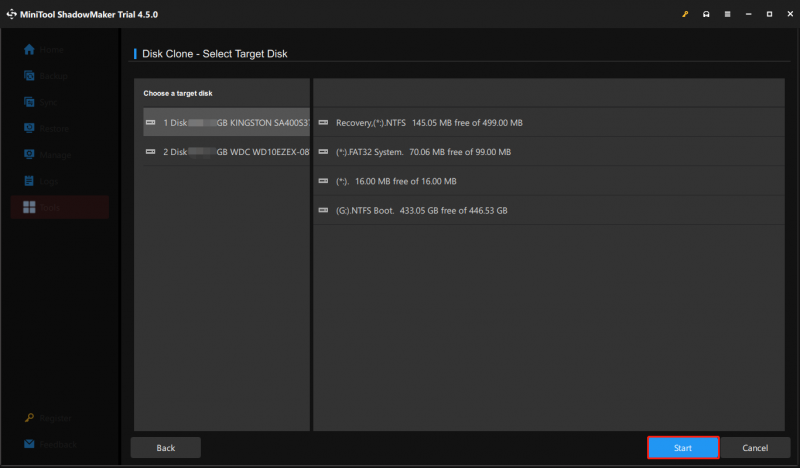
完了したら、選択した場合は必ずディスクの 1 つを取り外してください。 同じディスクID そうしないと、Windows はどちらかをオフラインとしてマークします。
チップ: 古いハードドライブをどう扱うか?その上のデータを消去したほうがいいでしょうか?このガイドを参照してください – SSD へのクローン作成後に古いハードドライブを消去する方法 答えを得るために。HP Victus SSD アップグレード後に何をすべきですか?
HP Victus にスロットが 2 つある場合は、BIOS に移動して、 ブート順序を変更する クローン作成プロセスが完了した後。そうするために:
ステップ1。 に入力してください BIOS メニュー 。
ステップ 2. 矢印キー を見つけるために ブート タブをクリックして、最初の起動デバイスとして新しい SSD を選択します。
ステップ3. を押します。 F10 変更を保存して終了します。
ステップ 4. システムを再起動します。
最後の言葉
このガイドを読むと、HP Victus ラップトップ SSD アップグレードの重要性がわかり、古いディスクから別のディスクにデータと OS を移動するための MiniTool ShadowMaker という便利なツールを入手できるようになります。そうすることで、よりスムーズで効率的なコンピューティング体験を楽しむことができます。
MiniTool パワーデータリカバリトライアル クリックしてダウンロード 100% クリーン&セーフ
当社の製品を使用する際に疑問に思うことはありますか? 「はい」の場合は、ためらわずに次の方法で当社にお問い合わせください。 [メール 保護されています] 。ぜひご意見をお待ちしております。
HP Victus SSD アップグレードに関するよくある質問
HP Victus に SSD を追加できますか? それは、HP Victus ラップトップに搭載されているストレージ デバイス スロットの数によって異なります。 2 番目の SSD を追加するための空きスロットがない場合は、古いディスクを新しいディスクと交換する必要があります。デュアル ストレージ デバイスをサポートしている場合は、マシンに別の SSD を追加できます。 HP Victus には 2 つの SSD スロットがありますか? HP Victus 15 シリーズの場合、M.2 SSD スロットは 1 つだけあります。HP Victus 16 シリーズの場合、デュアル ストレージをサポートしているため、必要に応じて 2 つ目の SSD を追加できます。



![SATA2とSATA3:実用的な違いはありますか? [MiniToolのヒント]](https://gov-civil-setubal.pt/img/disk-partition-tips/35/sata-2-vs-sata-3-is-there-any-practical-difference.png)
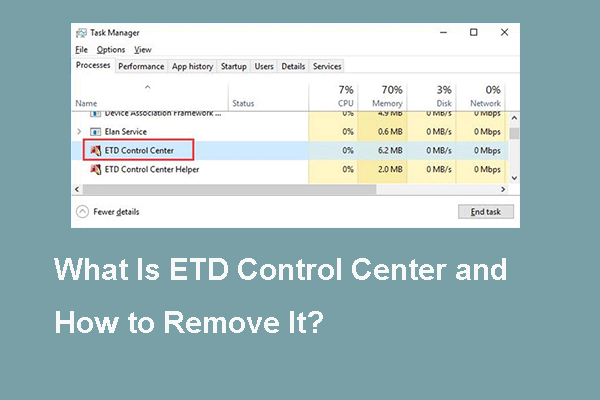

![PDF のボックスのチェックを外す方法 [ステップバイステップ ガイド]](https://gov-civil-setubal.pt/img/blog/97/how-uncheck-box-pdf.png)

![ディスクは書き込み保護されていますか? Windows 10/8/7からUSBを修復してください! [MiniToolのヒント]](https://gov-civil-setubal.pt/img/blog/39/el-disco-est-protegido-contra-escritura.jpg)




![Windows 10でタスクバーを非表示にする方法は? [解決しました!] [MiniToolニュース]](https://gov-civil-setubal.pt/img/minitool-news-center/03/how-hide-taskbar-windows-10.jpg)
![NetflixエラーコードF7111-5059を修正する方法は?ここに4つの方法があります[MiniToolニュース]](https://gov-civil-setubal.pt/img/minitool-news-center/93/how-fix-netflix-error-code-f7111-5059.jpg)


![「WindowsProtectedYourPC」ポップアップを無効または削除する方法は? [MiniToolのヒント]](https://gov-civil-setubal.pt/img/backup-tips/08/how-disable-remove-windows-protected-your-pc-popup.jpg)
![パーティションテーブルとは[MiniToolWiki]](https://gov-civil-setubal.pt/img/minitool-wiki-library/36/what-is-partition-table.jpg)
