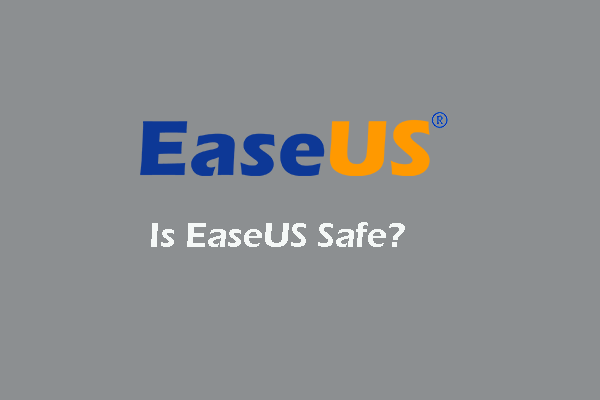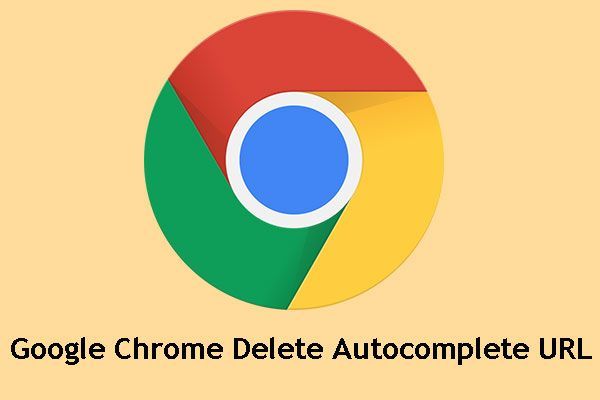会社のポリシーによりアプリがブロックされました。ブロックを解除する方法[MiniToolNews]
App Blocked Due Company Policy
まとめ:
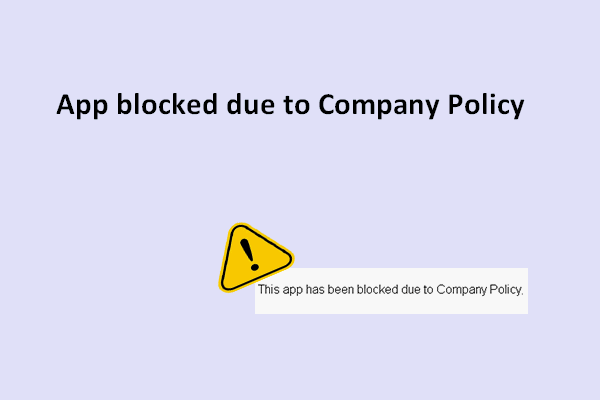
Windowsにプリインストールされているアプリに加えて、さらに多くのアプリが必要な場合は、Microsoft Storeにアクセスして、数回クリックするだけでアプリをダウンロードする必要があります。ただし、プロセス中に問題が発生し、ソフトウェアを正常にダウンロードできない場合があります。会社のポリシーが原因でアプリがブロックされました。これは一般的なエラーの1つです。
エラー:会社のポリシーによりアプリがブロックされました
一般的に、Windowsストアからアプリケーションをダウンロードするのは簡単ですよね?ただし、ダウンロードの過程で事故が発生し、失敗する可能性があります。たとえば、多くの人が出くわしたと言いました 会社のポリシーによりアプリがブロックされました 問題:「このアプリは会社のポリシーによりブロックされています」。このように、Windowsストアからソフトウェアを正常に取得することはできません。
- 一部の人々は、彼らが仕事を終えて、それから運がなくて再試行したと言いました。
- 修復復元を行うものもありますが、それでも機能しません。
では、どのように問題を解決する必要がありますか?
実際、オペレーティングシステムの内部バグ、ドメインの制限、不適切なローカルグループポリシーの変更、管理者によってブロックされたWindowsストア、およびその他の多くの要因が、このようなWindowsストアのエラーメッセージにつながる原因である可能性があります。
次のパートでは、ブロックされたアプリを取得するのに役立ついくつかの便利なソリューションを提供します。
Windowsストアでアプリをダウンロードできない場合の対処方法
まず、デバイスをシャットダウンして再起動し、機能するかどうかを確認します。次に、コンピューターが完全にクリーンであることを確認する必要があります(マルウェアやウイルスから離れている)。第三に、問題の原因を特定するために最善を尽くす必要があります。最後に、最近のWindowsUpdateがデバイスにインストールされているかどうかを確認するために行くことができます。
ヒント: クリックしてご覧ください マルウェア防止ポリシー と方法 ウイルス攻撃によって削除されたファイルを回復する 。エラーを修正する方法
方法1:WindowsUpdateを確認します。
一部の人々は、Windowsを更新することで、アプリがブロックされたというエラーを修正したと言います。したがって、更新を確認してダウンロードすることをお勧めします(そうするのは難しいことではありません)。
- 押す ウィンドウズ キーボードのキー。
- 選択する 設定 スタートメニューから。
- クリック 更新とセキュリティ [設定]ウィンドウで。
- Windows Update デフォルトで選択されます。
- 今、あなたはをクリックする必要があります アップデートを確認する 右パネルのボタン。
- クリックしてください 今すぐインストール 利用可能なアップデートがある場合はボタン。
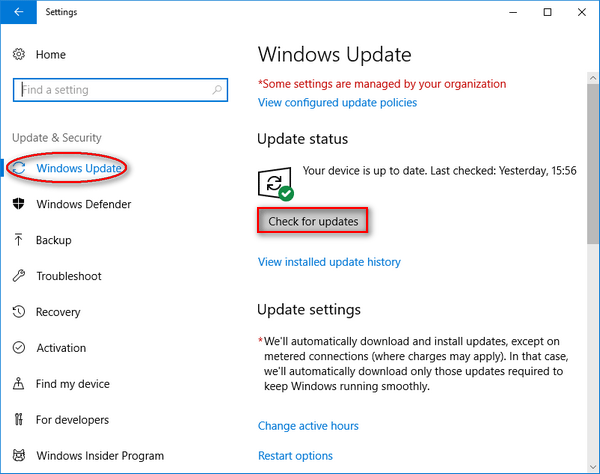
更新後に重要なファイルを失った場合はどうなりますか?お願いします WindowsUpdate後にファイルを回復する方法を確認するにはクリックしてください 。
方法2:Windowsストアアプリのトラブルシューティングを実行します。
この組み込みツールは、あらゆる種類のUWPアプリの問題に対処するように設計されているため、アプリのブロックエラーが表示されたときにこのツールを使用できます。
- 前の方法で説明した手順1から手順3を繰り返します。
- 選択する トラブルシューティング 左側のパネルから。
- クリックしてください Windowsストアアプリ 右側のパネルからボタンが表示されます。
- クリックしてください トラブルシューティングを実行する ボタン。
- 問題検出プロセスを待ちます。
- スキャンの最後に、Windowsストアアプリのトラブルシューティングで提案されているとおりに実行します。
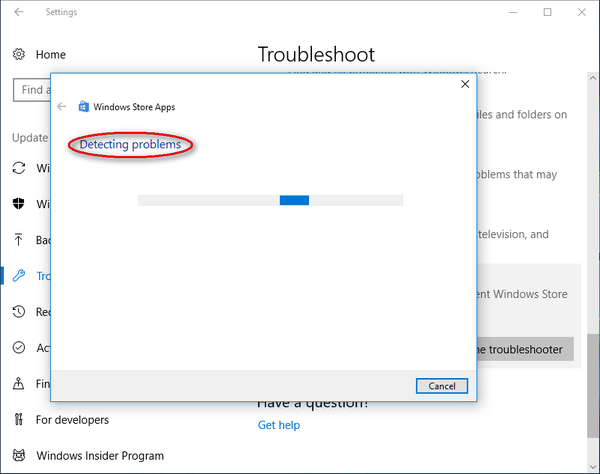
方法3:ユーザーアカウントを変更します。
所有している別のユーザーアカウントでWindowsにログインしてから、アプリを再度ダウンロードする必要があります。
- 方法1で説明した手順1と手順2を繰り返して、[設定]ウィンドウを開きます。
- クリックしてください アカウント ここのオプション。
- にシフトする 家族や他の人 左側のパネルのあなたの情報から。
- を選択 このPCに他の誰かを追加する オプション。
- クリックしてください この人のサインイン情報がありません Microsoftアカウントウィンドウのオプション。
- クリックしてください Microsoftアカウントを持たないユーザーを追加する 下部のオプション。
- 必要な情報を入力して新しいアカウントを作成し、をクリックします 次 ボタン。
- 新しいアカウントを設定してから、コンピューターを再起動します。
- 新しいユーザーアカウントでWindowsにログインします。
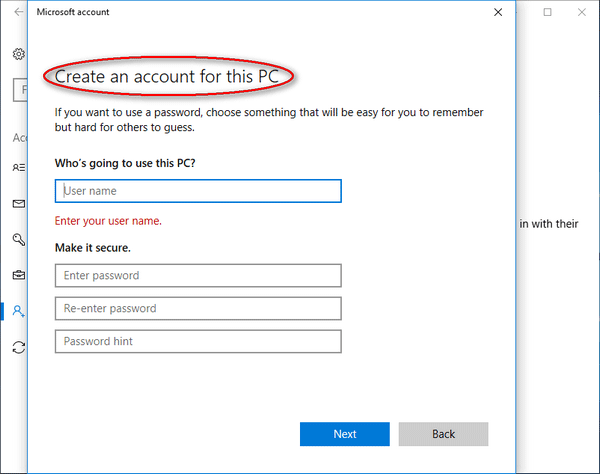




![[解決済み] WindowsがSteam.exeを見つけられない問題を修正する方法は? 【ミニツールニュース】](https://gov-civil-setubal.pt/img/minitool-news-center/01/how-fix-windows-cannot-find-steam.jpg)

![Windows 10はちょっと立ち往生?これらのソリューションを使用して修正する[MiniToolのヒント]](https://gov-civil-setubal.pt/img/data-recovery-tips/42/windows-10-just-moment-stuck.png)
![Windows 7のバックアップと復元の使用方法(Windows 10の場合)[MiniTool News]](https://gov-civil-setubal.pt/img/minitool-news-center/64/how-use-backup-restore-windows-7.jpg)
![Pagefile.sysとは何ですか?削除できますか?答えはここにあります[MiniToolWiki]](https://gov-civil-setubal.pt/img/minitool-wiki-library/40/what-is-pagefile-sys.png)

![修正済み–バッテリーに恒久的な障害が発生しました[MiniTool News]](https://gov-civil-setubal.pt/img/minitool-news-center/96/fixed-your-battery-has-experienced-permanent-failure.png)



![AMD High Definition AudioDeviceの問題を修正する方法[MiniToolNews]](https://gov-civil-setubal.pt/img/minitool-news-center/13/how-fix-amd-high-definition-audio-device-issues.jpg)