ディスククリーンアップで何を削除しても安全ですか?これが答えです[MiniToolのヒント]
What Is Safe Delete Disk Cleanup
まとめ:
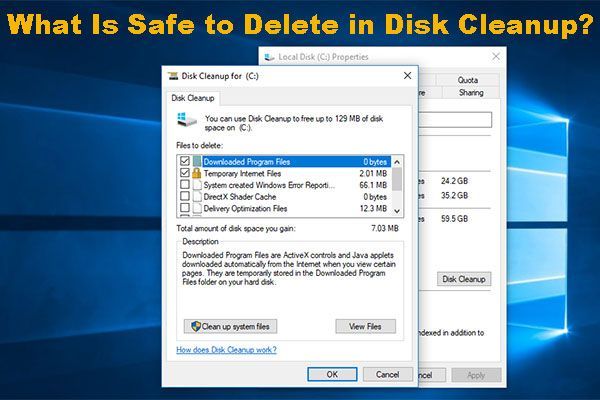
Windowsディスククリーンアップを使用して、コンピューターのハードドライブ上のファイルを削除し、ディスク領域を解放することができます。ディスククリーンアップで何を安全に削除できるか知っていますか? Windows ESDインストールファイルはあなたが保持すべきアイテムですが、他のほとんどのものは配信最適化ファイル必要に応じて削除できます。 MiniTool 完全な紹介を表示します。
クイックナビゲーション:
Windowsディスククリーンアップとは何ですか?
Windowsディスククリーンアップ(cleanmgr.exe)は、次の目的で使用されるWindowsスナップインメンテナンスユーティリティです。 ディスク容量を解放する お使いのコンピュータで。このツールは、最初にハードドライブを検索して、使用されなくなったファイルを分析できます。
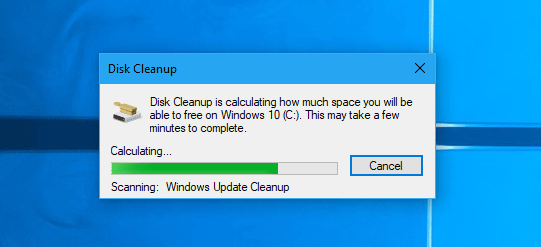
スキャン後、配信最適化ファイル、Windows ESDインストールファイル、以前のWindowsインストールファイルなど、このツールで削除できるファイルを含むリストが表示されます。
ディスククリーンアップでこれらのファイルを表示すると、次のように尋ねられる場合があります。Windowsセットアップファイルを削除する必要がありますか?以前のWindowsインストールを削除する必要がありますか? Windows ESDインストールファイルを削除する必要がありますか?これらの質問はすべて、1つの質問にまとめることができます。ディスククリーンアップで何を削除しても安全ですか。
注意: 上書きされていない削除されたファイルは引き続き回復可能です。必要なのは専門家だけです データ復旧ソフトウェア 。上記の質問に答える前に、コンピュータのハードドライブで検出できるファイルを確認できます。
ディスククリーンアップは、選択したコンピュータのハードドライブをスキャンした後、さまざまなファイルカテゴリを表示します。ただし、すべてのファイルカテゴリがディスククリーンアップに表示されるわけではありません。スキャン後にディスククリーンアップが取得できるものの一部を示しているだけです。
- WindowsUpdateのクリーンアップ
- インターネット一時ファイル
- WindowsESDインストールファイル
- 配信最適化ファイル
- すべてのシステムの復元ポイントを削除する
- 以前のWindowsインストール
- 一時ファイル
- もっと…
次のオプションは、Windows 7などの以前のバージョンのWindowsでも表示される可能性があり、コンピューターのハードドライブに特定の種類のファイルがある場合にのみ表示されるものもあります。
- 一時セットアップファイル
- ダンプファイルのデバッグ
- ユーザーごとのアーカイブエラーレポート
- セットアップログファイル
- もっと…
ディスククリーンアップで非常に多くのファイルカテゴリを見ると、混乱する人もいます。これらのファイルが何に使用され、ディスククリーンアップで何を安全に削除できるかわからない場合があります。
以下の内容で、ディスククリーンアップでこれらのファイルを実現し、削除する必要のあるファイルを決定するのに役立つ情報を収集します。この記事を読んだ後、あなたが欲しいものを見つけることができることを願っています。
ディスククリーンアップでWindowsESDインストールファイルを削除しない方がよい
ディスククリーンアップで削除してはならないファイルカテゴリが1つあります。です WindowsESDインストールファイル 。
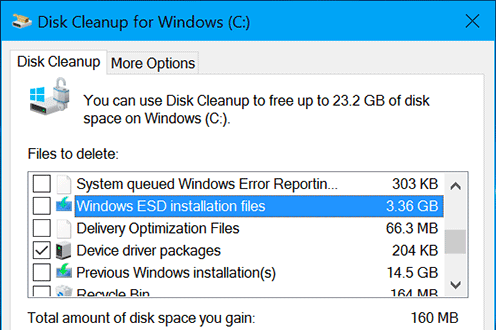
通常、Windows ESDインストールファイルは、コンピューター上で数ギガバイトのディスク領域を占有します。これらのファイルを削除すると、新しいデータ用に多くの空き領域が解放されると思われるかもしれません。しかし、私たちはこの考えに強く反対します。特殊性のため、これらのファイルを削除すると、コンピューターの問題が発生します。
Windows ESDインストールファイルは、「このPCをリセットする」機能に関連しています。コンピュータを工場出荷時の設定に復元できます。削除すると「このPCをリセット」は正常に動作しません。コンピュータを出荷時設定にリセットする場合は、代わりにWindowsインストールメディアを使用する必要があります。
したがって、WindowsESDインストールファイルをコンピューターに保存するだけです。
あなたは実際の状況に応じてこれらのファイルを削除することができます
実際、ほとんどの場合、ディスククリーンアップ内のファイルとフォルダは安全に削除できます。さらに、コンピューターが正常に動作していない場合、ディスククリーンアップの一部の項目を削除すると、Windows Updateのアンインストール、Windows OSのロールバック、またはコンピューターの問題のトラブルシューティングができなくなる可能性があります。
このため、ディスククリーンアップに次のオプションが表示された場合は、実際の状況に応じて決定する必要があります。
WindowsUpdateのクリーンアップ
このカテゴリのこれらのファイルは、コンピュータにインストールした古いWindowsバージョンです。これにより、Windowsのバージョンをアンインストールできます。ただし、Windows Updateをアンインストールする必要がない場合は、自由に削除してディスク領域を解放できます。
Windowsアップグレードログファイル
Windowsアップグレードログファイルは、Windowsアップグレードプロセスによって作成されます。アップグレード関連の問題を解決するのに役立ちます。このような問題がない場合は、削除するだけです。
システムエラーメモリダンプファイル
よく知られている停止エラーは 死のブルースクリーン (BSOD)。コンピュータがBSODで起動すると、システムはメモリダンプファイルを作成します。これは、問題の特定に役立ちます。一方、BSODの問題をすでに修正している場合は、これらのシステムエラーメモリダンプファイルを削除できます。
システムアーカイブされたWindowsエラー報告
システムアーカイブWindowsエラー報告のファイルは、プログラムがクラッシュしたときにWindowsによって作成されたエラー報告です。これらのエラーレポートは、プログラムの問題を分析して修正するのに役立ちます。
これらのエラーレポートはすでにMicrosoftに送信されています。それらを削除しても、コンピューターには影響しません。ただし、もちろん、削除後はこれらのレポートは表示されません。それらを削除するかどうかは、自分で決定する必要があります。
システムキューWindowsエラー報告
これは、「システムアーカイブされたWindowsエラー報告」に似ています。唯一の違いは、エラーレポートがMicrosoftに送信されないことです。独自の要件に基づいて、削除するかどうかを選択できます。
DirectXシェーダーキャッシュ
DirectXシェーダーキャッシュには、グラフィックシステムによって作成されたファイルが含まれています。これらのファイルを使用して、アプリケーションのロード時間を短縮し、応答性を向上させることができます。それらを削除すると、必要に応じて再生成されます。ただし、DirectXシェーダーキャッシュが破損しているか大きすぎると思われる場合は、削除できます。
配信最適化ファイル
Windows Update配信の最適化機能を使用すると、隣接するコンピューターまたはネットワーク内のコンピューターからWindows Updateを取得したり、更新を送信したりできます。この機能により、更新をより迅速に取得できます。ただし、コンピュータのハードドライブには多くのスペースが必要です。
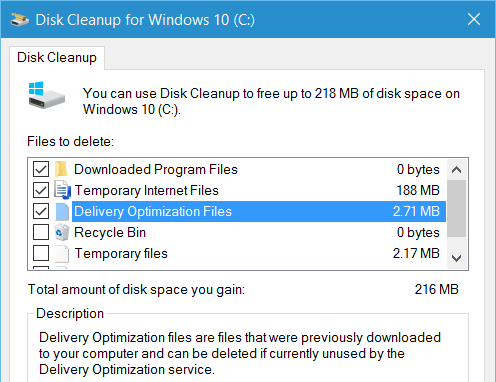
これらのファイルが実際に多くのディスク容量を使用する場合、または配信最適化ファイルが破損していると思われる場合は、それらを削除できます。ただし、ディスク容量を気にしない場合は、それらを保持することもできます。
デバイスドライバーパッケージ
古いバージョンのデバイスドライバーは、デバイスドライバーパッケージに保持されます。必要に応じて、 デバイスドライバーをロールバックする いくつかの問題を解決するためにデバイスマネージャで。ただし、コンピューターとすべてのデバイスが正常に機能する場合は、ディスククリーンアップでデバイスドライバーパッケージを削除できます。
すべてのシステムの復元ポイントを削除する
これらは、システムの復元用に作成したシステムの復元ポイントです。後で使用するために保持することも、使用する予定がない場合は直接削除することもできます。
ごみ箱
これは、コンピュータのごみ箱を空にするもう1つの方法です。ごみ箱にこれらのファイルが必要ない場合は、削除できます。
以前のWindowsインストール
Windowsをアップグレードした後、コンピューターは以前のWindowsシステムファイルを10日間保持します。あなたはできる Windowsをダウングレードする 10日以内。 10日後、スペースを解放するために、以前のWindowsインストールが自動的に削除されます。
ディスククリーンアップにこのオプションが表示されている場合、Windows OSを劣化させないのであれば、手動で削除できます。
一時的なWindowsインストールファイル
Windowsのインストールとメジャーアップグレードのプロセスにより、一時的なWindowsインストールファイルが生成されます。 Windowsのインストールまたはメジャーアップデートを行っていない場合は、これらのファイルを自由に削除できます。
ディスククリーンアップでこれらのファイルを直接削除できます
次のオプションは重要ではありません。それらをすぐに削除して、新しいデータ用のディスク領域を解放できます。
Windows Defender
Microsoftは、このオプションに関する多くの情報を提供していません。ただし、その中のファイルはWindowsDefenderにとって重要ではないようです。これらはいくつかの一時ファイルであり、簡単に削除できます。
ダウンロードしたプログラムファイル
このフォルダには、InternetExplorerを使用して特定のWebページを表示するときにインターネットからダウンロードされるActiveXコントロールとJavaアプレットが含まれています。コンピュータに影響を与えることなく、それらを削除できます。実際には、ファイルが必要なWebページにアクセスすると、それらは再ダウンロードされます。
インターネット一時ファイル
これらのファイルは、InternetExplorerおよびMicrosoftEdgeを使用するときに生成されるブラウザーキャッシュです。これらのファイルを使用すると、Webブラウザーは、以前に開いたWebサイトを将来より速くロードします。しかし、それを超えると、他の影響はありません。ディスククリーンアップで直接削除できます。
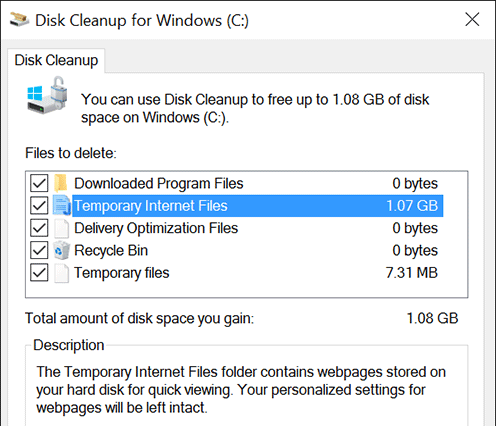
ここで、インターネット一時ファイルの削除はMicrosoftのブラウザにのみ影響を与える可能性があることを知っておく必要があります。他のいくつか WindowsWebブラウザ GoogleChromeやMozillaFirefoxのように、現在の状況を維持します。
一時ファイル
これらは、1週間以上変更されていないファイルです。自由に削除してください。
サムネイル
これらは、ビデオ、写真、ドキュメントのサムネイル画像です。それらを削除した場合、それらのファイルを含むフォルダーに再度アクセスすると、Windowsはそれらを再作成します。
以下は、古いWindowsバージョンに表示されるファイル、または特定の種類のファイルに関連するファイルです。システムやソフトウェアの問題、またはその他の特別な状況を解決するためにそれらを使用する必要がない場合は、自由に削除できます。
- 一時セットアップファイル:プログラムのインストール時に作成されるファイル。
- オフラインWebページ:InternetExplorerでオフラインブラウジングするためのWebページ。
- ダンプファイルのデバッグ:クラッシュ後に作成されたファイルのデバッグ。
- ユーザーごとのアーカイブエラーレポート:システムアーカイブされたWindowsエラー報告に似ています
- ユーザーごとのキューに入れられたWindowsエラー報告:システムキューのWindowsエラー報告に似ています。
- 古いChkdskファイル:破損したファイルの断片。
- ゲーム統計ファイル:ゲームのスコアとその他の統計。
- セットアップログファイル:プログラムのインストール時に作成されるファイル。
- システムエラーミニダンプファイル:メモリダンプファイルに似ています。ただし、必要なディスク容量は少なくなります。
- Windowsアップグレードによって破棄されたファイル:WindowsUpdateの実行時に新しいコンピューターに移行されないシステムファイル。
ディスククリーンアップで何を削除しても安全ですか?
ここで、要約を作成します。
Windows ESDインストールファイルを除いて、デバイスドライバーをロールバックしたり、Windows Updateをアンインストールしたり、Windowsバージョンをダウングレードしたり、システムの問題を修正したりしない場合は、ディスククリーンアップでほとんどすべてのファイルを削除しても安全です。
ディスククリーンアップの間違いでファイルが削除された場合はどうなりますか
ごみ箱に復元したいファイルなど、一部のファイルを誤って削除した場合は、 無料のデータ復旧ソフトウェア それらを取り戻すために。 MiniTool Power DataRecoveryは良い選択です。
このソフトウェアは、さまざまな状況でハードドライブ、SDカード、メモリカードなどからファイルをレスキューするために使用できる特別なファイル回復ツールです。削除されたファイルが新しいデータで上書きされない限り、このソフトウェアを使用してそれらを救出することができます。
試用版があります。最初にそれを使用して、復元する必要のあるファイルを見つけることができるかどうかを確認できます。次のボタンを押すと、このフリーウェアを入手できます。
以下は、このソフトウェアを使用してコンピューターのハードドライブをスキャンし、必要なファイルを見つける方法に関するガイドです。
1.ソフトウェアを開きます。
2.にとどまる このPC スキャンする削除済みファイルが元々含まれているドライブを選択します。
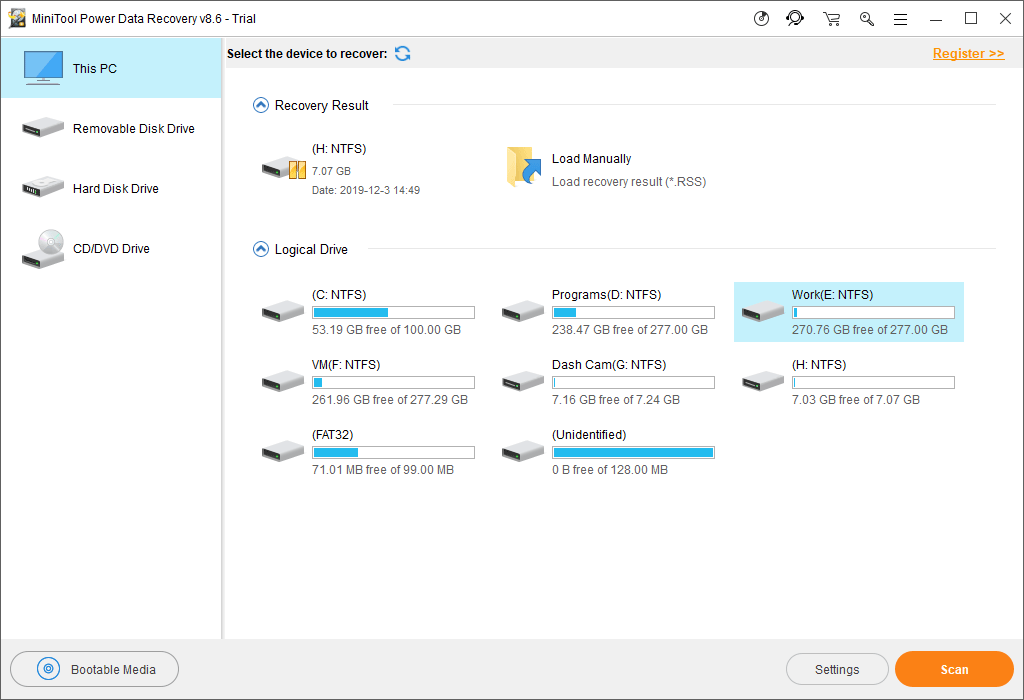
3.スキャンプロセス全体が完了するまでしばらく時間がかかります。終了すると、パスごとに分類されたスキャン結果が表示されます。各パスを開いて、必要なファイルを見つけることができます。同時に、使用することもできます タイプ そして 検索 ファイルをより簡単かつ迅速に見つけるための機能。
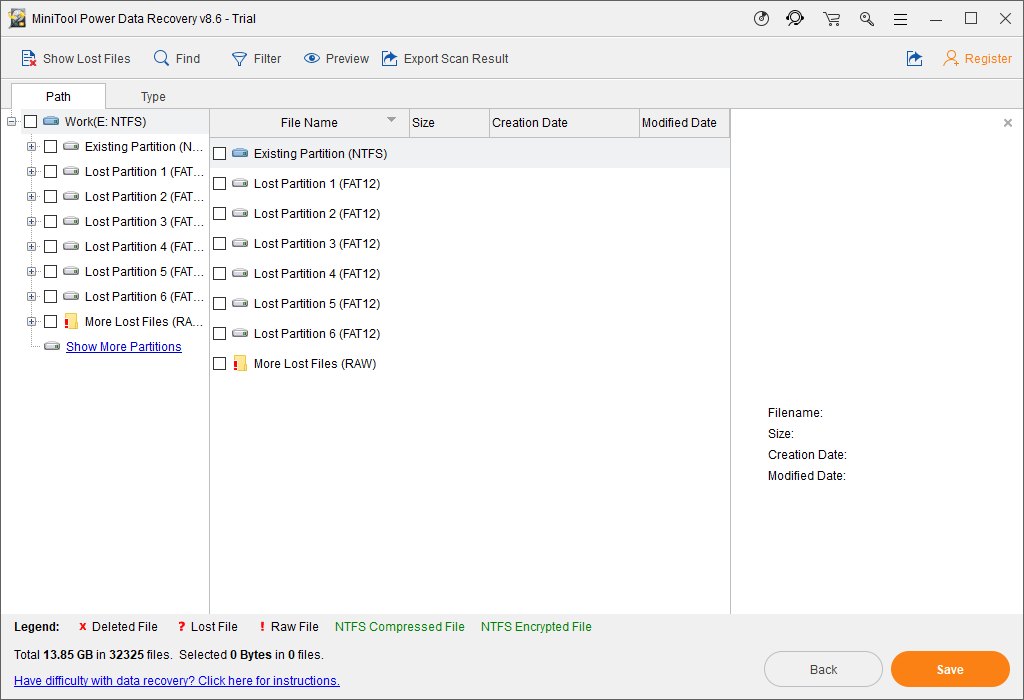
このソフトウェアが回復したいファイルを見つけることができると確信している場合は、 このソフトウェアをフルエディションにアップグレードする 次に、それを使用して必要なすべてのデータを回復します。
結論
ディスククリーンアップでWindowsセットアップファイルを削除する必要がありますか?以前のWindowsインストールを削除する必要がありますか?この記事を読んだ後、ディスククリーンアップで何を安全に削除できるかがわかると思います。
このトピックについて他に関連する質問や疑問がある場合は、次の方法でお問い合わせください。 我ら 、またはコメントでお知らせください。

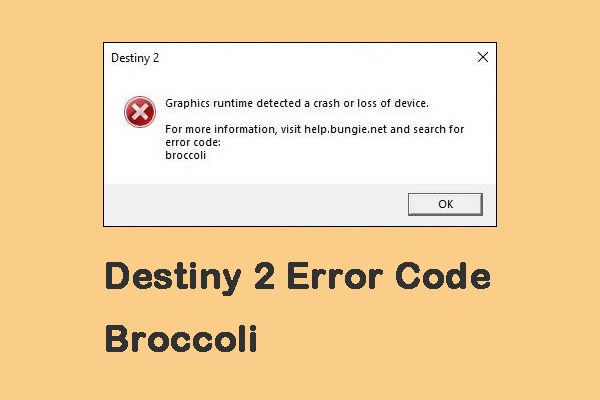

![壊れたコンピュータからファイルを回復するための最良の方法|すばやく簡単[MiniToolのヒント]](https://gov-civil-setubal.pt/img/data-recovery-tips/16/best-way-recover-files-from-broken-computer-quick-easy.jpg)
![PDFを開くことができませんか? PDFファイルが開かないエラーを修正する方法[MiniToolニュース]](https://gov-civil-setubal.pt/img/minitool-news-center/10/cant-open-pdf-how-fix-pdf-files-not-opening-error.png)
![システムの復元エラー0x80070003に対する3つの信頼できるソリューション[MiniToolニュース]](https://gov-civil-setubal.pt/img/minitool-news-center/61/3-reliable-solutions-system-restore-error-0x80070003.png)
![Windows7を簡単に出荷時設定にリセットするための3つの方法[MiniToolのヒント]](https://gov-civil-setubal.pt/img/backup-tips/95/here-are-top-3-ways.jpg)
![WindowsDefenderエラーを修正するための上位4つの方法577Windows 10 [MiniTool News]](https://gov-civil-setubal.pt/img/minitool-news-center/49/top-4-methods-fix-windows-defender-error-577-windows-10.png)


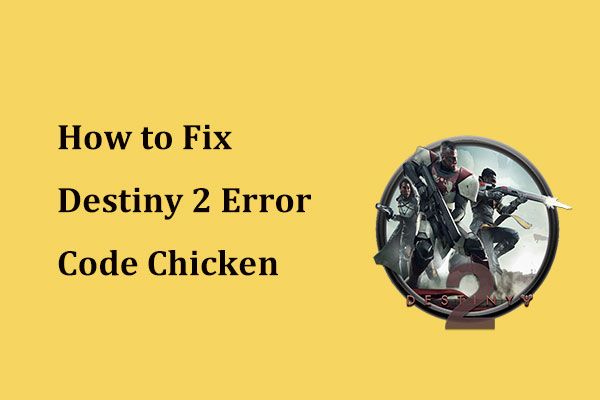

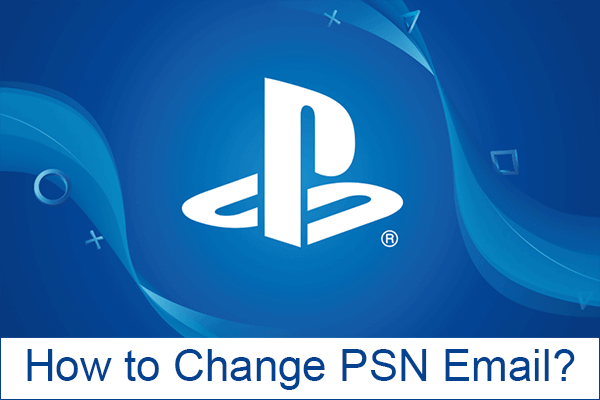

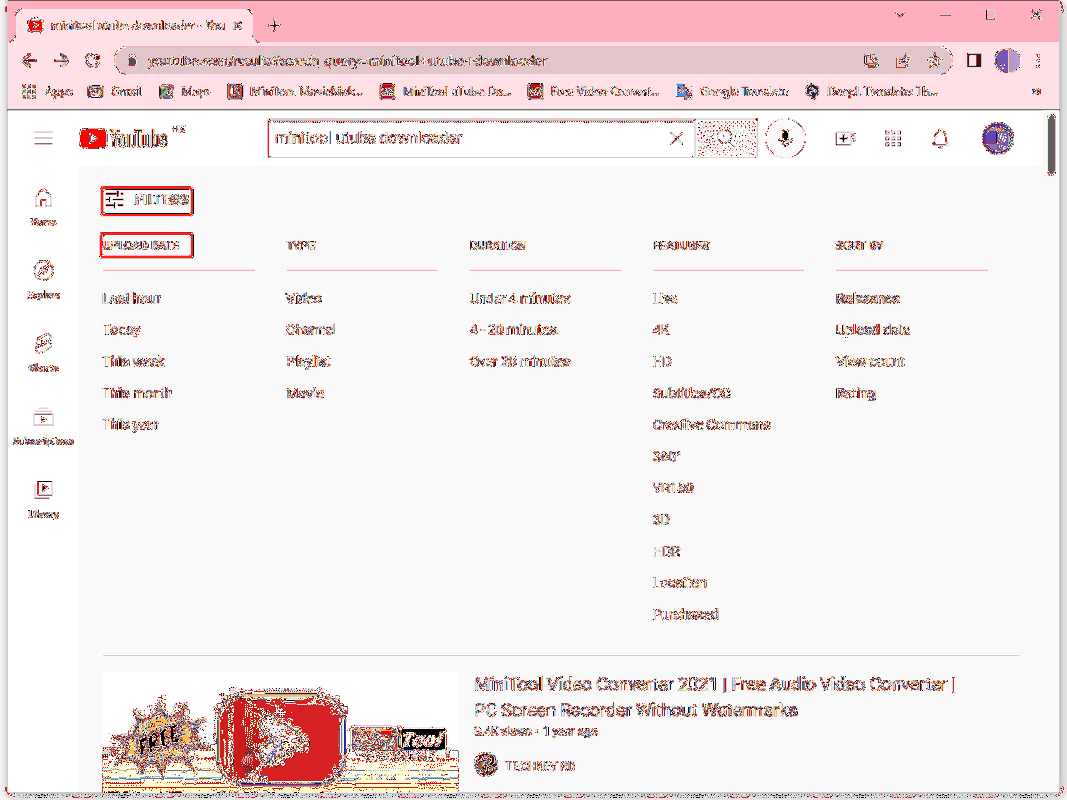


![[解決済み!] Windows 10の新しいフォルダーがファイルエクスプローラーをフリーズしますか? 【ミニツールニュース】](https://gov-civil-setubal.pt/img/minitool-news-center/83/windows-10-new-folder-freezes-file-explorer.png)

