PC Manager は C: ドライブ内の大きなファイルを検索して削除するのに役立ちます
Pc Manager Helps You Find And Delete Large Files In C Drive
C: ドライブ内の大きなファイルのみを削除したい場合は、Microsoft PC Manager を試してください。この投稿では、 MiniTool ソフトウェア PCマネージャーを使用して大きなファイルC:ドライブを見つけて削除する方法を紹介します。ただし、大きなファイルを誤って削除した場合は、次のことを試してください。 MiniTool パワーデータリカバリ 彼らを取り戻すために。C:ドライブのスペースをさらに解放したいですか? PC マネージャーを試して、C: ドライブ内の大きなファイルを検索して削除できます。この投稿では、これを行う方法を示します。
一番のおすすめ: MiniTool Power Data Recovery
誤って削除した大きなファイルを回復したい場合は、まずごみ箱に移動してファイルが存在するかどうかを確認し、復元します。そうでない場合は、MiniTool Power Data Recovery を試してそれらを見つけて回復してください。
MiniTool Power Data Recovery は 無料のデータ復元ソフトウェア 。これを使用すると、内部および外部ハード ドライブ、SSD、SD カード、メモリ カードなどのデータ ストレージ デバイスからほぼすべての種類のファイルを回復できます。このソフトウェアは、Windows 11、Windows 10、Windows 8/8.1、および Windows 7 で実行できます。したがって、この MiniTool のデータ復元ツールを使用して、 削除されたファイルを回復する 。
MiniTool Power Data Recovery無料 クリックしてダウンロード 100% クリーン&セーフ
Microsoft PCマネージャーとは何ですか?
PCマネージャー マイクロソフト社が開発したPC管理ツールです。ベータ版は 2022 年にリリースされました。2024 年初めに、Microsoft は Windows 10 (1809 以降) および Windows 11 ユーザーに正式版をリリースしました。 Microsoft Store にアクセスして、このツールを無料でダウンロードできます。
これは PC を管理するのに便利なツールです。たとえば、PC の強化、ストレージの管理、コンピュータの状態のチェックなどに使用できます。
コンピューターのストレージの管理に関しては、注目に値する機能があります。 大きなファイルを管理する 。この機能は、C: ドライブ内の大きなファイルを見つけて、新しいデータ用のスペースを空けたい場合にそれらのファイルを削除するのに役立ちます。
次のパートでは、PC マネージャーを使用して C: ドライブ内の大きなファイルを検索して削除する方法を紹介します。
PCマネージャーを使用してC:ドライブ内の大きなファイルを検索して削除する方法?
ステップ 1. PC マネージャーをダウンロードしてインストールする
に行きます 店 探す PCマネージャー そして、 得る ボタンをクリックして PC にダウンロードします。
ステップ 2. PC マネージャーを使用して大きなファイルを検索する
1. PC マネージャーを開きます。
2. に移動します ストレージ > 大きなファイルの管理 。
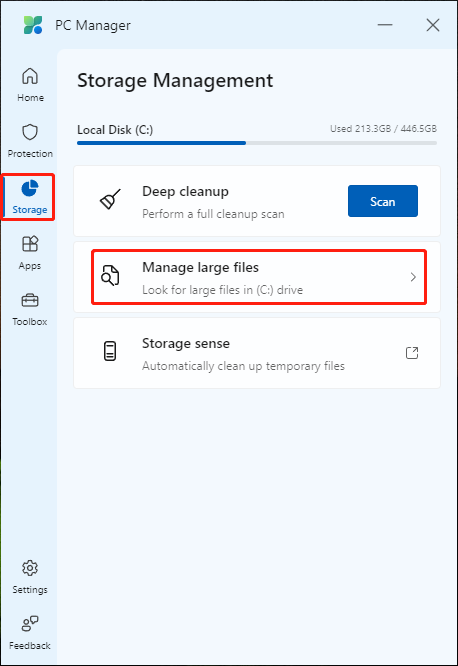
3. 次のページで、フィルタリングするファイルのサイズと種類を選択できます。次に、 ファイルエクスプローラーで表示する ボタンをクリックすると、これらの指定されたファイルがエクスプローラーに一覧表示されます。
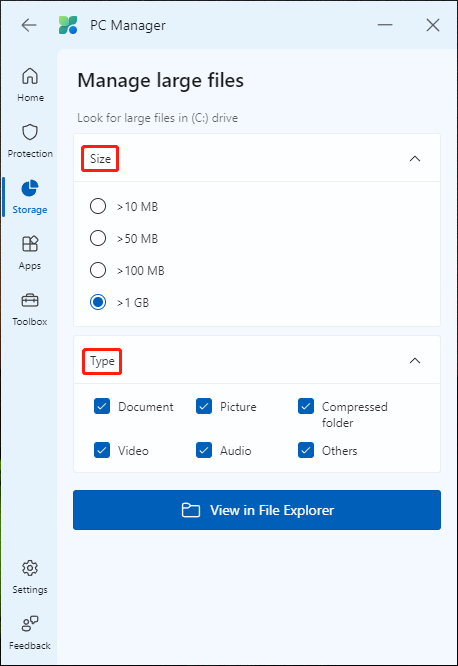
ステップ 3. 大きなファイルを削除する
大きなファイルを確認し、使用しない場合は削除してください。
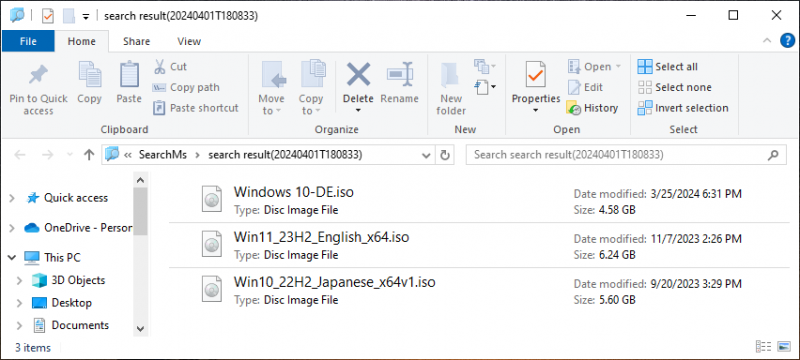
MiniTool Power Data Recoveryを使用して削除された大きなファイルを復元する方法
まずはこのソフトウェアの無料版を試して、データを回復したいドライブをスキャンしてください。次に、このソフトウェアが必要なファイルを見つけているかどうかを確認できます。このデータ復元ツールを使用して必要なファイルを回復したい場合は、フル エディションにアップグレードできます。
ステップ1. MiniTool Power Data Recovery FreeをPCにダウンロードしてインストールします。
MiniTool Power Data Recovery無料 クリックしてダウンロード 100% クリーン&セーフ
ステップ 2. このソフトウェアを起動して、メインインターフェイスに入ります。
ステップ 3. ターゲットドライブの上にマウスを置き、 スキャン ボタンを押してスキャンを開始します。
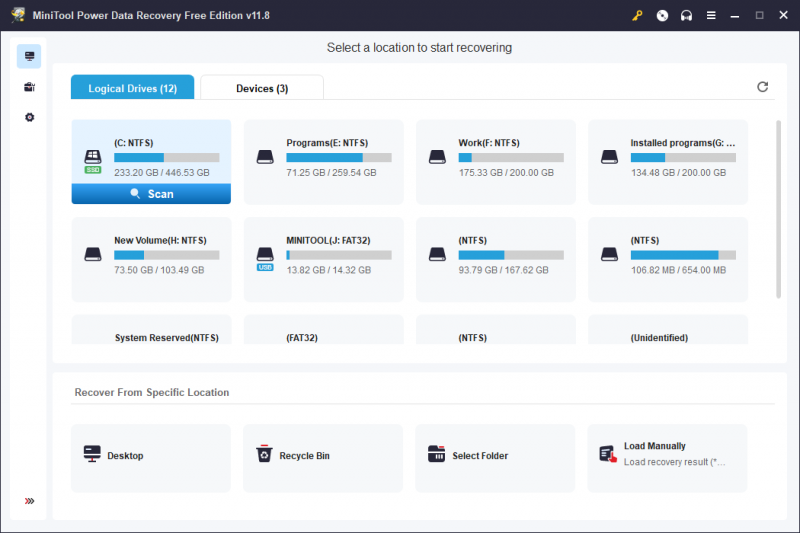
ステップ 4. スキャン後、デフォルトでパスごとにスキャン結果を確認できます。各パスにアクセスして、回復したいファイルを見つけることができます。大きなファイルのみを回復したい場合は、 ファイルサイズ別 オプションを選択し、スキャンされたファイルをサイズでフィルタリングします。
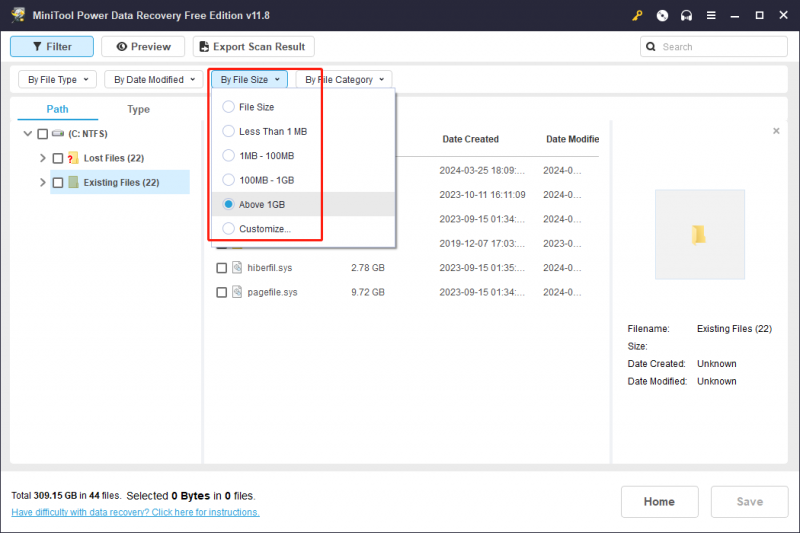
ステップ 5. 回復したいファイルにチェックを入れて、 保存 ボタンをクリックして、ファイルを保存する適切な場所を選択します。
1 GB を超えるファイルを回復したい場合は、アドバンスト エディションを使用する必要があります。
結論
この記事を読むと、PC マネージャーを使用して C: ドライブ内の大きなファイルを検索して削除する方法がわかるはずです。 PC マネージャーを使用すると、大きなファイルを簡単に見つけることができることがわかります。さらに、MiniTool Power Data Recoveryを使用して、削除された大きなファイルを復元する方法も知ることができます。 MiniTool ソフトウェアの使用中に問題が発生した場合は、次の方法でお知らせください。 [メール 保護されています] 。
![BIOS Windows 10/8/7(HP / ASUS / Dell / Lenovo、任意のPC)に入る方法[MiniTool News]](https://gov-civil-setubal.pt/img/minitool-news-center/21/how-enter-bios-windows-10-8-7-hp-asus-dell-lenovo.jpg)










![URSAMiniでの新しいSSDレコーディングはそれほど好ましいものではありません[MiniToolNews]](https://gov-civil-setubal.pt/img/minitool-news-center/41/new-ssd-recording-ursa-mini-is-not-that-favorable.jpg)
![Pagefile.sysとは何ですか?削除できますか?答えはここにあります[MiniToolWiki]](https://gov-civil-setubal.pt/img/minitool-wiki-library/40/what-is-pagefile-sys.png)

![解決済み:WindowsUpdateのクリーンアップがディスククリーンアップでスタックする[MiniToolNews]](https://gov-civil-setubal.pt/img/minitool-news-center/27/solved-windows-update-cleanup-stuck-happens-disk-cleanup.png)


![コンピュータがランダムにオフになりますか?ここに4つの実行可能な解決策があります[MiniToolニュース]](https://gov-civil-setubal.pt/img/minitool-news-center/26/computer-randomly-turns-off.jpg)
![OSを再インストールせずにSamsung860 EVOをインストールする方法(3ステップ)[MiniToolのヒント]](https://gov-civil-setubal.pt/img/backup-tips/22/how-install-samsung-860-evo-without-reinstalling-os.png)