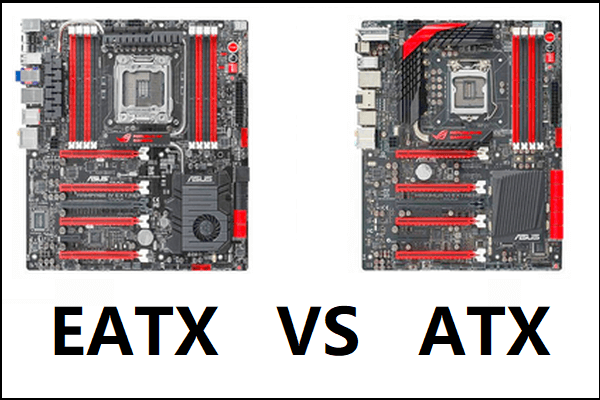最良の修正:タッチパッドを使用するときにラップトップ画面が点滅します
Best Fixes Laptop Screen Flickers When Using Touchpad
あなたの場合 タッチパッドを使用すると、ラップトップ画面が点滅します 、ビデオカードドライバーやシステム設定に問題がある場合があります。この投稿で ミニトルミニストリー 、このラップトップのタッチパッドがちらつきの問題を段階的な指示で修正する方法を説明します。TouchPadを使用すると、Dell/HPラップトップ画面が点滅します
ラップトップタッチパッドはマウスを置き換えて、クリックや移動などのジェスチャー操作を簡単に実装できます。ただし、タッチパッドを使用すると、ラップトップ画面がちらつくか黒に変わることがあります。この問題は、HP、Dellなど、一部のラップトップブランドで一般的です。画面のフリッカーは、断続的に、またはトラックパッドを使用するたびに発生する場合があります。この現象は、時代遅れのディスプレイドライバー、高速スタートアップ機能、外部デバイスの競合、システムファイルの腐敗などによって引き起こされる場合があります。
以下にリストされている方法は、ちらつきを解決するのに役立ちます。実際の状況に応じて試すことができます。
ラップトップのタッチパッドがちらつきの潜在的な修正
1。コンピューターを再起動します
時々、一時的なエラーやシステムの競合のためにタッチパッドを使用すると、ラップトップ画面が黒くなります。この場合、コンピューターを再起動してシステムリソースをリロードするのに役立つ場合があります。コンピューターを再起動した後、ちらつきの問題が続く場合は、次の回避策を試すことができます。
2。グラフィックカードドライバーを更新または再インストールします
ディスプレイアダプタードライバーは時代遅れまたは破損している可能性があり、画像レンダリングの問題につながり、トラックパッドを使用するときに画面が点滅する可能性があります。この問題を修正するには、グラフィックカードドライバーを更新または再インストールする必要があります。
GPUドライバーを更新します:
グラフィックカードメーカーのウェブサイトにアクセスして、デバイスに合った最新のドライバーを見つけてください。次に、コンピューターにダウンロードしてインストールします。
GPUドライバーを再インストールします。
ステップ1。右クリックします 始める タスクバーのボタンを選択して選択します デバイスマネージャ 。
ステップ2。展開します アダプターを表示します 、ドライバーをアンインストールするデバイスを右クリックして、選択してから選択します デバイスをアンインストールします 。

ステップ3。[確認]ボックスで、選択します アンインストール 確認する。その後、ビデオカードメーカーのWebサイトから最新のドライバーをダウンロードしてインストールできます。
修正3。高速スタートアップをオフにします
高速スタートアップ機能により、グラフィックドライバー、タッチパッドドライバーなどが正しく初期化されないため、ラップトップ画面が間接的にちらつきます。高速スタートアップをオフにして、それが問題の根本原因であるかどうかを確認してみてください。
ステップ1。Windows検索ボックスを使用して、 コントロールパネル 。
ステップ2。選択 ハードウェアとサウンド 、そしてクリックします パワーボタンが行うことを変更します 下 パワーオプション 。
ステップ3。新しいウィンドウで、クリックします 現在利用できない設定を変更します 。次に、のチェックボックスを削除します 高速スタートアップをオンにする(推奨) 、そしてクリックします 変更を保存します 。

4。外部デバイスを削除します
プロジェクター、USBドライブ、さらには電源アダプターなどの外部デバイスは、ディスプレイに影響を与え、画面がちらつきを引き起こす可能性があります。すべての外部デバイスを切断して、問題が持続しているかどうかを確認できます。さらに、可能であれば、ワイヤレスヘッドフォンなどのワイヤレスデバイスをオフにすることもできます。
5。システムファイルチェッカーを実行します
時々、ダメージシステムファイルのためにタッチパッドを使用するときにラップトップ画面が点滅します。この時点で、実行できます システムファイルチェッカー 保護されたシステムファイルをチェックおよび修復するユーティリティ。
- タイプ CMD Windows検索ボックスで、次に選択します 管理者として実行します 下 コマンドプロンプト 。
- 入力 SFC /スキャノー コマンドラインウィンドウで押します 入力 それを実行する。
- プロセスが完了するのを待ってから、画面がちらつきなくてもタッチパッドを使用できるかどうかを確認します。
6。Windows10に戻す(Windows11を使用している場合)
Windows 11にアップグレードした後に開始されたタッチパッドの使用中にラップトップ画面がちらつく問題が発行された場合、Windows 10に戻ることが役立つ場合があります。
注記: Windowsをロールバックする前に、ファイルまたはシステムをバックアップすることが重要です。使用できます Minitool Shadowmaker ( 30日間の無料トライアル )完全なファイルバックアップまたはシステムバックアップを作成します。これにより、より深刻なことが発生した場合、永続的なデータ損失またはシステムの再インストールを効果的に防止します。Minitool Shadowmakerトライアル クリックしてダウンロードします 100% 清潔で安全
アップグレード時間が10日を超えない場合は、設定から直接Windows1にロールバックできます。 設定 > システム > 回復 、そしてクリックします 戻って行きます のボタン 以前のバージョンのWindows セクション。
Windows 11に10日以上アップグレードした場合は、インストールメディアを作成する必要があります。 Windows 10メディア作成ツール 、そしてそれを使用して、新しいインストールを実行します。
さらに、Windowsを再インストールした後にファイルを回復する必要があると仮定してください。 Minitool Power Data Recovery 。プロフェッショナルで安全なWindowsデータリカバリツールとして、HDD、SSD、およびその他のファイルストレージメディアからファイルを復元するのに役立ちます。
Minitool Power Data Recovery Free クリックしてダウンロードします 100% 清潔で安全
修正7。コンピューターを取り、施設を修理します
すべての方法が問題を解決できない場合、タッチパッドまたは他のコンポーネントにハードウェアの問題がある可能性があります。この場合、専門家の支援のためにラップトップを修理センターに持って行く必要があります。
結論
TouchPadを使用するときにラップトップ画面が点滅する場合、トラブルシューティングのために上記の方法を実装できます。方法の1つが問題を解決するのに役立つことを願っています。

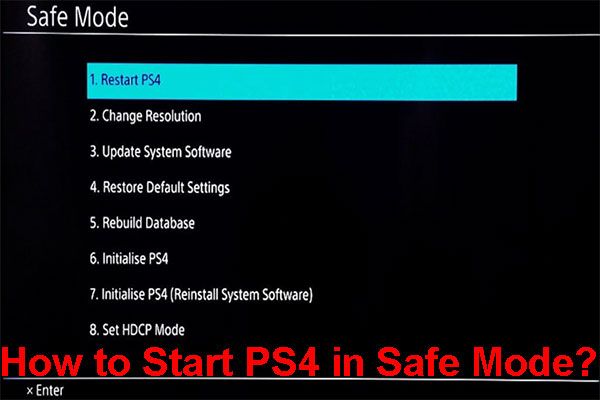

![修正済み:現在のプログラムのアンインストールが完了するまでお待ちください[MiniTool News]](https://gov-civil-setubal.pt/img/minitool-news-center/96/fixed-please-wait-until-current-program-finished-uninstalling.jpg)

![非ページ領域エラーのページフォールトを修正する8つの強力な方法[MiniToolのヒント]](https://gov-civil-setubal.pt/img/backup-tips/49/8-powerful-methods-fix-page-fault-nonpaged-area-error.png)
![修正済み–ハードウェア仮想化がアクセラレーションで有効になっている[MiniTool News]](https://gov-civil-setubal.pt/img/minitool-news-center/99/fixed-hardware-virtualization-is-enabled-acceleration.png)

![PCで強制終了する方法| 3つの方法でアプリのWindows10を強制終了する[MiniToolNews]](https://gov-civil-setubal.pt/img/minitool-news-center/99/how-force-quit-pc-force-quit-app-windows-10-3-ways.jpg)

![[6つの方法+3つの修正]本物のOfficeバナーを削除する方法は? 【ミニツールニュース】](https://gov-civil-setubal.pt/img/minitool-news-center/74/how-remove-get-genuine-office-banner.png)