Windows 10 11でブルースクリーンを引き起こすGoogle Chromeを修正する
Fix Google Chrome Causing Blue Screen On Windows 10 11
あなたは「」に遭遇したことがありますか? Google Chromeがブルースクリーンを引き起こす Windows コンピュータでこの人気のブラウザを使用しているときに、「問題が発生しましたか?」 「はい」の場合は、このガイドに記載されている回避策を試すことができます。 ミニツール 問題を取り除くために。Google Chrome が Windows 10 のブルー スクリーンを引き起こす
「皆さん、最近ブルー スクリーンが発生するようになりました。Chrome ブラウザが原因だと思われるので、それを完全に削除したところ、問題は解決しました。しかし、私はずっと Chrome を使ってきましたが、別のブラウザを使用するのは不便です。Chrome がどのようにしてこの問題を引き起こすのかについて何か考えはありますか?設定を変更して再度使用できるでしょうか?いかなる提案も歓迎いたします。ありがとう。' reddit.com
Windows で最も一般的に使用されているブラウザの 1 つである Chrome は、Web サイトへの素早いアクセス、ファイルのダウンロード、データ同期、メディア コントロールなどを提供します。しかし、上記のユーザーのように「Google Chromeがブルースクリーンを引き起こす」という問題に遭遇することがあります。
この問題は通常、RAM の障害、間違った Chrome 設定、Chrome 拡張機能、干渉するドライバー、破損したシステム ファイルなどに関連しています。次のパートでは、Chrome による BSOD を解決する方法について詳しく説明します。
Chromeによるブルースクリーン・オブ・デスを修正する方法
ここでは、「Chrome が BSOD を引き起こす」問題に対処するためのいくつかの回避策を紹介します。問題が解決されるまで、1 つずつ試すことができます。
解決策 1. Windows メモリ診断ツールを使用してメモリの問題を確認する
Google Chrome によって発生する BSOD エラーは、通常、メモリの問題が原因です。 Windows メモリ診断ツールを使用すると、メモリ関連の問題を確認し、修復できます。このチュートリアルでは、このツールにアクセスして使用する方法について詳しく説明します。 Windows メモリ診断を開いてメモリをチェックする 4 つの方法 。
解決策 2. RAM スティックを取り付け直すか交換する
ユーザーの報告によると、Chrome のメモリの使用方法により、メモリ スティックに致命的なエラーが発生し、ブルー スクリーンが発生する可能性があります。この場合、コンピュータをシャットダウンして電源を切る必要があります。次に、デバイスのケースまたは背面カバーを開け、メモリ モジュールを取り付け直すか、新しいメモリ モジュールと交換します。その後、コンピューターを再起動して、BSOD 問題が解決しないかどうかを確認します。
解決策 3. Chrome でグラフィック アクセラレーションを無効にする
Chrome のグラフィック アクセラレーション機能は、Web ページのレンダリング速度を高速化するために使用されます。ただし、場合によっては、ブルー スクリーンなどのパフォーマンスの問題が発生することがあります。したがって、グラフィックスアクセラレーションを無効にすることができます。
ステップ 1. Chrome で、 三点 右上隅のアイコンをクリックして選択します 設定 。
ステップ 2. システム セクションを選択し、オフにします 利用可能な場合はグラフィック アクセラレータを使用する オプション。

ステップ 3. Chrome を再起動し、問題が解決したかどうかを確認します。
解決策 4. Chrome 拡張機能を削除する
「Google Chrome がブルー スクリーンを引き起こす」は、一部の拡張機能が Chrome のスムーズな実行を妨げていることを示している可能性があります。この場合、不要な拡張子またはすべての拡張子を削除して、BSOD エラーが再発するかどうかを確認することを選択できます。
Chrome で拡張機能を削除するには、 三点 右上隅のアイコンをクリックして選択します 拡張機能 > 拡張機能の管理 。その後、追加したすべての拡張機能を参照し、目的の拡張機能を削除できます。
解決策 5. Chrome と Windows が最新であることを確認する
Chrome または Windows のアップデートでは、常に新しい改善とバグ修正が行われます。したがって、ブルー スクリーンなどのエラーが発生しないようにするには、ブラウザとシステムを最新バージョンに更新することが重要です。
- Chrome を更新するには: 縦に3つの点 右上隅にあるを選択してください 設定 。に行きます Chromeについて セクションを参照して更新を確認してください。
- Windows を更新するには: に移動します。 設定 > アップデートとセキュリティ > Windowsアップデート > アップデートをチェックする 。

解決策 6. DISM スキャンと SFC スキャンを実行する
システム ファイルが破損または欠落している場合も、ブルー スクリーンが発生する可能性があります。 DISM および SFC コマンド ラインを実行してシステム ファイルを修復できます。
ステップ1. 管理者として CMD を開きます 。
ステップ 2. 次のコマンドを入力し、 を押します。 入力 。
DISM.exe /オンライン /クリーンアップイメージ /Restorehealth
ステップ 3. DISM スキャンが完了したら、次のように入力します。 sfc /スキャンナウ そして殴る 入力 。
MiniTool Power Data Recoveryは、死のブルースクリーンからファイルを回復するのに役立ちます
コンピューターがブルー スクリーンでスタックし、正常に起動できない場合は、永久的なデータ損失に備えてファイルを救出することが最優先事項です。起動できないコンピュータからファイルを回復するにはどうすればよいですか? MiniTool Power Data Recovery ブータブル 大いに役立つでしょう。
内蔵されています ブータブルメディアビルダー WinPE ブート可能ディスクの作成に役立つ機能。その後、そのディスクを使用してコンピュータを起動し、ファイルを転送できます。この機能は無料で使用できるわけではないことに注意してください。無料版をダウンロードして、完全版にアップグレードできます。
MiniTool Power Data Recovery無料 クリックしてダウンロード 100% クリーン&セーフ
推奨されるチュートリアル: OSがクラッシュした後にデータを簡単に復元する方法
終わり
「Google Chrome によるブルー スクリーン」は、思っているほど解決不可能ではありません。上記の回避策を 1 つずつ実行するだけで、問題を取り除くことができます。 BSOD 。また、必要に応じて、MiniTool Power Data Recoveryを使用してファイルを回復できます。



![私たちの側で起こったMicrosoftストアの問題を修正する方法[MiniToolNews]](https://gov-civil-setubal.pt/img/minitool-news-center/25/how-fix-microsoft-store-something-happened-our-end.jpg)


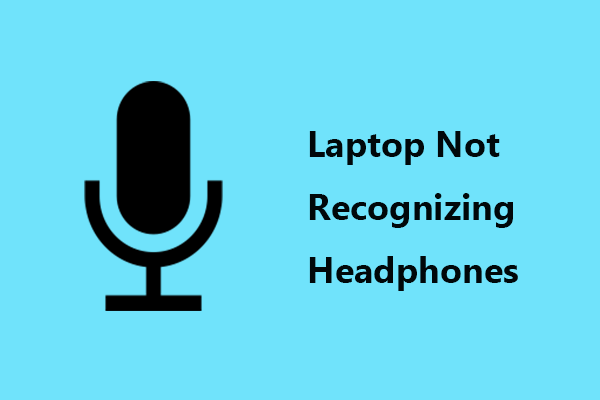
![スタックしている場合にWindows10でプリンタキューをクリアする方法[MiniToolNews]](https://gov-civil-setubal.pt/img/minitool-news-center/38/how-clear-printer-queue-windows-10-if-it-is-stuck.png)






![6つの方法:デバイスにリセット、 Device RaidPort0が発行されました[MiniToolNews]](https://gov-civil-setubal.pt/img/minitool-news-center/31/6-ways-reset-device.png)
![移動ユーザープロファイルが完全に同期されていなかった問題を修正する[MiniToolニュース]](https://gov-civil-setubal.pt/img/minitool-news-center/67/fix-your-roaming-user-profile-was-not-completely-synchronized.jpg)

![Androidのタッチスクリーンが機能しませんか?この問題に対処する方法は? [MiniToolのヒント]](https://gov-civil-setubal.pt/img/android-file-recovery-tips/16/android-touch-screen-not-working.jpg)

