世界的なインターネット障害 – CrowdStrike BSOD を回復するには?
Global Internet Outage How To Recover Crowdstrike Bsod
CrowdStrike ブルー スクリーン オブ デスとは何ですか?それはセキュリティインシデントですか、それともサイバー攻撃ですか? Windows 10/11 で CrowdStrike BSOD を修正するにはどうすればよいですか?心配しないで。あなたは一人じゃない! この投稿では、 MiniTool ソリューション 、これらの疑問について詳しく説明していきます。CrowdStrike BSOD とは何ですか?
2024 年 7 月 19 日、多数の Windows ユーザーが次のような問題に遭遇しました。 死のブルースクリーン コンピューターを使用しようとしているとき。さらに悪いことに、多くの航空会社、銀行、緊急システムなどに影響を及ぼします。クラウドストライクの発表によれば、これはセキュリティインシデントやサイバー攻撃ではないという。
CrowdStrike BSOD (csagent.sys BSOD) は、CrowdStrike が Windows にプッシュしたドライバー更新プログラムのバグによって引き起こされます。この CrowdStrike BSOD に対処するには、システムからいくつかのドライバー ファイルを削除するか、関連フォルダーの名前を変更する必要があります。
現時点でもまだ CrowdStrike BSOD に陥っている場合は、下にスクロールして、それを克服する 4 つの効果的な方法を参照してください。
チップ: データ損失の可能性を回避するには、次のような習慣を身に付けたほうがよいでしょう。 スケジュールされたバックアップの作成 貴重なファイルを外付けハード ドライブまたは USB フラッシュ ドライブに保存します。ファイルを誤って紛失した場合でも、簡単に復元できます。バックアップといえば、 PCバックアップソフト MiniTool ShadowMakerと呼ばれます。ファイルバックアップ、システムバックアップ、パーティションバックアップ、ディスクバックアップをサポートしています。無料トライアルを入手して今すぐ試してみてください!MiniTool ShadowMaker トライアル版 クリックしてダウンロード 100% クリーン&セーフ
Windows 10/11 で CrowdStrike ブルー スクリーン オブ デスを修正する方法?
解決策 1: WinRE で問題のあるファイルを削除する
Windows 回復環境 (WinRE) は、いくつかのトラブルシューティング ツールと診断ツールを使用して、オペレーティング システムが起動できないという最も一般的なケースを修復できます。また、CrowdStrike ブルー スクリーン エラーを修復することもできます。そうするために:
ステップ 1. コンピュータの電源を切り、 力 ボタンをもう一度押して開始します > 力 が表示されたら、もう一度ボタンを押します Windowsのロゴ 画面上。
ステップ 2. プロンプトが表示されるまで、このプロセスを 2 回以上繰り返します。 自動修復 画面。
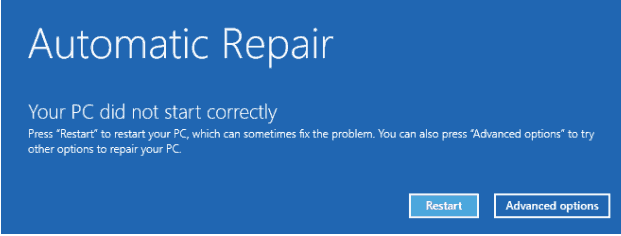
ステップ 3. をクリックします。 高度なオプション 入る Windows 回復環境 。
チップ: あなたがその中にいるなら、 Windows が正しく読み込まれなかったようです ウィンドウで、[詳細な修復オプションを参照] を直接押して WinRE に入ることができます。以下も参照してください。 起動可能/起動不可能な PC で Windows 回復モードで起動する方法
ステップ1. Windows 回復環境 、 クリック 高度なオプション そして殴る コマンド・プロンプト 。
ステップ 2. コマンド ウィンドウで次のコマンドを入力し、キーを押します。 入力 を削除するには C-00000291*.sys ファイル。
デル C:\Windows\System32\drivers\CrowdStrike\C-00000291*.sys
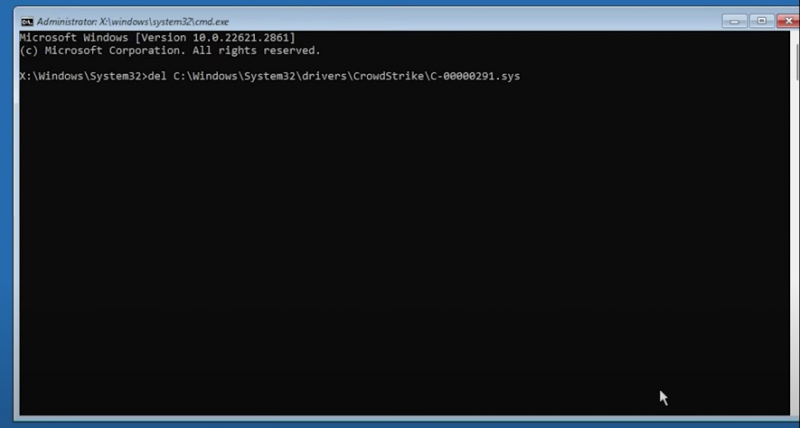
ステップ 3. 完了したら、コンピュータの電源を切り、再起動します。
解決策 2: セーフ モードで問題のあるファイルを削除する
csagent.sys BSOD はサードパーティのサイバーセキュリティ ソフトウェア CrowdStrike によって引き起こされるため、次のように入力することもできます。 セーフモード 問題のあるファイルを削除します。その方法は次のとおりです。
ステップ 1. コンピュータの電源を切り、 力 ボタンをもう一度押して開始します > 力 が表示されたら、もう一度ボタンを押します Windowsのロゴ 画面上。
ステップ 2. プロンプトが表示されるまで、このプロセスを 2 回以上繰り返します。 自動修復 画面。
ステップ 3. をクリックします。 高度なオプション 入る Windows 回復環境 。
ステップ 4. に移動します。 トラブルシューティング > 高度なオプション > 起動設定 > 再起動 。
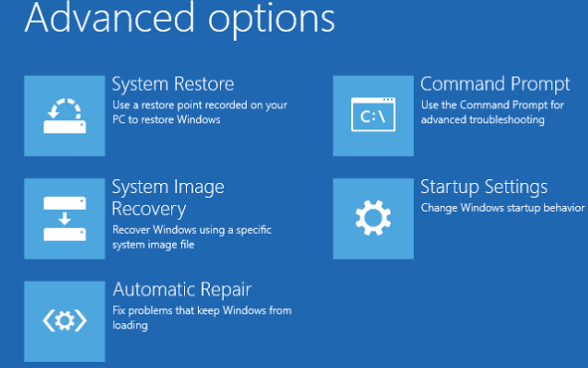
ステップ5. を押します。 F4 、 F5 、 または F6 あなたのニーズに応じて。
- F4 – セーフモードを有効にします。
- F5 – セーフ モードとネットワークを有効にします。
- F6 – コマンド プロンプトを使用したセーフ モードを有効にします。
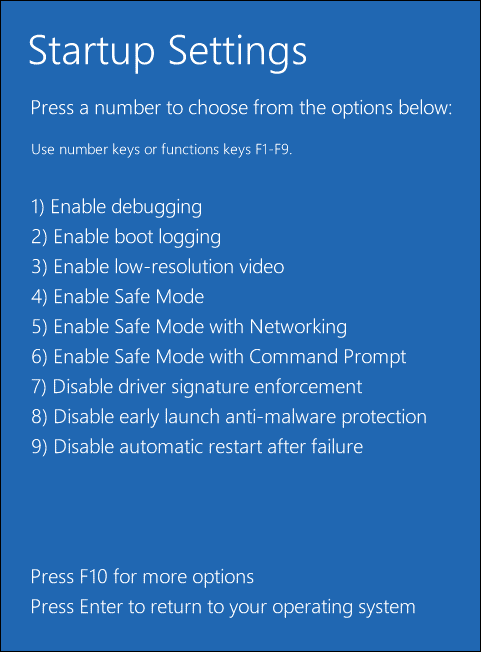 チップ: コンピューターで BitLocker 暗号化を使用している場合は、回復キーを提供する必要があります。キーがわからない場合は、IT サポート スタッフにお問い合わせください。
チップ: コンピューターで BitLocker 暗号化を使用している場合は、回復キーを提供する必要があります。キーがわからない場合は、IT サポート スタッフにお問い合わせください。
ステップ1. を押します。 勝つ + そして 開く ファイルエクスプローラー 。
ステップ 2. に移動します。 Cドライブ > ウィンドウズ > システム > 運転手 > クラウドストライク 。
ステップ 3. クラウドストライク フォルダーで、次で始まるファイルを検索します。 C-00000291 そして次で終わります .sys 。これらのファイルを選択し、右クリックして選択します 消去 。
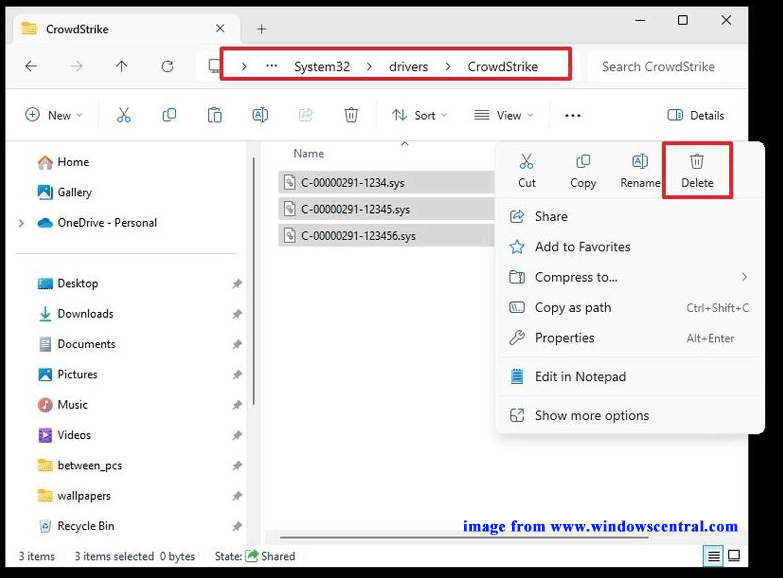
ステップ 4. 開いているウィンドウをすべて閉じ、コンピュータを再起動して、CrowdStrike BSOD が消えているかどうかを確認します。
ほとんどの場合、簡単な再起動後にセーフ モードを終了できます。ただし、場合によっては、再起動後もコンピュータがセーフ モードで起動することがあります。この場合、次の手順に従う必要があります。 セーフモードから抜け出す :
ステップ1. を押します。 勝つ + R を開くには 走る 箱。
ステップ 2. 入力します。 msconfig そして殴る 入力 打ち上げへ システム構成 。
ステップ 3. ブート タブ > チェックを外す セーフブート >ヒット わかりました 。
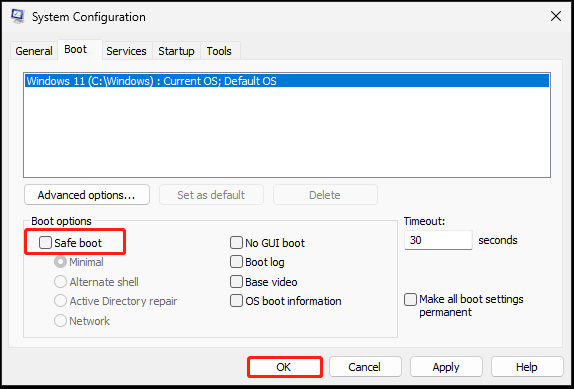
解決策 3: 関連ファイルまたはフォルダーの名前を変更する
改名したと報道されています クラウドストライク フォルダまたは csagent.sys ファイルも機能します。そうするために:
ステップ 1. セーフモードに入ります。
ステップ2. を押します。 勝つ + そして 開く ファイルエクスプローラー 。
ステップ 3. 次の場所に移動します。 C:\Windows\System32\drivers\CrowdStrike\csagent.sys そして名前を変更します csagent.sys ファイル。
または、次の場所に移動することもできます。 C:\Windows\System32\drivers\CrowdStrike そして名前を変更します クラウドストライク フォルダーを直接。
ステップ 4. その後、コンピュータを通常モードで再起動して、csagent.sys BSOD がまだ存在するかどうかを確認します。
解決策 4: レジストリ エディターを介して CSAgent サービスをブロックする
CrowdStrike BSOD を修正するには、別の方法として、 Windows レジストリ CSAgent サービスをブロックする項目。その方法は次のとおりです。
ステップ 1. コンピュータをセーフモードで起動します。
ステップ2. を押します。 勝つ + R を開くには 走る 箱。
ステップ 3. 入力します。 regedit.exe そして殴る 入力 打ち上げへ レジストリエディタ 。
ステップ 4. 次のパスに移動して、 CSAエージェント 鍵:
HKEY_LOCAL_MACHINE\SYSTEM\CurrentControlSet\Services\CSAgent
ステップ 5. 右側のペインで、 始める 入力 > 選択 修正する >それを変更してください 値のデータ に 4 >ヒット わかりました 。
ステップ 6. レジストリ エディタを終了し、コンピュータを再起動します。
最後の言葉
Windows 10/11 で CrowdStrike BSOD を修正するためにできることはこれだけです。どの方法があなたの命を救いますか?最も重要なことは、MiniTool ShadowMaker を使用して日常生活の重要なデータのバックアップを作成することをお勧めします。同じ問題が発生した場合でも、数回クリックするだけでデータを復元でき、ワークフローには影響しません。








![Googleドライブでコピーを作成する際のエラーを修正するにはどうすればよいですか[MiniToolNews]](https://gov-civil-setubal.pt/img/minitool-news-center/98/how-do-you-fix-error-creating-copy-google-drive.png)


![GoogleChrome検索設定を変更する方法[MiniToolニュース]](https://gov-civil-setubal.pt/img/minitool-news-center/87/how-change-google-chrome-search-settings.png)






![修正済み:iPhoneから写真が突然消えた? (最良の解決策)[MiniToolのヒント]](https://gov-civil-setubal.pt/img/ios-file-recovery-tips/28/fixed-photos-disappeared-from-iphone-suddenly.jpg)
