Chrome Edge Firefox Brave で DNS_PROBE_POSSIBLE を修正する方法
Chrome Edge Firefox Brave De Dns Probe Possible Wo Xiu Zhengsuru Fang Fa
Web ページを閲覧しているときに、いくつかのエラーに遭遇するのはよくあることです。多くのユーザーは、ブラウザにエラー コード DNS_PROBE_POSSIBLE を含む警告メッセージが表示されると報告しています。それがあなたに起こった場合、このガイドの修正 MiniTool ウェブサイト 役に立つかもしれません。
DNS プローブの可能性とは?
Web ページを閲覧しているときに、いくつかのエラーが発生し、Web サイトへのアクセスが妨げられる場合があります。 DNS_PROBE_POSSIBLE は、Google Chrome、Microsoft Edge、Firefox Mozilla、Brave などのブラウザーで受け取る可能性のあるエラー コードの 1 つです。この投稿では、DNS PROBE POSSIBLE を段階的に修正する方法に関するいくつかの有用なソリューションを収集しました.
Windows 10/11 で DNS_PROBE_POSSIBLE を修正する方法?
解決策 1: DNS 設定を変更する
DNS_PROBE_POSSIBLE エラーを取り除くには、IPv4/IPv6 DNS アドレスを変更できます。 IPv6 は最新バージョンですが、IPv4 は依然として普及しています。方法は次のとおりです。
ステップ 1. を押します 勝つ + 私 開く Windows の設定 .
ステップ 2. に行く ネットワークとインターネット > スターテス > ネットワークと共有センター > アダプター設定を変更する .
ステップ 3. Google Public DNS を設定する予定のネットワークを右クリックし、選択します プロパティ .
ステップ 4. をクリックします インターネット プロトコル バージョン 4 (TCP/IPv4) そしてヒット プロパティ .
ステップ 5. ダニ 次の DNS サーバー アドレスを使用します 次の内容を入力します。
- 優先 DNS サーバー : 8.8.8.8
- 代替 DNS サーバー : 8.8.4.4

ステップ 6. をクリックします OK 変更を保存します。
解決策 2: ブラウザーがファイアウォールを通過できるようにする
ウイルス対策とファイアウォールは、マルウェアやウイルスからデバイスを保護できます。 Windows Defender ファイアウォールは、疑わしいアクティビティを検出すると、トラフィックをブロックします。同時に、一部のプログラムが誤ってブロックされる可能性があるため、DNS_PROBE_POSSIBLE などの可能性のあるエラーを排除するために、手動でファイアウォールを通過できるようにする必要があります。
ステップ 1. 開く コントロールパネル .
ステップ 2. に行く システムとセキュリティ > Windows Defender ファイアウォール > Windows Defender ファイアウォールを介してアプリまたは機能を許可する .
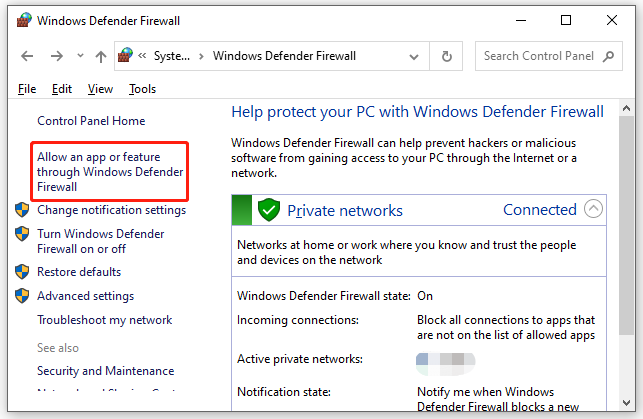
ステップ 3. をクリックします 設定を変更する 下にスクロールしてヒットします 別のアプリを許可する .
ステップ 4. を押します。 ブラウズ ブラウザーの実行可能ファイルを検索し、画面の指示に従ってプロセスを完了します。
ウイルス対策ソフトウェアを一時的に無効にすることも良い選択です。詳細な手順については、このガイドを参照してください - Windows 10 でウイルス対策を一時的/永続的に無効にする方法 .
解決策 3: インターネット接続をリセットする
DNS キャッシュが古いと、DNS PROBE POSSIBLE エラーなどのネットワークの問題が発生する可能性もあります。この場合は、DNS をフラッシュすることですべてを正常に戻すことができます。
ステップ 1. タイプ コマンド 検索バーでヒット 入力 見つける コマンド・プロンプト .
ステップ 2. それを右クリックして選択します 管理者として実行 .
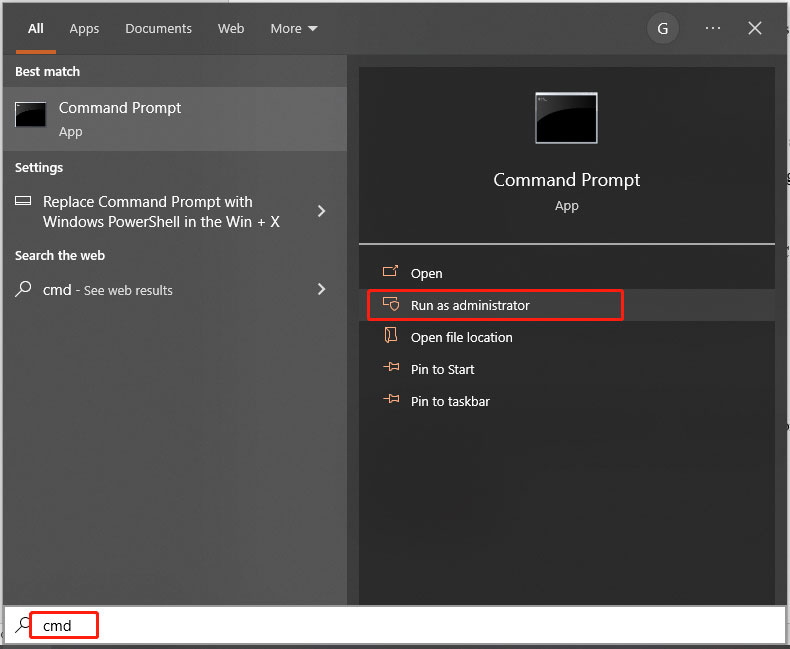
ステップ 3. 次のコマンドを 1 つずつ実行し、ヒットすることを忘れないでください 入力 各コマンドの後。
ipconfig /flushdns
ipconfig /registerdns
ipconfig /リリース
ipconfig /更新
netsh winsock リセット
ステップ 4. すべてのプロセスが完了したら、exit と入力してヒットします。 入力 やめること コマンド・プロンプト .
解決策 4: VPN と広告ブロッカーを無効にする
一部のサードパーティ アプリケーションも、ブラウザとインターネット間の通信に干渉する可能性があります。そのため、VPN、Ad-Blocker などのサードパーティ プログラムを無効にして、改善を確認する必要があります。
解決策 5: 閲覧データを消去する
他のユーザーによると、閲覧データの消去も便利です。ここでは、例として Google Chrome で閲覧データを消去する方法を示します。
ステップ 1. ブラウザを起動し、 三点 選択するアイコン 設定 .
ステップ 2. 下 プライバシーとセキュリティ 、 打つ 閲覧履歴データの消去 .
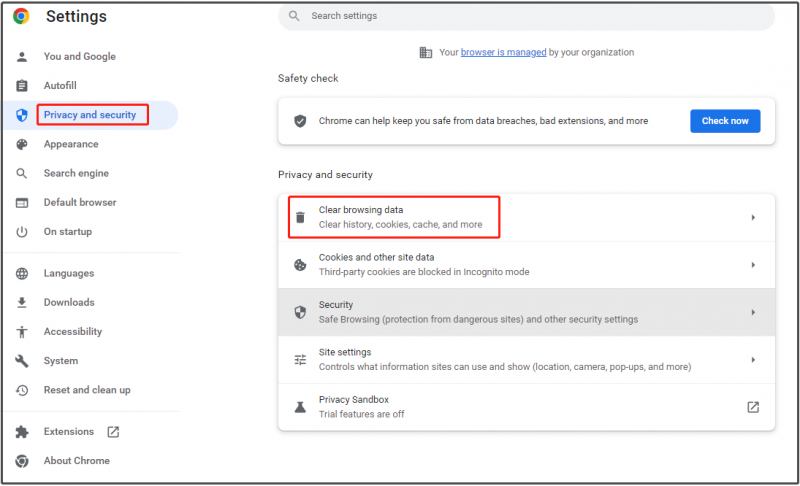
ステップ 3. 時間範囲を選択し、クリアしたい項目を選択してから を押します データをクリア .





![SATAケーブルとは何ですか?その種類[MiniTool Wiki]](https://gov-civil-setubal.pt/img/minitool-wiki-library/33/what-is-sata-cable.jpg)






![Windows/Mac用のMozilla Thunderbirdのダウンロード/インストール/アップデート[MiniTool Tips]](https://gov-civil-setubal.pt/img/news/5D/mozilla-thunderbird-download/install/update-for-windows/mac-minitool-tips-1.png)






