RAM と SSD: どちらを最初にアップグレードする必要がありますか?
Ram Vs Ssd Which Should You Upgrade First
コンピューターを SSD にアップグレードするか RAM を追加するかで悩んでいる場合は、この記事に興味があるでしょう。ここで、MiniTool は RAM と SSD に関する詳細情報を提供し、どちらを最初にアップグレードする必要があるかを分析します。
このページについて:SSD にアップグレードするか、RAM を増設するかは、ほとんどのユーザーにとって常に難しい決断です。そして、フォーラムにはこのトピックに対する回答や提案を求めているユーザーがたくさんいることがわかります。以下はこれに関する典型的な投稿です。
こんにちは、私はつい最近コンピューターを構築したのですが、コンピューターのアップグレードのためにもう少しお金をもらいました。このコンピュータは、事務作業、ゲーム、ビデオ編集などに使用される一般的なコンピュータです。それで、私の質問は、RAMを追加購入すべきか、それともSSDを購入すべきかということです。どれをアップグレードするとパフォーマンスに最も影響しますか?私が懸念しているのは、最初にコンピューターを構築したときに RAM スティックを 1 つだけ搭載したため、私の 8GB が単一チャネルのみであるという事実です。— forums.tomshardware.com より
さて、今日の記事では、最高のパフォーマンスを得るためにコンピューターのどの部分、RAM、または SSD を最初にアップグレードする必要があるかについて説明します。その前に、ニーズに応じてより適切な選択ができるように、まず RAM と SSD について学ぶ必要があります。
RAMのレビュー
RAM は、ランダム アクセス メモリの略語で、コンピュータ メモリの一般的な形式です。これは、任意の順序で読み取りおよび変更できる、コンピュータの最も重要なコンポーネントの 1 つです。ランダム アクセス メモリ デバイスを使用すると、メモリの異なる場所に保存されたデータをほぼ同じ時間で読み出しまたは書き込みできます。
の オペレーティング·システム 、アプリケーション プログラム、個人ファイルはハード ドライブに保存され、RAM にはデバイスのプロセッサがすぐにアクセスできるように現在使用中のデータが短期間保存されます。 CPUとほぼ直結しており、パソコンのデータはハードディスクとの間でRAMを経由してやり取りされます。
一般に、RAM はコンピュータのストレージ デバイスへの高速な読み取りおよび書き込みアクセスを提供します。ただし、RAM は揮発性であるため、さまざまなデータを直接保存するためには使用されません。これは、コンピュータの電源が入っている限りデータは RAM に保持されますが、コンピュータの電源を切ると保存された情報が失われることを意味します。
SSDのレビュー
SSD (ソリッド ステート ドライブ) は、集積回路アセンブリをメモリとして使用してデータを永続的に保存する、コンピュータ用の新世代のストレージ デバイスです。 HDD やフロッピー ディスクなどの従来の機械式ハード ドライブとは異なり、SSD は通常、 NANDベースのフラッシュメモリ これは、不揮発性コンピュータメモリ記憶媒体です。
現在、一般的に使用されている HDD よりも多くのメリットがあるため、デバイスに SSD を選択するユーザーが増えています。 SSD の利点のいくつかを以下に示します。
- 1GBスティック:約 10ドル 以下
- 2GBスティック:約 10~20ドル
- 4GBスティック:約 20~45ドル
- 8GB スティック/キット: 約 40~90ドル
- 16GB スティック/キット: 約 70ドル~100ドル以上 のために DDR3 、または約 80ドル~150ドル以上 DDR4用
関連記事: SSD と HDD: 違いは何ですか? PCではどれを使うべきですか?
RAMとSSDの比較
ほとんどの場合、RAM と SSD は 2 つの異なるコンピューター コンポーネントであるため、比較できません。しかし、コンピューターのパフォーマンスに関しては、ゲーム用に SSD と RAM のどちらをアップグレードするかで悩むユーザーもいます。一般に、ユーザーはアップグレードする製品を選択する際に、速度と価格を重視します。
読み続けて、RAM と SSD の速度と価格について学びましょう。
RAM と SSD の速度
RAM と SSD はどちらもコンピュータのパフォーマンスを向上させることができます。しかし実際には、RAM は SSD よりも桁違いに高速です。
理論上、SSD の転送速度は最大約 6Gbps (750 MB/秒に相当) となります。 時間 インターフェース。また、比較的高速な SSD は、実際の書き込み速度 456 MB/s を達成する場合があります。一方、RAM の速度は PC 番号によって決まり、PC3-12800 メモリのモジュールは 12,800 MB/s の速度でデータを転送できます。
 Crucial T700 SSD の概要: 記録破りのパフォーマンスを実現
Crucial T700 SSD の概要: 記録破りのパフォーマンスを実現これは、SSDの発売日、長所と短所、容量、価格、パフォーマンスなどを含む、Crucial T700 SSDの概要です。
続きを読むRAMとSSDの価格
GB あたりの価格という観点から見ると、RAM は SSD よりもはるかに高価です。
普通のことに関しては コンシューマ向けSSD , たとえば、Samsung 1TB SSD は Amazon で約 230 ドルです。もちろん、SSD の価格はブランド、インターフェイス、その他の要因によって異なりますが、通常は 1 GB あたり 1 ドル未満です。
さまざまな RAM サイズの一般的な価格帯を以下に示します。
正直に言うと、ここ数年で RAM と SSD の価格が下がり、ほとんどのユーザーはどちらかをアップグレードする余裕があります。そして、最近のレポートによると、供給過剰と需要の弱さにより、価格は間もなく急落する可能性があるという。
RAM と SSD についてどれくらい知っていますか?役に立つかもしれない簡単な紹介ですクリックしてツイートする
デバイスの RAM または SSD を最初にアップグレードする必要がありますか?
こんにちは。私は i5 第 4 世代プロセッサ、4GB RAM、1TB HDD、2GB グラフィックスを搭載した Dell Inspiron 3542 ラップトップを所有しています。ラップトップをアップグレードするつもりですが、SSD または RAM のみの予算があります。それで、どれをアップグレードするべきかを教えてください。最近、私のラップトップが非常に遅くなりました。アップグレードする必要がある RAM または SSD のブランドを教えてください。ありがとう。– デル コミュニティより
ユーザーが投稿するように、どのアップグレードが最も合理的であるか疑問に思い、RAM または SSD ブランドの推奨を期待しているかもしれません。実際には、自分の状況に応じて決定を下す必要があります。ラップトップに RAM を追加すると、SSD にアップグレードするよりも効果的にパフォーマンスが向上する場合がありますが、その逆の場合もあります。
自分がどのような状況にあるかを把握し、適切なコンポーネントをアップグレードしてください。
ケース 1. RAM が不十分な場合は追加の RAM を使用する
前述したように、RAM は SSD に直接置き換えることができない非常に重要なコンポーネントです。各アプリケーションを適切に実行するには、特定の RAM スペースが必要であり、プログラムは非常に遅くなる可能性があり、RAM がないとまったく実行できない場合もあります。
したがって、RAM が不十分な場合、または大規模なビデオ ゲームなどの多くの要求の厳しいアプリケーションを実行する必要がある場合は、ラップトップに RAM を追加することがコンピュータの速度を向上させる最善の選択であることは間違いありません。
以下の手順に従って、インストールされている RAM を確認してください。
ヒント: コンピューターに RAM を追加する前に、デバイスが追加の RAM をサポートしていることを確認する必要があります。ステップ1 : プレス ウィンドウズ + S 、検索バーに「コントロール パネル」と入力し、最も一致する結果をクリックして開きます。
ステップ2 : 案内する システムとセキュリティ > システム 。
ステップ3 : 下 システム 右側のペインのセクションで、合計サイズと使用可能なサイズを確認できます。 搭載メモリ(RAM) 。
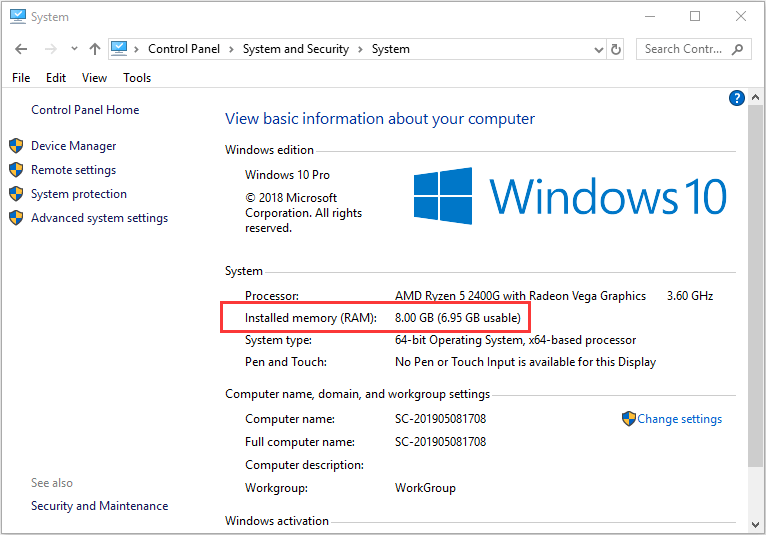
ほとんどのユーザーにとって、4 ~ 8 GB の RAM はデバイスに優れたパフォーマンスを提供します。ただし、ゲーム愛好家や愛好家にとっては、16 ~ 32 GB の RAM が推奨されます。 RAM が不十分な場合は、このガイドに従ってコンピュータに RAM を追加できます。 ラップトップの RAM を増やす方法 — RAM を解放するか、RAM をアップグレードする 。
コンピュータに適した RAM を選択するには、次の役立つ記事を確認してください。
ケース 2. RAM が十分な場合に SSD にアップグレードする
取り付けられている RAM が適切な場合、ラップトップに RAM を追加しても PC のパフォーマンスが顕著に向上することはありません。現時点では、比較的遅い HDD をより高速な SSD にアップグレードすると、パフォーマンスが大幅に向上する可能性があります。
適切な SSD を選択するのに役立つ購入ガイドもいくつかあります。
元のディスクを準備した SSD に交換する前に、最初に必要なデータを新しい SSD に転送する必要がある場合があります。これを実現するには、専門的なサードパーティのディスク マネージャーを利用できます。
ここでは、MiniTool Partition Wizardをお勧めします。 OSを再インストールせずにディスクをアップグレードできます。ただし、この機能は有料版でのみ利用できることに注意してください。
MiniToolパーティションウィザードのデモクリックしてダウンロード100%クリーン&セーフ
ステップ1 : 準備したSSDをコンピュータに接続し、プログラムを起動してメインインターフェイスを取得します。
ステップ2 : 選ぶ OSをSSDに移行する /HDウィザード 左側のアクション パネルから、必要に応じて移行方法を選択します。クリック 次 続ける。
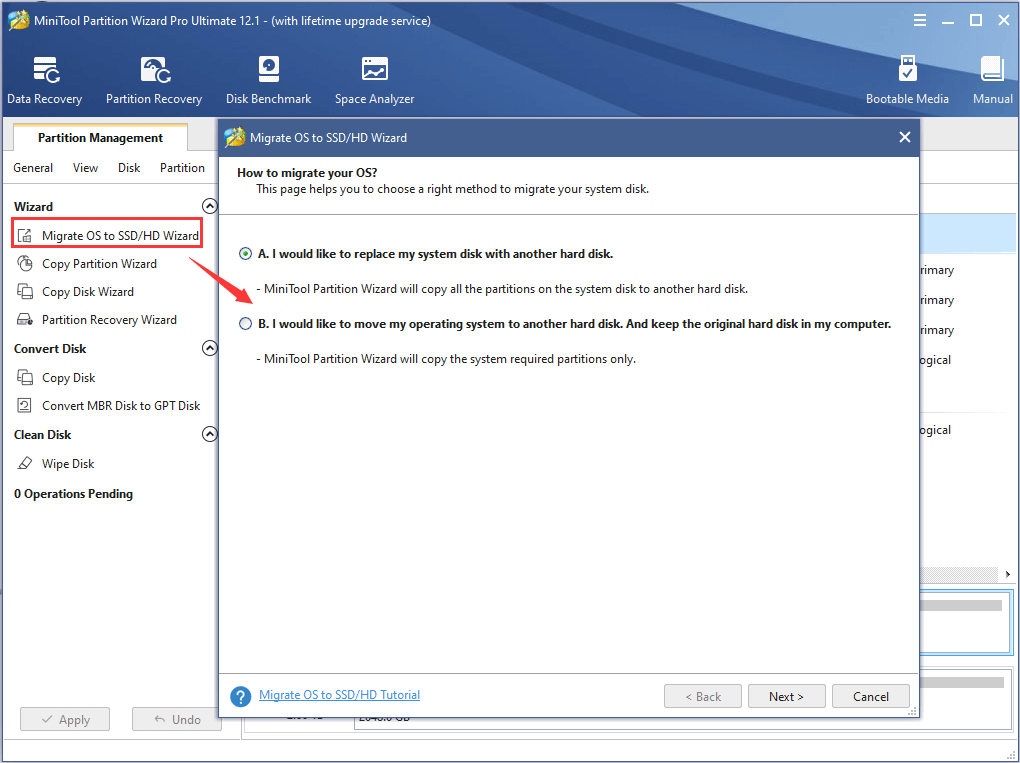
ステップ3 : ソース コンテンツを保存する宛先ディスクとして SSD を選択し、クリックします。 次 。
ステップ4 : コピー オプションを選択し、必要に応じて新しいディスクを構成します。 SSD のパフォーマンスを向上させるには、 パーティションを 1 MB に揃える オプション。次に、クリックします 次 。
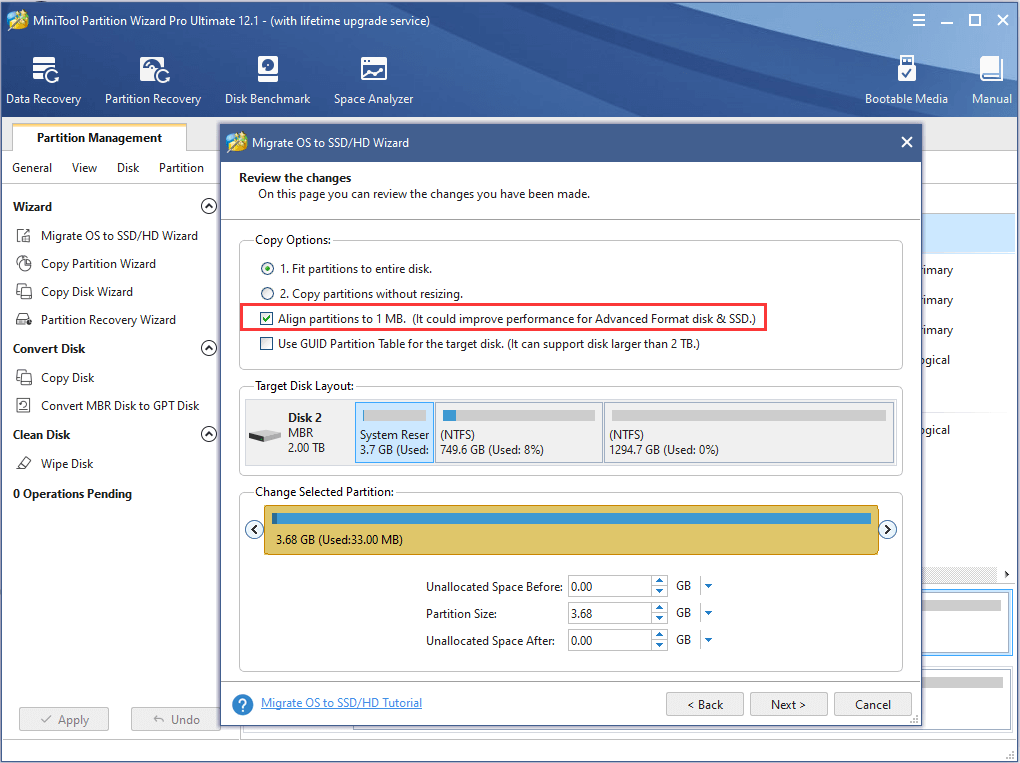
ステップ5 : 指定されたメモを読み、ボタンを押します。 仕上げる ボタンをクリックしてメインインターフェイスに戻ります。さあ、クリックしてください 適用する ボタンをクリックすると、保留中のすべての操作が実行されます。
SSD のアップグレードの詳細については、以前の記事を参照してください。 SSD のアップグレード: コンピューターの SSD をアップグレードする方法 。
結論
この記事を読めば、今すぐゲームのために SSD と RAM のどちらをアップグレードすべきかがわかるはずです。今日のトピックに関するさらなるアイデアや提案については、コメントセクションにメッセージを残していただけます。
MiniToolソフトウェアの使用中に問題が発生した場合は、次の方法でサポートチームにお問い合わせください。 私たち 。
![BIOS Windows10を更新する方法| BIOSバージョンの確認方法[MiniToolのヒント]](https://gov-civil-setubal.pt/img/data-recovery-tips/97/how-update-bios-windows-10-how-check-bios-version.jpg)

![現在のセキュリティ設定への3つの方法はこのアクションを許可しません[MiniToolニュース]](https://gov-civil-setubal.pt/img/minitool-news-center/22/3-ways-your-current-security-settings-do-not-allow-this-action.png)







![Windowsがgpedit.mscエラーを見つけられない問題を修正する方法[MiniToolニュース]](https://gov-civil-setubal.pt/img/minitool-news-center/82/how-fix-windows-cannot-find-gpedit.png)
![コマンドラインからWindowsUpdateを実行する2つの効率的な方法[MiniToolのヒント]](https://gov-civil-setubal.pt/img/backup-tips/48/two-efficient-ways-do-windows-update-from-command-line.png)


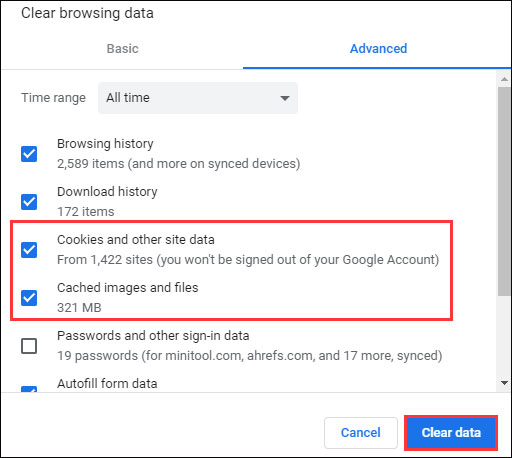

![このPCポップアップの推奨アップデートはありますか?それを除く! [MiniToolのヒント]](https://gov-civil-setubal.pt/img/backup-tips/78/get-there-is-recommended-update.png)


