[解決済み] Windowsエクスプローラーを再起動する必要があります:問題が修正されました[MiniToolのヒント]
Windows Explorer Needs Be Restarted
まとめ:

Windowsエクスプローラー(またはファイルエクスプローラー)は、ファイルシステムにアクセスするためのグラフィカルユーザーインターフェイスを提供するファイル管理プログラムです。 Windowsエクスプローラーは、データへのアクセス、ファイルのコピー、またはその他の操作を行うときに頻繁に使用されます。
場合によっては、Windowsエクスプローラを再起動する必要があるというシステムプロンプトが表示されることがあります。このエラーを修正して削除するにはどうすればよいですか?
クイックナビゲーション:
Windowsエクスプローラ は、Windows 8のリリース以降、ファイルエクスプローラーとも呼ばれ、モニターにWindowsのユーザーインターフェイスアイテム(タスクバーやデスクトップなど)を表示する役割を果たします。 Windowsエクスプローラーを使用すると、ハードドライブに直接アクセスして、すべてのファイルとフォルダーを表示できます。コンピューターでファイル/フォルダーを開くたびに、Windowsエクスプローラーが起動します。
ますます多くの人々が彼らがに悩まされていると不平を言った Windowsエクスプローラを再起動する必要があります エラー。この投稿では、最初にWindowsエクスプローラーのクラッシュの問題を紹介します。次に、問題を修正するためのいくつかの便利な方法が提供されます。
Windowsシステムプロンプト:Windowsエクスプローラーを再起動する必要があります
このエラーは、主に2つのタイプに分けることができます。
- Windowsエクスプローラ 応答していない
- Windowsエクスプローラ 動作を停止しました
Windowsエクスプローラーが応答しない場合はどうすればよいですか? Windowsエクスプローラーが機能しなくなったのを修正するにはどうすればよいですか?
実際、最も直接的で効果的な方法は、Windows 10、Windows 8、またはその他のWindowsシステムでexplorer.exeを再起動することです。 Windows 10エクスプローラーが再起動し続けるとどうなりますか?次の部分を読んで調べてください。
explorer.exeの場所 :
- 32ビットオペレーティングシステムでは、explorer.exeはに含まれています C: Windows デフォルトでは。
- 64ビットオペレーティングシステムでは、デフォルトの場所は次のようになります C: Windows SysWOW64 。

応答しないファイルエクスプローラーを修正する方法
Windows10ファイルエクスプローラーが問題に応答しないことを示す2つの兆候があります。
- 起動時にWindowsエクスプローラが応答しない
- それに取り組んでいるファイルエクスプローラー
Windowsエクスプローラーが応答しない問題を修正するにはどうすればよいですか
- タスクマネージャでファイルエクスプローラを再起動します。
- コマンドプロンプトからexplorer.exeを再起動します。
- ファイルエクスプローラーの履歴をクリアします。
- Windows10を復元/更新します。
方法1:タスクマネージャーでファイルエクスプローラーを再起動します。
Windowsエクスプローラーを再起動するとどうなるかわかりませんか? Windows10でWindowsエクスプローラーを再起動する方法をご覧ください。そうすれば理解できます。
- Windows 10タスクバーの空き領域を右クリックします( タスクバーが機能していないときに修正する方法 )。
- 選択 タスクマネージャー コンテキストメニューから。
- ザ・ 処理する タブはデフォルトでチェックされます。ここで、 Windowsエクスプローラ アプリの下。
- クリックしてください 再起動 右下隅のボタン。
- Windowsエクスプローラが再起動するまで数秒待ちます。

方法2:コマンドプロンプトからexplorer.exeを再起動します。
コマンドプロンプトを使用してexplorer.exeを終了する方法:
- クリックしてください Cortanaアイコン タスクバーに。
- タイプ cmd 検索ボックスに。
- 右クリック コマンド・プロンプト 検索結果から。
- 選択する 管理者として実行 コンテキストメニューから。
- 選択 はい [ユーザーアカウント制御]パネルで、コマンドプロンプト(管理者)を開きます。
- タイプ taskkill / f / im explorer.exe を押して 入る 。
コマンドプロンプトからexplorer.exeを実行するにはどうすればよいですか?
- タイプ explorer.exeを開始します コマンドプロンプトに。
- 押す 入る Windowsエクスプローラーが開くのを待ちます。

方法3:ファイルエクスプローラーの履歴をクリアします。
- クリックしてください 開始 ボタン。
- 下にスクロールして見つけます Windowsシステム フォルダを展開します。
- クリックして開きます コントロールパネル 。
- 選択 外観とパーソナライズ 。
- 選択 ファイルエクスプローラーオプション 。
- クリックしてください 晴れ [全般]タブの右下にあるボタン。
- クリックしてください OK ボタン。
- 数秒待ってから、ファイルエクスプローラーを再度開こうとします。

方法4:Windows10を復元/更新します。
Windows 10を復元する方法:
- システムの復元が有効になっていて、少なくとも1つの復元ポイントがあることを確認してください。
- タイプ システム保護 タスクバーの検索ボックスに入力します。
- 押す 入る [システム保護]タブ([システムのプロパティ]ウィンドウ)を開きます。
- クリック システムの復元 。
- クリックしてください 次 システムの復元ウィンドウのボタン。
- 復元ポイントを選択し、をクリックします 次 ボタン。
- 選択を確認してクリックします 終了 。
- 選択 はい ポップアップウィンドウでシステムの復元を続行します。

Windows 10を更新する方法:
- タイプ 更新 Cortana検索ボックスに。
- 選択する アップデートを確認する 検索結果から。
- クリックしてください アップデートを確認する ポップアップウィンドウのボタン。
- チェックプロセスを待ちます。
- メジャーアップデートがある場合は、システムをアップデートしてください。

WindowsUpdateの後にデータを回復する方法は?
これらの4つの方法は、多くの人がWindows10に応答しないWindowsエクスプローラーを修正するために機能しています。
さらに、一部の人々は不平を言っています:
- exeがWindows10をクラッシュさせ続ける
- Windowsエクスプローラーがループを再開しています
- InternetExplorerはWindows10を再起動し続けます
- Windows10でWindowsエクスプローラーを再起動し続ける必要があるのはなぜですか
次の方法を試して、問題を修正できるかどうかを確認する必要があります。
- 新しいユーザーアカウントを作成してログインします。
- システムファイルチェッカーを実行します(タイプ sfc / scannow コマンドプロンプトに)。
- 表示設定を変更します(テキストサイズを100%に変更/推奨ポイントにリセットします)。
作業中にスタックしたファイルエクスプローラーを修正するにはどうすればよいですか
- フォルダオプションを変更します。
- 自動宛先フォルダの内容を削除します。
- 一般的なアイテム用にフォルダを最適化します。
- 検索インデックスを再構築します。
Windows10でファイルエクスプローラーが応答しないことを示す別の現象もあります。
Windows 10でファイルエクスプローラーを開いたり、ファイルエクスプローラー内のファイルを検索したりすると、「Working onit ...」というメッセージが表示される場合があります。

「Workingonit…」というメッセージが頻繁に表示され、コンテンツの読み込みプロセス中にWindows 10ファイルエクスプローラーの緑色のアニメーションバーの動きが非常に遅い場合は、次の方法で問題を解決する必要があります。
方法1:フォルダオプションを変更します。
- ファイルエクスプローラーを開き、 見る タブ。
- クリック オプション アイテムを開く、ファイルとフォルダのビュー、および検索の設定を変更します。
- 選択する このPC (クイックアクセスではありません)[ファイルエクスプローラーを開く]の[全般]タブ。
- クリックしてください OK 適用するボタン。

方法2:自動宛先フォルダの内容を削除します。
- 押す Win + R ボタンの組み合わせで[ファイル名を指定して実行]ダイアログボックスを開きます。
- タイプ %AppData% Microsoft Windows 最近 AutomaticDestinations テキストボックスに。
- クリックしてください OK ボタンまたはを押します 入る キーボードで。
- AutomaticDestinationsフォルダーにリストされているすべてのアイテムを選択します。
- 押す Shift + Delete キーボードのボタンの組み合わせ。
- 選択 はい [複数アイテムの削除]ウィンドウで。
- プロセスが完了するのを待ちます。

重要なデータを誤って削除した場合は、 PC上で削除されたファイルを回復する 煙!
方法3:一般的なアイテム用にフォルダーを最適化します。
フォルダを開こうとしたときに「Workingonit…」というエラーメッセージが表示された場合(コンテンツの読み込みに時間がかかる)、フォルダのプロパティを最適化して問題を解決してください。
- 開いた ファイルエクスプローラー 。
- ターゲットフォルダを含むドライブを開きます。
- フォルダを右クリックします。
- 選択 プロパティ コンテキストメニューから。
- に移動します カスタマイズ タブ。
- 選択 一般的なアイテム このフォルダを最適化した後のオプション。
- クリックしてください OK 変更を適用するボタン。

方法4:検索インデックスを再構築します。
- タスクバーの検索ボックスにコントロールパネルを入力します。
- 右クリック コントロールパネル(アプリ) 結果リストから。
- 表示することを選択 小さなアイコン または 大きなアイコン 。
- 選択する インデックス作成オプション 。
- クリックしてください 高度な ボタン。
- のトラブルシューティングセクションを見つけます インデックス設定 詳細オプションのタブ。
- クリックしてください 再構築 このセクションのボタン。
- 選択 OK [インデックスの再構築]プロンプトウィンドウで、再構築を開始します。

これで、Windowsファイルエクスプローラーが応答しない問題を修正する方法について説明しました。
![修正:Windows10で中断されたWindowsシェルエクスペリエンスホスト[MiniToolNews]](https://gov-civil-setubal.pt/img/minitool-news-center/66/fix-windows-shell-experience-host-suspended-windows-10.png)

![修正済み–ウイルスと脅威の保護は組織によって管理されています[MiniToolのヒント]](https://gov-civil-setubal.pt/img/backup-tips/58/fixed-virus-threat-protection-is-managed-your-organization.png)



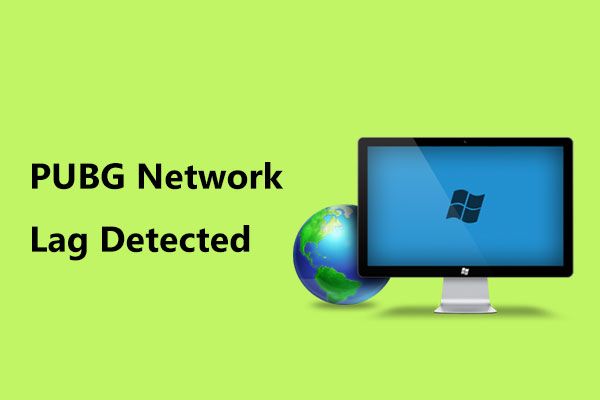



![エラー30005を起動する3つの方法ファイルの作成が32で失敗しました[MiniToolNews]](https://gov-civil-setubal.pt/img/minitool-news-center/68/3-ways-launch-error-30005-create-file-failed-with-32.png)







![(Mac)リカバリソフトウェアにアクセスできませんでした[MiniTool]](https://gov-civil-setubal.pt/img/tipps-fur-datenwiederherstellung/18/der-wiederherstellungssoftware-konnte-nicht-erreicht-werden.png)
