[FIX]ディレクトリ名がWindowsで無効な問題[MiniToolのヒント]
Directory Name Is Invalid Problem Windows
まとめ:
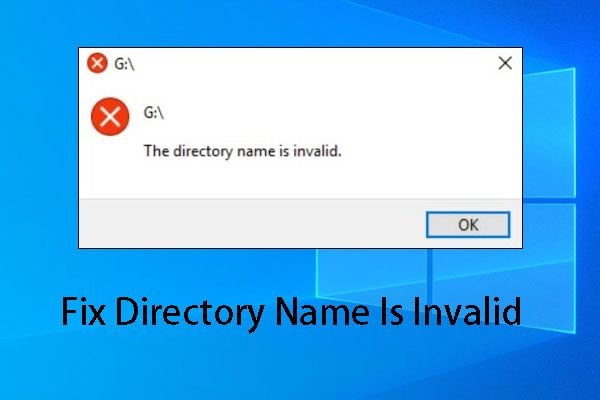
ディレクトリ名が無効です。これは、SDカード、USBフラッシュドライブ、内蔵ハードドライブ、およびCD / DVDディスクで発生する可能性のある厄介な問題です。 CMDを使用している場合、このエラーも発生する可能性があります。この問題を効果的に取り除く方法は?この MiniTool 投稿はあなたに答えを教えてくれます。
クイックナビゲーション:
ディレクトリ名が無効な問題であることに邪魔されていませんか?
ディレクトリ名が無効です 厄介な問題です。気になると、Wordなどの特定のファイルを開いたり、ハードドライブ、SDカード、USBフラッシュドライブなどのデータストレージデバイスにアクセスしたりできなくなります。
さらに、この問題はOneDriveまたはネットワークドライブでも発生する可能性があります。 CMD.exeを開くと、このエラーが表示されることがあります。
このエラーはいつでもどこでも発生する可能性があるようです。 Googleで検索すると、多くの人がこの問題に遭遇したか、まだ直面していることがわかります。したがって、この問題を取り除くためのいくつかの完全な解決策を要約することが非常に必要です。
次のパートでは、さまざまな状況と対応するソリューションを紹介します。あなたはあなたを助けるためにそれに応じて1つを選ぶことができます。
状況1:ディレクトリ名が無効なSDカード/外付けハードドライブ/ USBフラッシュドライブ
実際、ディレクトリ名が無効であるという問題は、SDカード、外付けハードドライブ、およびUSBフラッシュドライブでよく発生します。
ディレクトリが無効なSDカード/外付けハードドライブ/ USBフラッシュドライブの問題であるという問題を解決するには、次の解決策を試すことができます。
- 別のUSBポートを使用する
- ディスクエラーを確認する
- ディスクドライバを更新する
ここでは、例として、Windows 10SDカードエラーのディレクトリ名が無効です。外付けハードドライブとUSBフラッシュドライブの場合、ソリューションは似ています。
ディレクトリ名の修正が無効なSDカード/外付けハードドライブ/ USBフラッシュドライブ
修正1:別のUSBポートを使用する
通常、コンピューターには複数のUSBポートがあります。したがって、別のUSBポートを使用して、カードリーダーを介してSDカードをマシンに接続し、ディレクトリ名を削除できるかどうかを確認することは無効な問題です。
Windows 10 SDカードエラーが発生した場合、ディレクトリ名が無効ですエラーが続く場合は、次の修正に進んでください。
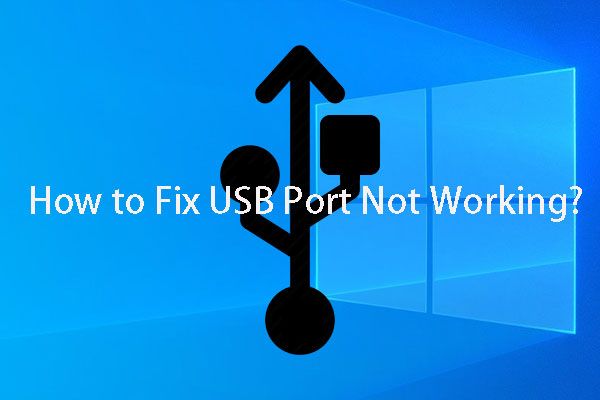 USBポートが機能しない問題に悩まされていませんか?ソリューションはここにあります!
USBポートが機能しない問題に悩まされていませんか?ソリューションはここにあります! USBポートが機能していませんか? Windows 10/8/7またはMacを使用している場合でも、この記事を読んで、この問題を解決するための適切な解決策を見つけることができます。
続きを読む修正2:ディスクエラーを確認する
SDカードにディスクエラーがある場合、ディレクトリ名が無効ですエラーも発生する可能性があります。では、ディスクエラーをチェックして試してみませんか?
ここでは、CHKDSKを使用してディスクエラーを確認できます。このジョブを実行するには、次の手順に従う必要があります。
ステップ1:をクリックします ウィンドウズ そして R キーを同時に開いて 実行 窓。次に、入力する必要があります cmd 検索ボックスに入力し、を押します 入る ボタン。
ステップ2:入力します cmd.exe インターフェース。次に、高く評価されているコマンドラインを入力する必要があります。 SDカードのドライブ文字がGであるとします。次に、次のように入力できます。 chkdsk g:/ r / f インターフェイスに入力し、を押します 入る ボタン。
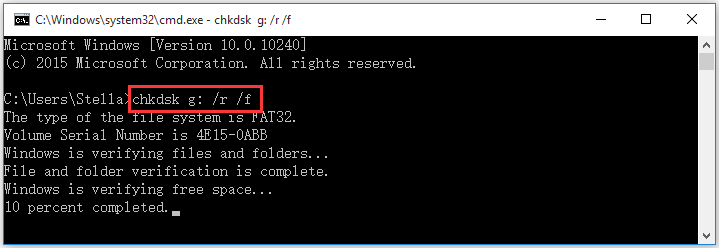
ステップ3:次に、CHKDSKは検出された論理ディスクエラーのチェックと修正を開始します。プロセスが終了したら、SDカードを正常に開くことができるかどうかを確認できます。
修正3:ディスクドライバーを更新する
上記の2つの修正の両方が機能しない場合は、USBドライバーソフトウェアの更新を検討できます。
ステップ1:を開きます 実行 ウィンドウ、タイプ devmgmt.msc 検索ボックスに入力してを押します OK 入るには デバイスマネージャ インターフェース。
ステップ2:展開する ユニバーサルシリアルバスコントローラー セクション。次に、コントローラーを右クリックして、 ドライバーソフトウェアの更新 ポップアウトリストのオプション。次に、ウィザードに従って更新プロセスを終了できます。
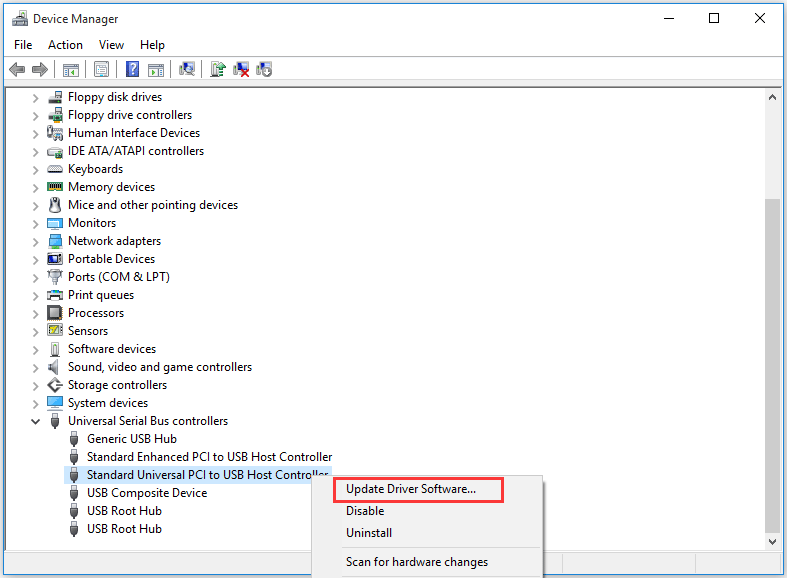
ディレクトリ名が無効な場合、問題が解決しない場合は、これを利用できます 無料のファイル回復ツール -データが重要な場合にデータを復元するためのMiniToolPower DataRecovery。
ディレクトリ名が無効な問題を修正した後、MiniToolでデータを回復する
MiniTool Power DataRecoveryは専用です データ復旧プログラム これは、コンピューターのハードドライブ、SDカード、USBフラッシュドライブなどを含む複数のデータストレージデバイスからファイルを取得するために使用できます。
SDカードからデータを回復するには、 リムーバブルディスクドライブ モジュール。
このソフトウェアがあなたの欲しいファイルを回復できるかどうか知りたいですか?これで、次のボタンを押して、ソフトウェアの試用版をダウンロードしてインストールし、試してみることができます。
SDカードからデータを回復するには、次のようにソフトウェアを操作できます。
ステップ1:SDカードをカードリーダーに挿入し、コンピューターに接続します。次に、ソフトウェアを開くと、入力します このPC モジュールを直接。次に、 リムーバブルディスクドライブ モジュール。
ヒント: 内蔵ハードディスクからデータを回復したい場合は、を使用する必要があります このPC モジュール。 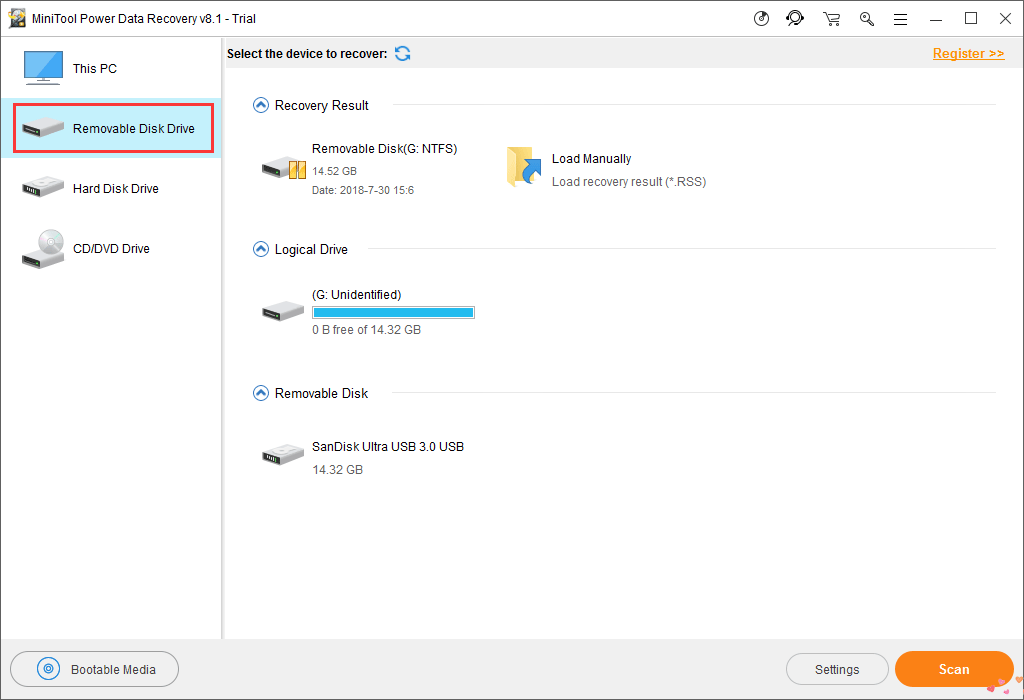
ターゲットSDカードがソフトウェアインターフェースに表示されます。次に、それを選択して、をクリックする必要があります スキャン ボタンをクリックしてスキャンプロセスを開始します。
ステップ2:スキャンプロセスが完了するまでしばらく時間がかかります。終了すると、スキャン結果が表示されます。
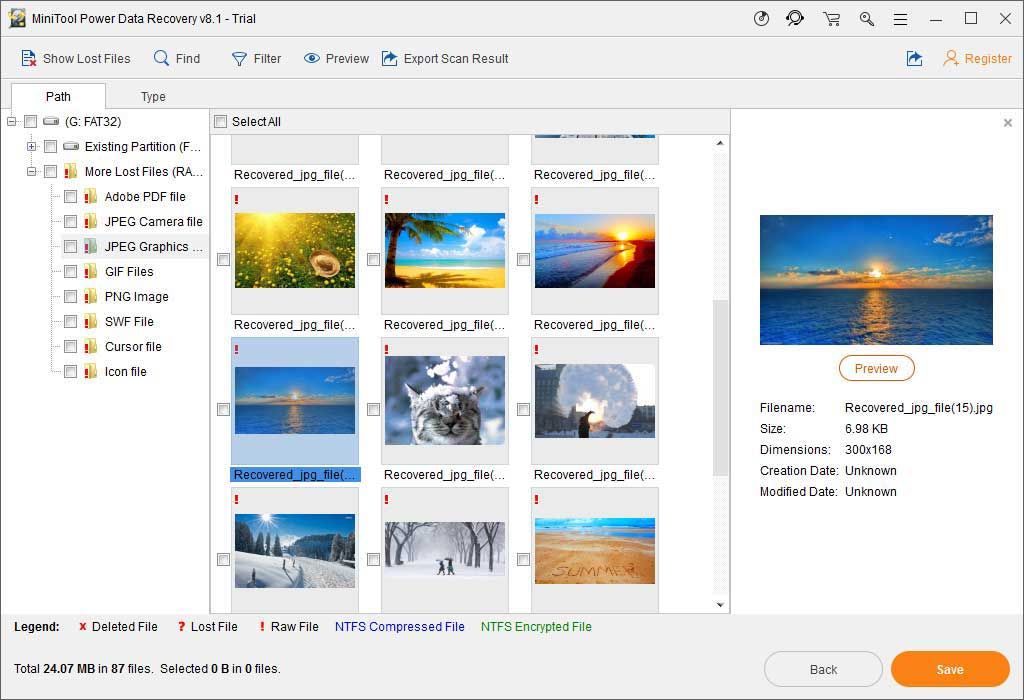
各パスを開いて、回復するデータを見つけることができます。一方、あなたはに切り替えることができます タイプ スキャンしたファイルをタイプ別にソフトウェアに表示させるオプション。これにより、目的のデータを簡単に見つけることができます。
また、ファイルの名前をまだ覚えている場合は、 検索 ファイルを直接検索する機能。
さらに、写真やテキストファイルなど、20MB以下の一部の種類のファイルをプレビューできます。
ステップ3:試用版では、選択したファイルを保存することはできません。ただし、できます このソフトウェアをフルエディションに更新します 次に、ファイルを制限なしで指定された場所に回復します。
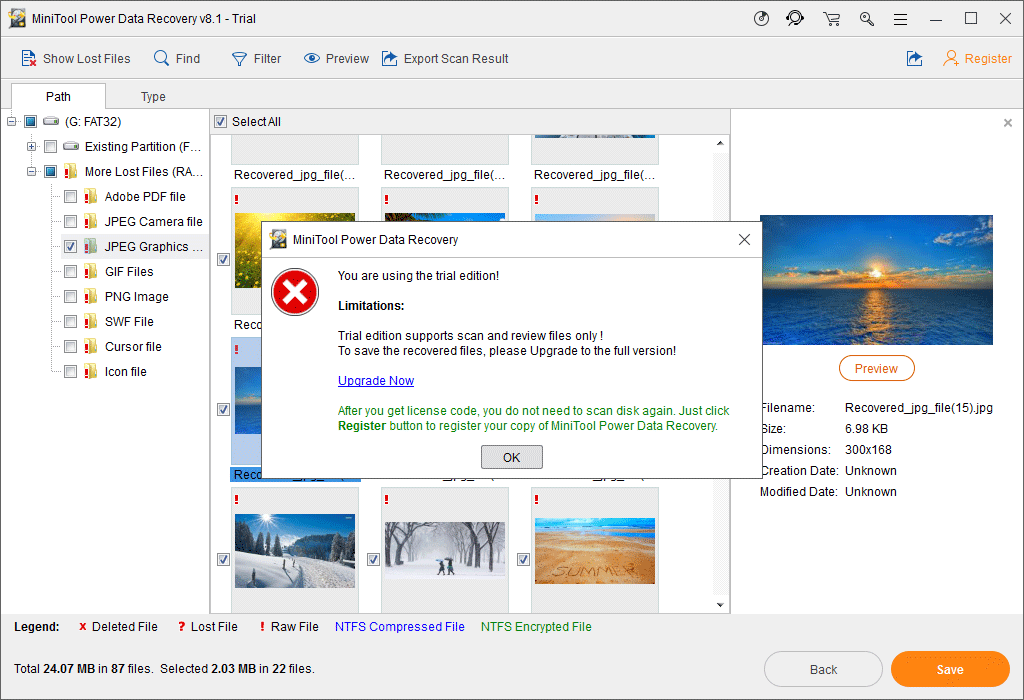
見る!このMiniToolデータ復旧ソフトウェアを使用してSDカードのデータを復旧するのは非常に簡単です。






![[解決済み] Windowsで完全に削除されたファイルを回復する方法[MiniToolのヒント]](https://gov-civil-setubal.pt/img/data-recovery-tips/28/how-recover-permanently-deleted-files-windows.png)



![Spotifyアカウントを不和に接続する方法–2つの方法[MiniToolニュース]](https://gov-civil-setubal.pt/img/minitool-news-center/76/how-connect-spotify-account-discord-2-ways.png)



![ブルースクリーンオブデス0x0000007Bを修正する方法は? 11の方法を試す[MiniToolのヒント]](https://gov-civil-setubal.pt/img/backup-tips/36/how-fix-blue-screen-death-0x0000007b.png)




