USBポートが機能しない場合は、これらのソリューションを利用できます[MiniToolのヒント]
If Your Usb Port Not Working
まとめ:
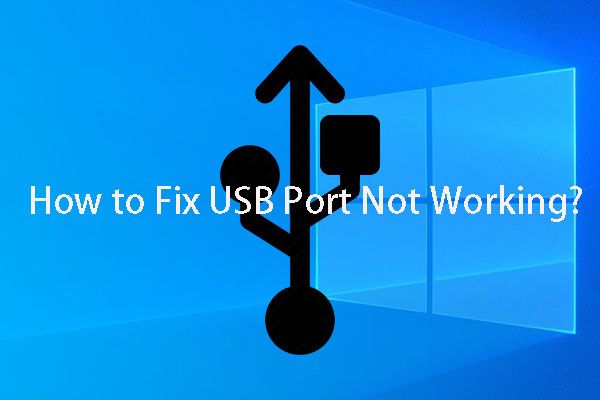
USBポートが機能しない問題は、WindowsとMacの両方のコンピューターで発生する可能性があります。この問題を解決できるさまざまな方法があり、それらはこの記事にリストされています。一方、USBポートが機能していないときにUSBデータを回復する1つの方法もあります。これを読んでください MiniTool 役立つ情報を学ぶために投稿してください。
クイックナビゲーション:
ひどい! USBポートが機能しない!
ユニバーサルシリアルバスの略であるUSBは、短距離デジタルデータ通信の業界標準です。 USBポートは、コンピューターおよび家庭用電化製品の標準ケーブル接続インターフェイスです。
USBポートを使用すると、USBドライブをコンピューターまたは電子機器に接続して、デジタルファイルを転送できます。さらに、USBポートを使用して、USBケーブルを必要とするUSBデバイスにUSBケーブルを介して電力を供給することもできます。
通常、マシンには複数のUSBポートがあり、それらは重要なインターフェイスです。ただし、コンピューターを使用しているときにすべてがスムーズに進むわけではありません。 USBポートが機能しない Windows10 / 8/7の問題が突然発生する可能性があります。
たとえば、Microsoftフォーラムの一部のユーザーは、Surface Book 2 USBポートが機能しておらず、USBドライブとコンピューター間でファイルを転送するためにUSBポートを使用する必要があると報告しました。このUSBスロットが機能しない問題を修正することは可能ですか?
 Windows 10をUSBドライブにバックアップする:2つの簡単な方法があります!
Windows 10をUSBドライブにバックアップする:2つの簡単な方法があります! この投稿では、Windows 10をUSBドライブに簡単にバックアップする方法を示します。USB上にシステムイメージを作成し、Windows10リカバリドライブを作成します。
続きを読む絶対に、答えはイエスです。また、この問題が発生する可能性があります。次のパートでは、このUSBポートの問題を効果的に解決できるいくつかの可能な方法を紹介します。
USBポートがWindows10 / 8/7の問題で動作を停止するための最良の修正
修正1:コンピューターを再起動する
コンピュータを再起動すると内部で多くのものが更新され、最終的にいくつかの異なる問題を修復できるため、コンピュータを再起動することで、このUSBソケットが機能しない問題を修正できるほど幸運な場合があります。
これが最も簡単な方法であり、費用はほとんどかかりません。したがって、マシンを再起動して試してみてください。
コンピュータを再起動した後、USBドライブをマシンに接続して、正常に動作するかどうかを確認してください。はいの場合は、USBポートが機能しないという問題が自動的に解決され、心配する必要がないことを意味します。
残念ながら、マシンを再起動した後、起動時にUSBポートが機能しない場合は、残りの解決策に進んでUSBポートの問題を修正する必要があります。
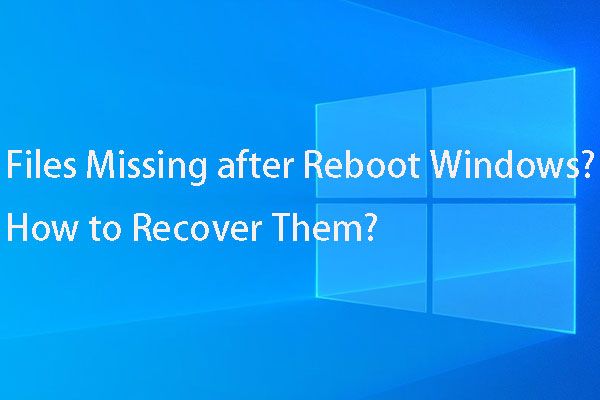 Windowsの再起動後にファイルが見つかりませんか?それらを回復する方法は?
Windowsの再起動後にファイルが見つかりませんか?それらを回復する方法は? Windowsの再起動の問題の後にファイルが見つからないことに遭遇したことがありますか?私たちはあなたのコンピュータからこれらの失われたファイルを効果的に回復する方法を教えます。
続きを読む修正2:USBポートを注意深く検査する
通常、USBポートはかなり堅牢です。ただし、デバイスが接続されていない場合は、ポートが大きく開いていることがわかります。これは、ほこりや食べ物などの破片がUSBスロットに特に簡単にアクセスできることを意味します。
そのため、USBポートが機能しないという問題が発生した場合は、USBポートを詳しく調べて、内部に何かが詰まっていないかどうかを確認できます。ある場合は、コンピュータをシャットダウンし、薄いプラスチックまたは木製の道具を使用して障害物をそっと取り除きます。
また、USBポートの内部接続が緩んでいるか壊れていると、USBポートが機能しないという問題も発生する可能性があります。
これを確認する方法は?
1つの方法は、USBドライブをコンピューターに接続してから、接続をゆっくりと小刻みに動かすことです。常に接続と切断が続く場合は、ケーブルまたはUSBポートのいずれかに物理的な問題があるはずです。
動きが大きい場合は、接続するはずのボードが曲がったり折れたりしていることを意味します。
上記の2つの条件のどちらが発生するかに関係なく、機械を専門家に持って行く方がよいと思います。
一方、USBポートが物理的に問題ないと思われる場合は、次の解決策を試す必要があるかもしれません。
修正3:別のUSBポートに接続する
一般に、コンピューターには複数のUSBポートがあります。したがって、壊れたUSBポートを1つ除外する良い方法は、USBドライブを取り外してから、別のUSBポートに接続することです。
別のポートに接続した後、USBドライブが正常に機能する場合は、最初のUSBポートに物理的な問題がある可能性があることを意味します。使用したい場合は、専門家に修理を依頼する必要があります。
それでもUSBデバイスが機能しない場合は、次の方法を試してみてください。
修正4:別のUSBケーブルを使用する
実際のところ、USBケーブルの障害はUSBポートの障害よりも一般的です。したがって、USBケーブルを使用してデバイスをコンピューターに接続していて、別のUSBケーブルが手元にある場合は、別のケーブルに交換して、USBポートが正常に機能するかどうかを試すことができます。
USBデバイスが機能し始めると、前者が壊れていることがわかります。それでもUSBデバイスが機能しない場合は、次の解決策を試す必要があります。
修正5:USBドライブを別のコンピューターに接続する
別のPCが手元にある場合は、USBドライブを接続して、正常に動作するかどうかを確認できます。
USBを通常どおり使用できる場合は、他のコンピューターですべてのUSBポートが機能していないことを示しています。次に、障害のあるUSBポートを修正する必要があります。
それでもUSBドライブが機能しない場合は、次の方法が役立つ場合があります。

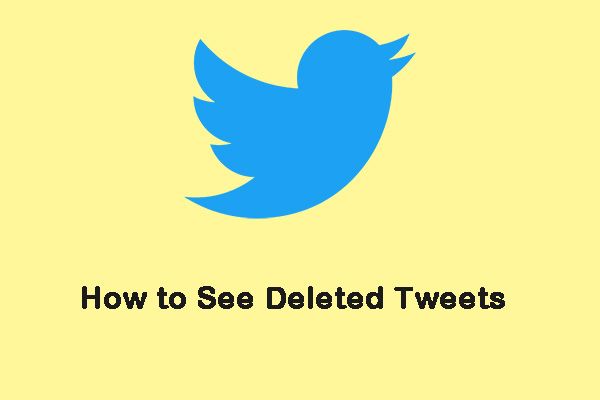

![「場所が利用できません」というエラーが発生する7つの状況[MiniToolのヒント]](https://gov-civil-setubal.pt/img/data-recovery-tips/67/7-situations-where-there-is-thelocation-is-not-availableerror.jpg)

![私の(Windows 10)ラップトップ/コンピューターがオンにならない問題を修正する(10の方法)[MiniToolのヒント]](https://gov-civil-setubal.pt/img/data-recovery-tips/12/fix-my-laptop-computer-won-t-turn.jpg)




![解決済み–招待状への返信を送信できません[MiniToolニュース]](https://gov-civil-setubal.pt/img/minitool-news-center/39/solved-your-response-invitation-cannot-be-sent.png)

![[修正済み] モンスターハンター:ライズの致命的なD3Dエラーを修正するにはどうすればよいですか?](https://gov-civil-setubal.pt/img/news/68/how-fix-monster-hunter.png)

![トップ5のURLからMP3へのコンバーター-URLをMP3にすばやく変換する[MiniToolのヒント]](https://gov-civil-setubal.pt/img/blog/96/top-5-des-convertisseurs-durl-en-mp3-convertir-rapidement-une-url-en-mp3.png)
![5つの方法–このメディアファイルが存在しない(SDカード/内部ストレージ)[MiniToolのヒント]](https://gov-civil-setubal.pt/img/android-file-recovery-tips/07/5-ways-this-media-file-doesnt-exist.jpg)
![ホームシアターPCの作り方[初心者向けのヒント] [MiniToolのヒント]](https://gov-civil-setubal.pt/img/disk-partition-tips/48/how-build-home-theater-pc-tips.png)

