M.2とUltraM.2:違いは何ですか?どちらが優れていますか? [MiniToolのヒント]
M 2 Vs Ultra M 2 What S Difference
まとめ:

Ultra M.2スロットが市場に登場して以来、多くの人々を魅了してきました。しかし、それらのほとんどはまだM.2とUltraM.2について混乱しています。 Ultra M.2とは何ですか? M.2とUltraM.2の違いは何ですか?一緒に答えを探りましょう MiniTool 。
クイックナビゲーション:
多くのユーザーは、パフォーマンスを向上させる目的でUltra M.2 SSDにアップグレードしようとしていますが、それが価値があるかどうか、およびM.2とUltraM.2の違いについてはまだ混乱しています。その上、ストレージインターフェイス、互換性、およびいくつかの要因も多くの人々を悩ませます。
トムのハードウェアフォーラムのユーザーと同じ混乱に遭遇する可能性があります。
私はこのトピックについて自分で調査しようとしましたが、特定の質問に対する答えを見つけることができません。 UltraM.2ソケットがCPUからの4xPCI-Eレーンを使用するかどうかを理解したいと思います。 1枚のカードを8倍に落とすのにSSD帯域幅を増やす価値はありますか? M.2とUltraM.2の違いは何ですか?私のゲームは現在1080Pなので、CPUをUltraM.2にアップグレードする予定はありません。助けてくれてありがとう。https://forums.tomshardware.com/threads/is-ultra-m-2-worth-it.2574877/
UltraM.2とは
Ultra M.2とは何ですか?この質問を理解するには、その歴史的背景、長所と短所、および主要な機能を全体的に理解する必要があります。

歴史的背景
事実、Ultra M.2は、ASRockが古い10 / Gbps M.2ソケット(M.2)と完全な32 / Gbps M.2ソケット(Ultra M.2)を区別するために使用する単なるマーケティング用語です。そのため、ウィキペディアでUltraM.2フォームファクターに関する詳細情報を検索することはできません。
ご存知かもしれませんが、古いM.2 SSDは最大帯域幅では利用できませんが、帯域幅はSSDのパフォーマンスに大きな影響を与えます。フォームファクターテクノロジーの改善により、Ultra M.2スロットは、真に極端な帯域幅で利用可能なSSDを利用します。
長所
古いM.2スロットに基づいて、Asrockは最大4GB / sの帯域幅をサポートするために使用できる独自のUltraM.2スロットを開発しました。これは、UltraM.2スロットがPCIe3.0およびより高度なインターフェイスに依存しているためです。 PCIe 4.0マザーボードインターフェイスで使用する場合、Ultra M2SSDは最大16GB /秒の帯域幅をサポートすることもできます。
新しいUltraM.2スロットはより広い帯域幅を提供するため、Samsungなどの一部の最新SSDの大きな可能性を刺激します。 ASRockのレポートによると、そのUltra M.2ソケットは通常のM.2ソケットより46%高速です。もう1つの特徴的な機能は、UltraM.2ソケットをチップセットに接続せずにCPUに直接接続できることです。
短所
ただし、UltraM2ソケットには独自の欠点があります。たとえば、IntelZ97プラットフォームPCIe3.0のUltraM.2スロットは、マイクロプロセッサ自体でのみサポートできます。さらに、UltraM.2はGPUX16に使用される4つのPCIeレーンを消費すると報告されています。したがって、スロットがチップセットのPCIeレーンを使用している場合、Ultra M.2SSDを選択しても意味がありません。
コンピュータが比較的古いグラフィックカードまたはCPUを使用している場合、Ultra M.2スロットが原因で、グラフィック処理装置と中央処理装置の速度が低下する可能性があります。たとえば、CPUの16個のPCIe 3.0レーンは、16個のPCIe3.0モデルまたはデュアルGPU構成のグラフィックスカードを接続するために使用されます。 SSDがUltraM.2スロットに接続されると、グラフィックス処理ユニットとCPU処理の間の帯域幅が半分に削減されます。
つまり、帯域幅が不十分なためにSSDのパフォーマンスを最大にするには、GPUのパフォーマンスをある程度犠牲にする必要があります。すべてのGPU処理が大量のPCIe帯域幅を消費するわけではありません。したがって、優れたグラフィックパフォーマンスを実現したい場合は、UltraM.2は適切なオプションではない可能性があります。
上記の情報によると、あなたはすでにUltraM.2スロットの全体的な理解を持っていると思います。もう1つの重要なトピックであるM.2とM.2Ultraについてさらに詳しく見ていきましょう。
M.2VSウルトラM.2
M.2とUltraM.2の違いは何ですか?一部のユーザーは、UltraM.2はM.2とまったく同じであると考えています。 Ultra M.2スロットは、ASRockが完全な32 / GbpsM.2スロットと古い10 / GbpsM.2スロットを区別するために使用するマーケティング名です。
最も特徴的な機能の1つは、PCIe4.0レーンを備えたUltraM.2スロットをチップセットに接続せずにCPUに直接接続できるのに対し、PCIe2.0を備えたM.2スロットはチップセットを介してCPUに接続できることです。
ここでは、M.2とM.2Ultraの違いを次の2つの側面から探ります。
#1。データ速度
ユーザーレポートによると、M.2とUltra M.2SSDのデータ速度は同じです。それは本当ですか? M.2またはUltraM.2 SSDを検索している場合、それらの間にわずかな違いがあることがわかります。ほとんどの場合、UltraM.2のデータ速度はM.2スロットよりも高速です。これは、Ultra M.2がSSDの最大帯域幅を利用している一方で、CPUとグラフィックスの処理が遅くなる場合があるためです。
実際には、データ速度はドライブの特定のインターフェイスとコントローラーに依存します。 M.2 SSDの実際のパフォーマンスを知りたいですか?これで、MiniTool PartitionWizardを使用できます。ディスクのパフォーマンスを簡単にテストするのに役立ちます。
これまで、この信頼できるソフトウェアは、多くのユーザーが次のようなディスクパフォーマンスについて比較するのに役立ちました。 RAID0とRAID1 、ハードウェアとソフトウェアのRAID、 SanDiskExtremeとExtremePro 、など。
さらに、このユーティリティは、ダイナミックディスクをベーシックディスクに変換したり、クラスタサイズを変更したりするなど、多くの強力な機能を備えています。 データを失うことなくNTFSをFATに変換する ハードドライブのアップグレード、MBRの再構築など。
次のボタンをクリックしてMiniToolPartition Wizardをダウンロードし、コンピューターにインストールします。それでは、このソフトウェアを使用してディスクベンチマークを実行する方法を見てみましょう。
ステップ1。 MiniTool Partition Wizardを実行してメインインターフェイスを取得し、をクリックします。 ディスクベンチマーク 上部のツールバーの機能。
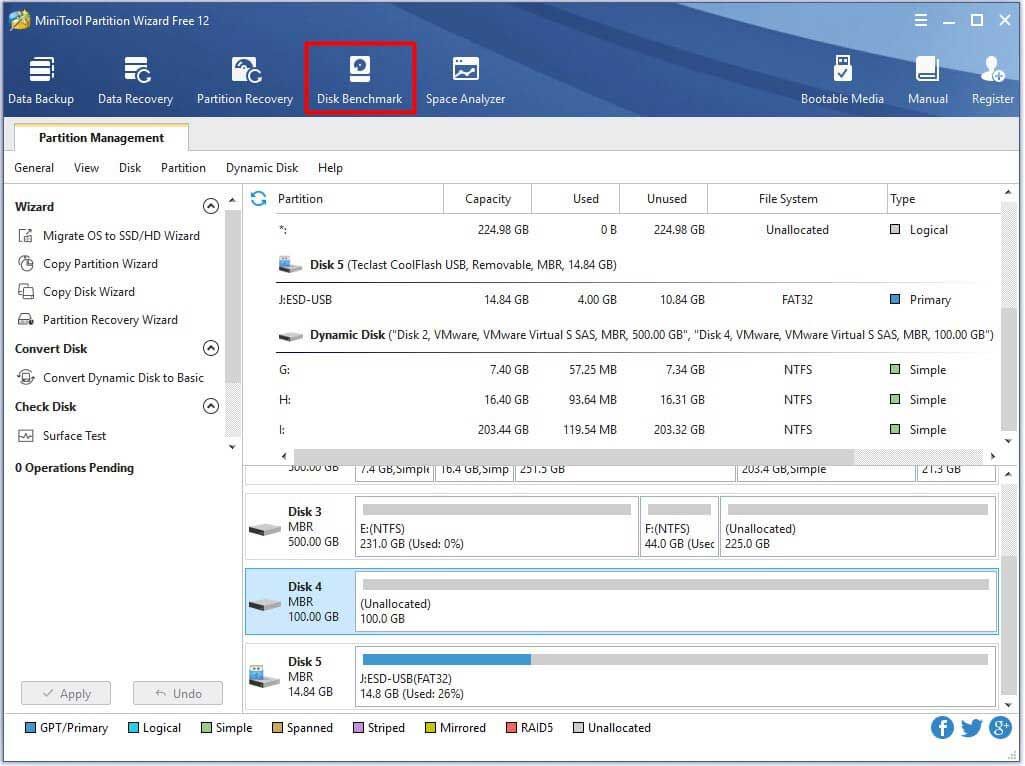
ステップ2。 ドロップダウンメニューから、テストするSSDのドライブ文字を選択します。ここで、テストパラメータをさらに指定して、をクリックすることができます。 開始 ボタン。
ヒント: テスト時間は、転送サイズの大きさによって異なります。 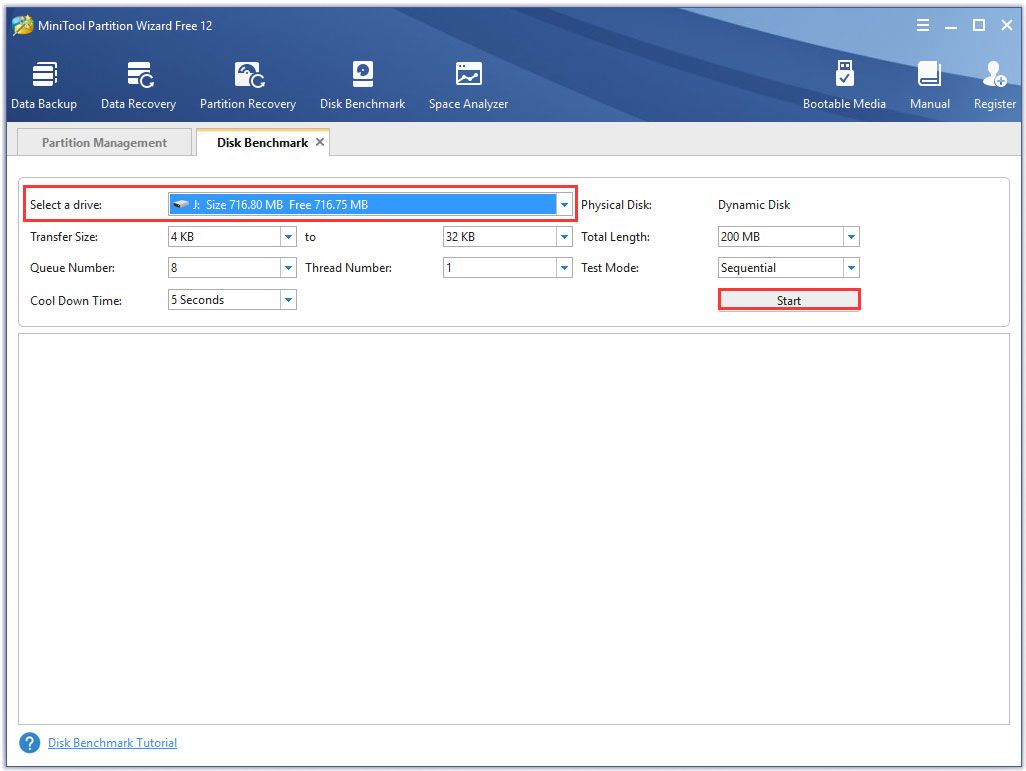
ステップ3。 次に、数分待つと、転送サイズ、ランダム/シーケンシャルな読み取りおよび書き込み速度などのディスクパフォーマンスが得られます。
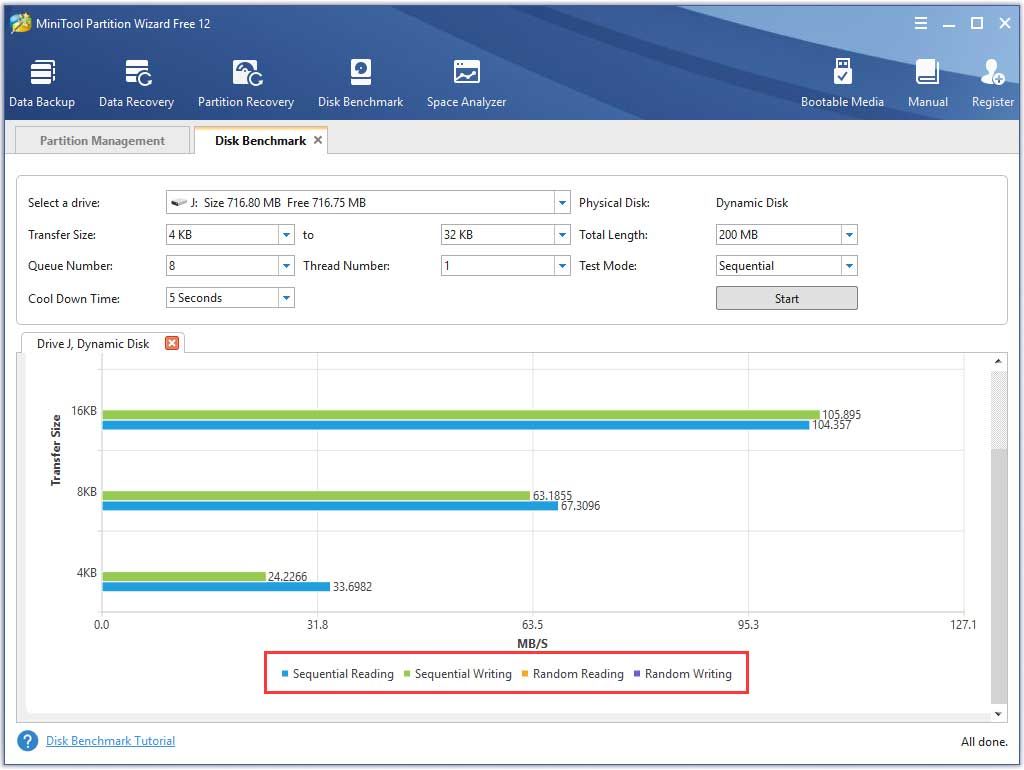
#2。ストレージインターフェイス
M.2ストレージデバイスには3つの主要なストレージインターフェイスがあり、オペレーティングシステムとマザーボードに応じて1つを選択できます。レガシーSATAインターフェースはSATASSDに使用されます。 PCI Expressインターフェイスは、AHCIドライバーおよびPCIeレーンを介したPCIeSSDに使用されます。もう1つの急増するストレージインターフェイスは、NVMeドライバーを介してPCIeSSDに使用されるNVMeです。
現在、UltraM.2ソケットは主に NVMe PCIe 4.0 SSD。調査によると、Ultra M.2SSDは主にSamsung970 EVOシリーズからのものであり、M.2 SSDはSamsung、Kingston、WD Black、SanDiskなどのさまざまなブランドからのものです。
Ultra M.2SSDは価値があります
今のところ、UltraM.2ソケットを選択する価値があるかどうか疑問に思われるかもしれません。答えはあなたの特定のニーズに依存します。劇的に高いディスクパフォーマンスを実現したいが価格を気にしない場合は、Ultra M.2SSDへの切り替えを検討できます。
データ速度は特定のストレージインターフェイスに依存することに注意してください。 Ultra M.2 SSDを選択するときは、ストレージインターフェイスが SATA、NVMe、またはPCIe 4.0 。通常、NVMeSSDはSATASSDよりも高速です。
さらに、グラフィックカードとCPUがUltraM.2スロットと一致するかどうかを確認する必要があります。これは、中央処理とグラフィックカード処理が遅くなることがあるためです。今のところ、M.2とM.2Ultraについて深く理解しているかもしれません。
OSを再インストールせずにSSDにアップグレードする方法
M.2またはUltraM.2のどちらを選択した場合でも、以前のハードドライブをアップグレードする必要があります。では、データを失うことなくハードディスクをSSDにアップグレードするにはどうすればよいでしょうか。 MiniTool PartitionWizardが必要です。ディスクベンチマークをテストするだけでなく、ディスク全体をSSDにコピーするのにも役立ちます。
注意: 無料版はこの機能をサポートしていないため、この操作にはMiniTool Partition WizardProまたはより高度な版をインストールすることをお勧めします。クリック ここに エディションの比較について詳しく知るため。今買う
ステップ1。 M.2 SSDをコンピューターに接続し、ソフトウェアを起動してメインインターフェイスを取得します。
ステップ2。 クリック ディスクのコピーウィザード 左側のペインにある機能をクリックして、 次 ポップアップウィンドウのボタン。
![左側のペインで[ディスクのコピーウィザード]をクリックします](http://gov-civil-setubal.pt/img/disk-partition-tips/07/m-2-vs-ultra-m-2-what-s-difference.png)
ステップ3。 コピーする元のハードディスクを選択し、をクリックします 次 ボタン。
ステップ4。 次に、保存する準備をしているターゲットディスクを選択し、をクリックします。 次 続ける。次に、をクリックします はい この動作を確認します。
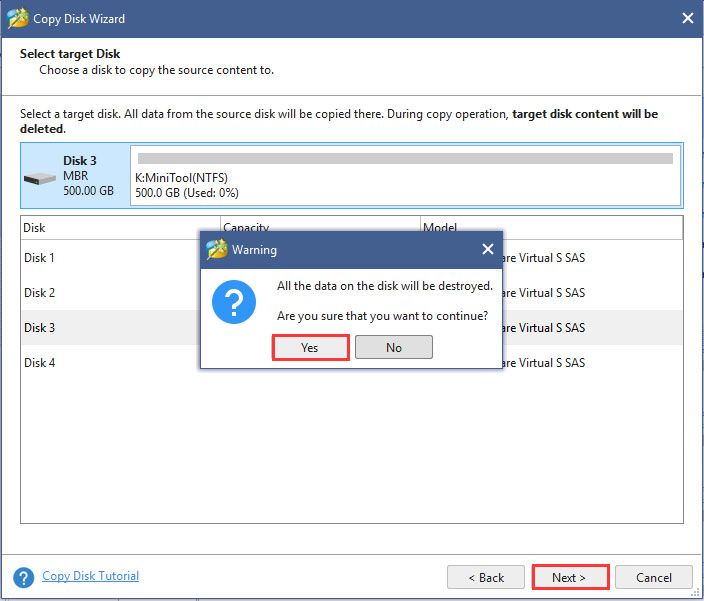
ステップ5。 ニーズに基づいてコピー方法を選択し、をクリックします 次 続ける。
![コピー方法を選択し、[次へ]をクリックします](http://gov-civil-setubal.pt/img/disk-partition-tips/07/m-2-vs-ultra-m-2-what-s-difference-7.jpg)
ステップ6。 クリック 終了 ポップアップウィンドウで、をクリックします 適用する この操作を実行します。現在、以前のハードディスク上のすべてのデータがSSDに転送されています。
![[解決済み] Androidアップデート後にSDカードが破損しましたか?それを修正する方法は? [MiniToolのヒント]](https://gov-civil-setubal.pt/img/android-file-recovery-tips/01/sd-card-corrupted-after-android-update.jpg)

![以前のビルドに戻るための3つの修正は利用できませんWindows10 [MiniToolのヒント]](https://gov-civil-setubal.pt/img/backup-tips/92/3-fixes-go-back-an-earlier-build-not-available-windows-10.png)
![外付けハードドライブの寿命:それを延長する方法[MiniToolのヒント]](https://gov-civil-setubal.pt/img/disk-partition-tips/17/external-hard-drive-lifespan.jpg)

![Windows Updateエラー0x80070643を修正する方法は? [問題は解決しました!] [MiniToolのヒント]](https://gov-civil-setubal.pt/img/data-recovery-tips/74/how-fix-windows-update-error-0x80070643.png)


![Windows8および10で破損したタスクスケジューラを修正する方法[MiniToolニュース]](https://gov-civil-setubal.pt/img/minitool-news-center/16/how-fix-corrupt-task-scheduler-windows-8.jpg)
![[解決しよう!] Google Chrome で HTTPS が機能しない](https://gov-civil-setubal.pt/img/news/22/solved-https-not-working-in-google-chrome-1.jpg)

![[修正] YouTubeはFirefoxでのみ機能しない](https://gov-civil-setubal.pt/img/youtube/24/youtube-only-not-working-firefox.jpg)
![Windows 10でごみ箱を空にする方法は? (6つの簡単な方法)[MiniToolニュース]](https://gov-civil-setubal.pt/img/minitool-news-center/95/how-empty-recycle-bin-windows-10.jpg)





![Android携帯でGoogleアカウントからバックアップを復元する方法は? [MiniToolのヒント]](https://gov-civil-setubal.pt/img/android-file-recovery-tips/84/how-restore-backup-from-google-account-android-phone.jpg)
![トップ5のURLからMP3へのコンバーター-URLをMP3にすばやく変換する[MiniToolのヒント]](https://gov-civil-setubal.pt/img/blog/96/top-5-des-convertisseurs-durl-en-mp3-convertir-rapidement-une-url-en-mp3.png)