ドライブ名の前にドライブ文字を表示する方法 Windows 10 11
Doraibu Mingno Qiannidoraibu Wen Ziwo Biao Shisuru Fang Fa Windows 10 11
Windows では、デフォルトでドライブ名 (ボリューム ラベル) がドライブ文字の前に表示されます。ドライブ名の前にドライブ文字を表示する方法をご存知ですか?この投稿から ミニツール ファイル エクスプローラーで最初にドライブ文字を表示する方法を説明します。
の ドライブ文字 Windows システムのディスク ストレージ デバイスの文字識別子 (A ~ Z) です。コンピュータが新しい内蔵または外付けハード ドライブを検出すると、Windows オペレーティング システムは自動的に使用可能なドライブ文字を割り当て、デフォルトでドライブ名の後に表示します。
前回の投稿では、「」を修正する方法について説明しました。 ドライブ文字が使用できません ' 問題。今日は、ドライブ名の前にドライブ文字を表示する方法を説明します。
ノート: ドライブ文字はドライブにとって重要です。ドライブ文字を誤って扱うと、ドライブにアクセスできなくなる可能性があります。したがって、ドライブ文字を変更する前に、次のコマンドを使用してファイル、フォルダー、パーティション、さらにはディスク全体をバックアップすることをお勧めします。 MiniTool シャドウメーカー 。
次に、エクスプローラーでドライブ名の前にドライブ文字を表示する方法を見てみましょう。
ドライブ名の前にドライブ文字を表示する方法
ファイル エクスプローラーで最初にドライブ文字を表示するには、 Windows レジストリ 。
ノート: レジストリを調整する前に、次のことをお勧めします。 レジストリをバックアップする これにより、障害が発生した場合にバックアップ ファイルからレジストリを復元できます。
ステップ1. を押します。 Windows + R キーの組み合わせを押して実行ウィンドウを開きます。
ステップ 2. 入力ボックスに次のように入力します。 登録編集 を押して、 入力 鍵。クリックしてください はい UAC ウィンドウでレジストリ エディターを開くことができるようにします。この投稿に興味があるかもしれません: UAC の「はい」ボタンが見つからない、またはグレー表示されている問題を修正する方法 ?
ステップ 3. レジストリ エディタで、次の場所に移動します。
コンピューター\HKEY_CURRENT_USER\ソフトウェア\Microsoft\Windows\CurrentVersion\Explorer
ステップ 4. 右側のパネルで、空白領域を右クリックして選択します。 新しい > DWORD (32 ビット) 値 。次に、作成した DWORD 値に次の名前を付けます。 ShowDriveLettersFirst 。

ステップ5. ダブルクリックします。 ShowDriveLettersFirst 。ポップアップ ウィンドウで、値のデータを設定します。 4 をクリックしてから、 OK をクリックして変更を保存します。
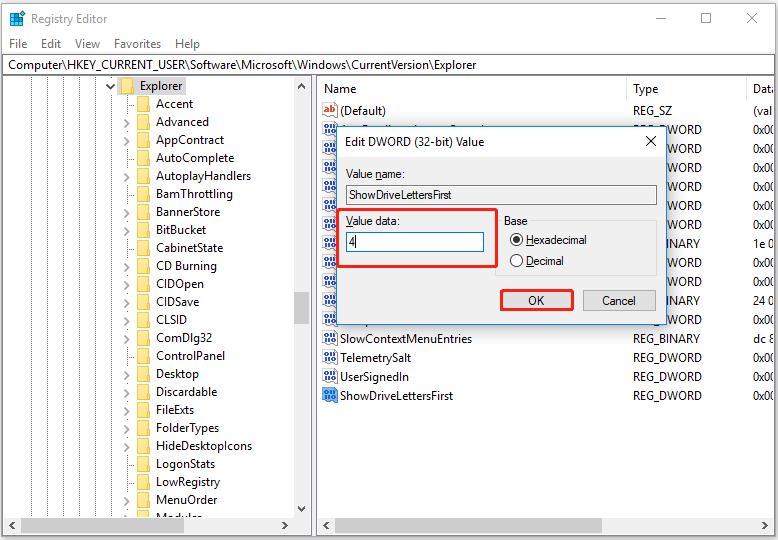
これで、ファイル エクスプローラーを開いて、次の図に示すように、ボリューム ラベルの前にドライブ文字が表示されているかどうかを確認できます。
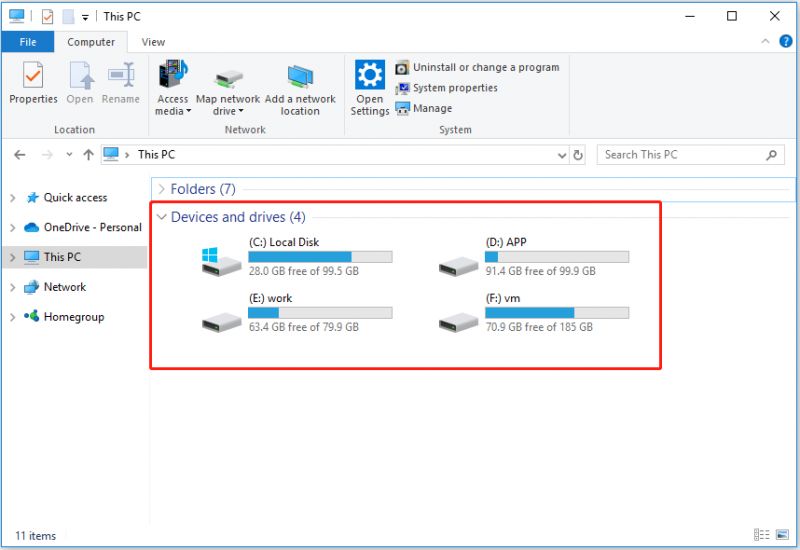
ドライブ文字とドライブ名の表示順序をデフォルトの状態に戻す場合は、ShowDriveLettersFirst DWORD 値を右クリックして削除します。
詳細 – ドライブ文字を非表示にする方法
一部のユーザーは、ドライブ文字がエクスプローラーに表示されないようにドライブ文字を非表示にしたいと述べています。このタスクを達成する方法を知っていますか?ドライブ文字を非表示にするには、次の手順に従ってください。
ステップ1. を押します。 Windows + E キーの組み合わせでファイル エクスプローラーを開きます。
ステップ 2. 上部の 意見 タブをクリックして オプション 。
ステップ 3. 新しいウィンドウで、 意見 タブをクリックし、下にスクロールしてチェックを外します ドライブ文字を表示する 。最後にクリックします OK 変更を有効にします。
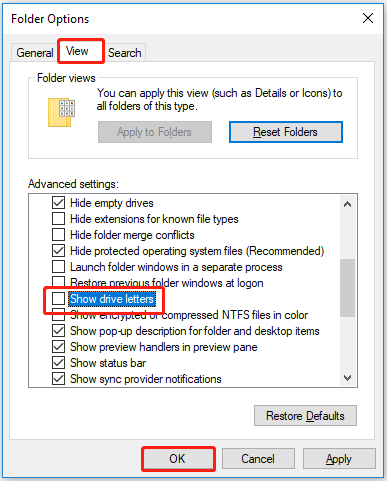
これで、エクスプローラーでドライブ文字が表示されなくなります。ドライブ文字を非表示にする方法の詳細については、次の投稿を参照してください。 Windows 10でドライブ文字を削除する方法 。
一番のおすすめ
前に述べたように、「」などのエラーが原因でドライブにアクセスできない場合があります。 ドライブにアクセスできません アクセスが拒否されました ”。このような状況では、データを救出するには、 無料のデータ復元ソフトウェア 。 MiniTool Power Data Recovery が最良の選択です。
MiniTool Power Data Recoveryは、Officeドキュメント、写真、ビデオ、電子メールなどを含む、削除または紛失したファイルの回復に役立ちます。次のようなフォルダーを取得することもできます。 ユーザーフォルダーを回復する 、 ピクチャフォルダー 、 もっと。
下のボタンをクリックして無料でダウンロードして試してください。
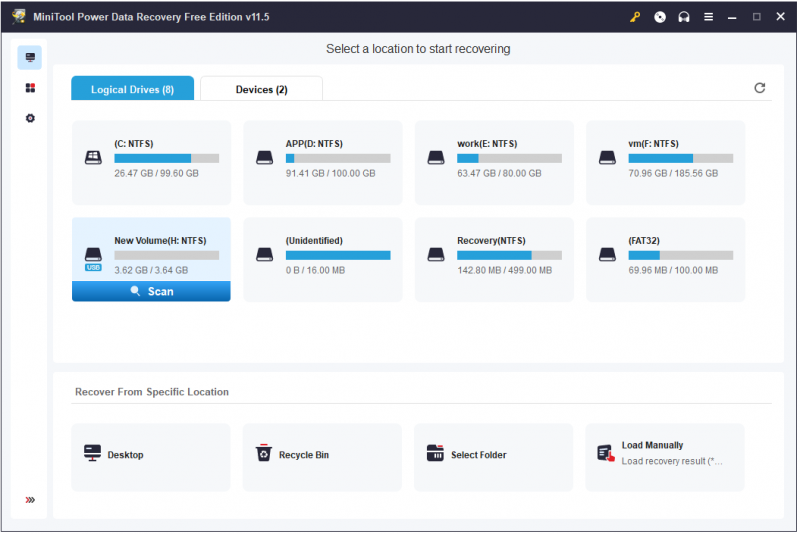
結論
ここを読むと、ドライブ名の前にドライブ文字を表示する方法、ドライブ文字を非表示にする方法、および 削除されたファイルを回復する MiniTool Power Data Recovery を使用して。
ドライブ文字についてご質問がある場合は、以下にコメントを残してお知らせください。






![サムドライブとフラッシュドライブ:それらを比較して選択する[MiniToolのヒント]](https://gov-civil-setubal.pt/img/disk-partition-tips/92/thumb-drive-vs-flash-drive.jpg)







![コンピューターがロックされている赤い画面を削除する方法 [MiniTool ヒント]](https://gov-civil-setubal.pt/img/backup-tips/B1/how-to-remove-your-computer-has-been-locked-red-screen-minitool-tips-1.jpg)



![ポケモンGOがエラーを認証できない問題を修正する方法[MiniToolNews]](https://gov-civil-setubal.pt/img/minitool-news-center/54/how-fix-pokemon-go-unable-authenticate-error.png)
![「Microsoftアカウントには注意が必要です」エラーを修正する方法[MiniToolNews]](https://gov-civil-setubal.pt/img/minitool-news-center/95/how-fix-your-microsoft-account-requires-attention-error.jpg)