Windows Server バックアップを毎週作成する方法 – 3 つの方法
How To Create Windows Server Backup Weekly 3 Ways
Windows Server バックアップは、ファイルとオペレーティング システムをバックアップできる、Server 2022/2019/2016/2012/2012 R2 の組み込みバックアップ ユーティリティです。このチュートリアルは ミニツール Windows Server バックアップを毎週作成する方法を紹介します。Windows Server バックアップ スケジュール ウィザードでは、ユーザーがバックアップ頻度を設定するためのオプションが 2 つだけ提供されます。 1日1回 そして 1日に1回以上 。毎日バックアップを作成したくない一部のユーザーの場合は、Windows Server のバックアップを毎週またはそれより少ない頻度でスケジュールする必要があります。 Windows Server バックアップを週に 1 回スケジュールするにはどうすればよいですか?続けて読んでください。
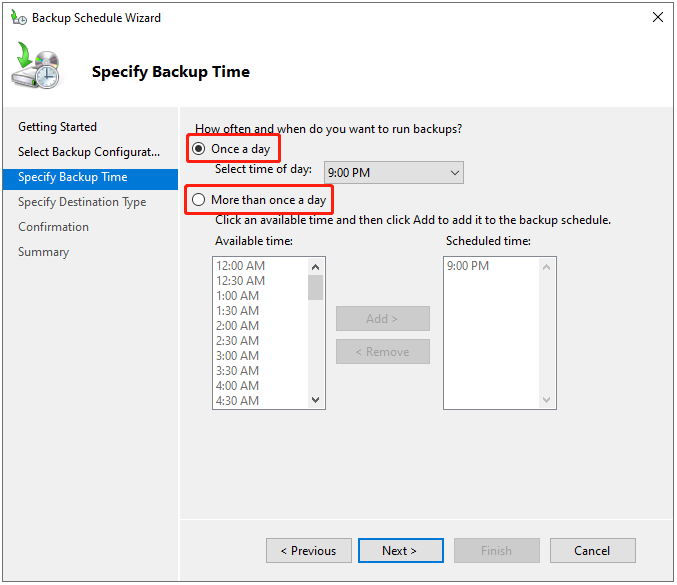
Windows Server バックアップを毎週作成する理由
ユーザーは、次の理由により、Windows Server バックアップを 1 日に 1 回ではなく 1 週間に 1 回実行したいと考えています。
- サーバーはすでにデータベース可用性グループによって保護されており、頻繁にバックアップを行うとバックアップ ディスクがすぐにいっぱいになる可能性があるため、バックアップの頻度を減らしたいと考えています。
- ユーザーは、ファイルとフォルダーの毎日のバックアップのみを作成したいと考えています。システム状態ドライブのバックアップを作成する頻度を減らしたいと考えています。
- 外付けハードドライブなどの一部のディスクは毎週追加されます。その結果、毎日のバックアップ タスクでは、週に 6 回「バックアップ失敗」エラーが発生します。
以下も参照してください。 Windows Server バックアップ スケジュールが実行されない場合の 4 つの簡単な方法
方法 1: タスク スケジューラ経由
Windows Server バックアップを毎週作成するにはどうすればよいですか?タスク スケジューラはそれを行うのに役立ちます。これは Windows で利用できる管理アプリケーションで、いつでも任意のタスクを実行するようにスケジュールを設定できます。
1.開く サーバーマネージャー > ダッシュボード 。
2. ツール オプションを選択してください タスクスケジューラ 。
3. アクション セクション、選択 タスクを作成… 続けます。
4. 一般的な タブをクリックしてタスクに名前を付けます。で セキュリティオプション 部分を確認してください ユーザーがログオンしているかどうかに関係なく実行します 箱。
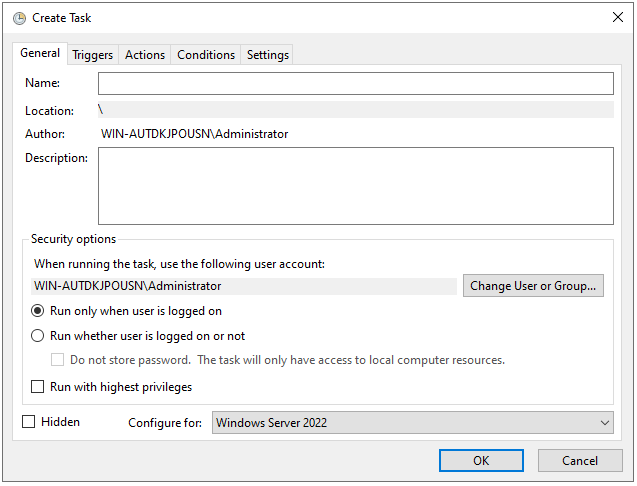
5. 次に、 トリガー タブをクリックして、 新しい… ボタン。
6. Windows Server バックアップ設定を次のように構成します。 毎週 をクリックし、バックアップを操作する週の特定の日を選択します。次に、クリックします わかりました 。
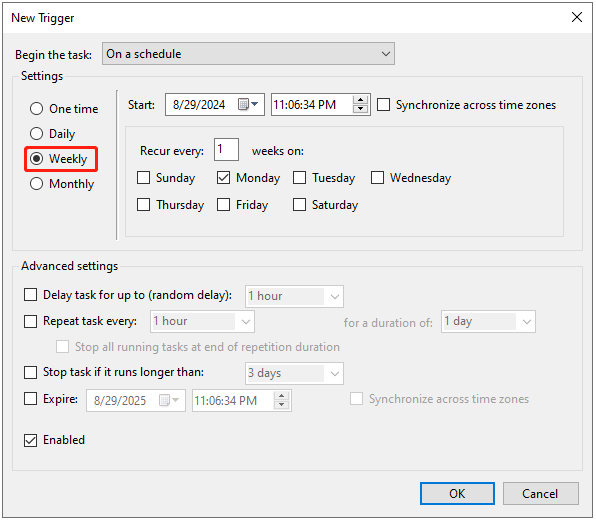
7. 次に、 アクション タブをクリックして、 新しい… ボタン。を入力します wbadminコマンド 横のペインに 引数の追加 (オプション) 。
バックアップの開始 –backupTarget:H: -include:C: -allCritical –quiet
注記: バックアッププロセスで使用するパラメータについての説明があります。バックアップを開始する : wbadmin.exe にバックアップを開始するように指示します。
-バックアップターゲット : バックアップを保存するターゲット ボリューム。
-含む : バックアップ ジョブに含まれるボリューム。複数のボリュームをバックアップするには、ボリュームをカンマで区切ります。
-allクリティカル : サーバーの完全な復元に必要な他のボリュームまたはデータも含めるようにプログラムを設定します。
-静かな : 視覚的な対話を行わずにコマンドをサイレントに実行します。
8. 最後に、 をクリックします。 わかりました ユーザーパスワードの入力を求められます。
方法 2: Windows PowerShell を使用する
Windows Server バックアップを毎週作成するにはどうすればよいですか? 2 番目の方法は次のとおりです。 Windows PowerShell 。これは、対応する行を実行することでさまざまなタスクを実行できるようにするタスク自動化および構成管理プログラムです。
1. タイプ Windows PowerShell で 検索 ボックスに入れて選択してください 管理者として実行 。
2. たとえば、週次バックアップを毎週土曜日の 18:00 に設定する場合は、次のコマンドを入力します。
SCHTASKS /CREATE /SC WEEKLY /D SAT /TN WeeklySystemStateBackup /RL HIGHEST /ST 18:00 /TR “Wbadmin start systemstatebackup –backupTarget:H: -include:C: -allCritial -quiet”
方法 3: MiniTool ShadowMaker 経由
ご覧のとおり、これまでの方法は、特に wbadmin コマンドに慣れていないユーザーにとっては少し複雑です。 wbadmin コマンドに誤ったパラメーターが指定されている場合、このタスクは機能しない可能性があります。タスクを完了するもっと簡単な方法はありますか?答えは「はい」です!
プロフェッショナルなサービスを試すことができます サーバーバックアップソフトウェア – Windows Serverのバックアップを毎週作成するMiniTool ShadowMaker。このツールは、日次、月次、イベント時のバックアップ タスクの実行もサポートしています。
オールインワンを提供します データのバックアップとリカバリ Windows Server 2022/2019/2016/2012/2012 R2 用のソリューション。オペレーティング システム、ディスク、パーティション、ファイル、フォルダーをバックアップできます。 SSDをより大きなSSDにクローン作成する 。次に、MiniTool ShadowMaker を使用して Windows Server バックアップを毎週設定する方法を見てみましょう。
1. MiniTool ShadowMakerをダウンロード、インストール、起動します。次にクリックします トライアルを継続する 。
MiniTool ShadowMaker トライアル版 クリックしてダウンロード 100% クリーン&セーフ
2. メインインターフェイスに入った後、 バックアップ ページ。 MiniTool ShadowMakerは、デフォルトでオペレーティングシステムをバックアップソースとして選択します。ファイルをバックアップする場合は、 をクリックします。 フォルダーとファイル バックアップしたいファイルにチェックを入れます。
3. 次に、 をクリックします。 行き先 をクリックして、バックアップ イメージを保存するターゲット ディスクを選択します。保存先として外付けハードドライブを選択することをお勧めします。
4. Windows Server バックアップを毎週設定するには、次の手順に進みます。 オプション > スケジュール設定 。デフォルトでは、 スケジュール設定 ボタンは無効になっているため、オンにする必要があります。選ぶ 毎週 、日付を指定し、時点を選択します。クリック わかりました をクリックして変更を保存します。
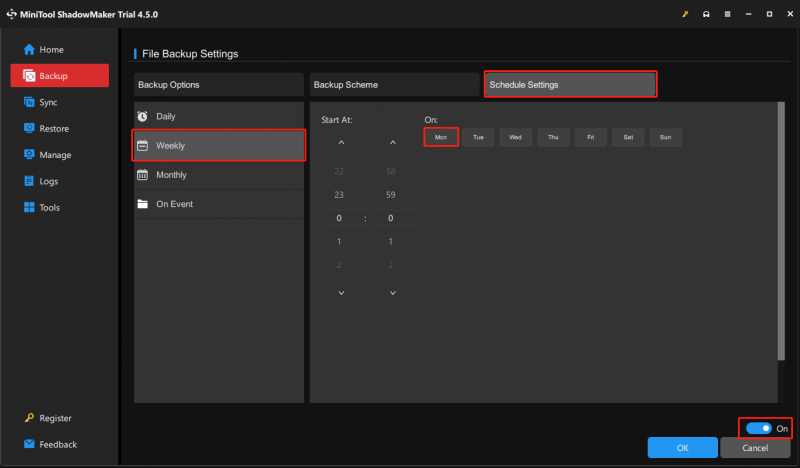
ヒント: バックアップ タスクのスキームを増分として設定して、ハード ドライブのスペースを節約することもできます。に行く オプション > バックアップスキーム 。ここで、MiniTool ShadowMaker はデフォルトで増分バックアップを設定します。バックアップ イメージ ファイルのバージョン数を設定するだけです。
5. 次に、 をクリックします。 今すぐバックアップ をクリックして、Windows Server バックアップ プロセスを開始します。または、クリックすることもできます 後でバックアップする バックアップタスクを遅らせます。次に、タスクを 管理 ページ。
結論
要約すると、この記事では Windows Server バックアップを毎週作成する方法を説明しました。 MiniTool ShadowMaker に問題がある場合は、お気軽にお問い合わせください。 [メール 保護されています] できるだけ早くご返信させていただきます。











![Windows一時ファイルにアクセスまたは削除する方法Windows10 [MiniToolニュース]](https://gov-civil-setubal.pt/img/minitool-news-center/38/how-access-delete-windows-temporary-files-windows-10.png)
![署名されたデバイスドライバーが見つからない5つの方法Windows10 / 8/7 [MiniToolニュース]](https://gov-civil-setubal.pt/img/minitool-news-center/65/5-ways-no-signed-device-drivers-were-found-windows-10-8-7.png)
![Windows 10はタブレットモードでスタックしていますか?完全なソリューションがここにあります! [MiniToolのヒント]](https://gov-civil-setubal.pt/img/backup-tips/32/is-windows-10-stuck-tablet-mode.jpg)


![Windows 10 / MacのCPUは何ですか| CPU情報の確認方法[MiniToolNews]](https://gov-civil-setubal.pt/img/minitool-news-center/63/what-cpu-do-i-have-windows-10-mac-how-check-cpu-info.jpg)
![システムパーティションとは[MiniToolWiki]](https://gov-civil-setubal.pt/img/minitool-wiki-library/34/what-is-system-partition.jpg)

