以前のバージョンからファイル フォルダを復元する方法
Yi Qiannobajonkarafairu Forudawo Fu Yuansuru Fang Fa
以前のバージョンからファイル/フォルダを復元する方法を知っていますか?以前のバージョンからファイル/フォルダーを復元する以外に、削除または失われたファイルを復元する方法はありますか?からのこの投稿 ミニツール これらの質問について話します。
Windows 10 と Windows 11 には組み込みのファイル履歴機能があり、これを有効にすると、 ファイル/フォルダを以前のバージョンから復元する .たとえば、ファイル/フォルダーを誤って更新または削除した場合は、 以前のバージョンを復元 更新前のバージョンを表示および復元する機能。
ノート: Windows をインストールするとき、デフォルトではファイル履歴はアクティブではありません。そのため、「以前のバージョンの復元」を使用するには、手動で行う必要があります ファイル履歴をオンにする あらかじめ。事前にファイル履歴を有効にしていない場合、「 利用可能な以前のバージョンはありません 」。
これで、Windows 10/11 で以前のバージョンのファイル/フォルダーを回復するためのステップバイステップ ガイドが表示されます。
Windows 10/11 で以前のバージョンからファイル/フォルダを復元する方法
Windows 10 ユーザーの場合:
ステップ 1. を押します Windows + E キーの組み合わせを使用してファイル エクスプローラーを開きます。
ステップ 2. 以前のバージョンに復元するファイルまたはフォルダーに移動し、右クリックして選択します 以前のバージョンを復元 (フォルダを例にとります)。
![[以前のバージョンを復元する] をクリックします](https://gov-civil-setubal.pt/img/data-recovery/29/how-to-restore-files-folders-from-a-previous-version-1.png)
ステップ 3. これで、このフォルダの以前のバージョンがすべてリストされていることがわかります。必要なものを選択してクリックする必要があります 戻す 元のパスに復元します。
![[復元] をクリックします](https://gov-civil-setubal.pt/img/data-recovery/29/how-to-restore-files-folders-from-a-previous-version-2.png)
ファイルを別の場所に復元する場合は、 ドロップダウン トライアングル の隣に 戻す そしてクリック 復元先 .次に、目的のファイルの場所を選択します。
Windows 11 ユーザーの場合:
ステップ 1. ファイル エクスプローラーを開き、以前のバージョンから復元するファイル/フォルダーを見つけます。
ステップ 2. ファイル/フォルダを右クリックして選択します その他のオプションを表示 > 以前のバージョンを復元 .
ステップ 3. 必要なファイル/フォルダーのバージョンを選択し、 戻す .
これは、以前のバージョンからファイル/フォルダを復元する方法です。ただし、以前のバージョンからファイルを復元できない場合、他の方法で失われたファイルを復元できますか?答えはイエスです。ここでは、以下にリストされているいくつかの方法を参照してください。 削除されたファイルを回復する .
削除されたファイルを回復する別の方法
方法 1. データ復元ソフトウェアを使用して削除されたファイルを復元する
削除されたファイルを回復するための最良の方法は、 無料のデータ復旧ソフトウェア . MiniTool Power Data Recovery は、ドキュメント、写真、電子メール、ビデオなど、ほぼすべての種類のファイルを復元できる、プロフェッショナルで信頼性の高いデータ復元ツールです。 Windows 11/10/8/7 と完全に互換性があります。
これ 最高のデータ回復ソフトウェア は、内蔵ハード ドライブ、外付けハード ドライブ、SSD、USB フラッシュ ドライブなど、すべてのファイル ストレージ デバイスのファイルとフォルダーの復元をサポートします。
以下の手順に従って、失われたデータを MiniTool Power Data Recovery で取り戻すことができます。
ステップ1. MiniTool Power Data Recoveryをダウンロード、インストール、実行します。
ステップ 2. 論理ドライブ デフォルトではセクション。このセクションで、削除したファイルが保存されているパーティションを選択し、 スキャン または、ターゲット パーティションをダブルクリックしてスキャンを開始します。

スキャン後、選択したパーティションで見つかったすべてのファイルが表示されます。目的のものをすばやく見つけるには、 フィルター ファイル サイズ、ファイル タイプ、ファイル カテゴリ、および変更日によって不要なファイルを除外します。

ファイル名がわかっている場合は、以下に示すように検索ボックスで直接検索することもできます。

ステップ 3. ファイルをプレビューします ( 70種類のファイルのプレビューをサポート )それらが必要なものであるかどうかを確認します。次に、必要なファイルをすべて選択し、 保存 場合に備えて、元のパスとは別のストレージ パスを選択します。 データの上書き .

今選択したファイルの場所で、復元されたファイルを表示できます。
方法 2. ごみ箱から削除されたファイルを復元する
2 番目の方法は、削除されたファイルが一時的にごみ箱に保存されるため、Windows のごみ箱を確認することです。だからあなたはできる ごみ箱を開く デスクトップでダブルクリックして、必要なファイルが見つかるかどうかを確認します。
ごみ箱から削除されたデータを復元するには、次の記事を参照してください。 ごみ箱から削除されたファイルを回復する方法 .
方法 3. バックアップから削除されたファイルを復元する
データ セキュリティのためにデータをバックアップする方法は多数ありますが、一般的な方法は、USB フラッシュ ドライブ、外付けハード ドライブ、データ バックアップ ソフトウェア、またはクラウド バックアップを使用することです。
これらの方法でデータをバックアップした場合は、USB フラッシュ ドライブからデータをコピーしたり、OneDrive などのクラウド ドライブからデータをダウンロードしたりするなど、対応する手段を講じてデータを復元できます (この投稿に興味があるかもしれません: Windows 10でOneDriveのダウンロードが遅い問題を修正する7つの方法 )。
ボーナスヒント
これらのデータ バックアップ方法の中から、 専門的なファイル バックアップ ソフトウェア が最も簡単な方法です。ここでは、セキュリティ、信頼性、使いやすさからMiniTool ShadowMakerを強くお勧めします。
MiniTool ShadowMaker を使用して、すべてのファイル、フォルダー、ディスク、パーティション、およびオペレーティング システムを定期的にバックアップできます。設定に応じて、毎日、毎週、毎月、またはログアウト時にデータを自動的にバックアップできます。
さらに、このツールは 30 日間の無料試用版を提供しており、それが機能するかどうかを判断するのに役立ちます.体験版をダウンロードして、安心してお試しいただけます。
この投稿を読んで、ファイルのバックアップに使用する方法を知ることができます。 Windows 10/11 で自動ファイル バックアップを簡単に作成する 3 つの方法 .
結論
これで、以前のバージョンからファイル/フォルダを復元する方法がわかりました。この方法がうまくいかない場合は、MiniTool Power Data Recovery を使用して、元のデータに影響を与えずに失われたファイルを取り戻すことを強くお勧めします。
MiniToolデータ復旧ソフトウェアまたはファイルバックアップツールについて質問や提案がある場合は、下のコメント欄にコメントを残すか、電子メールを送信してください。 [メール保護] .できるだけ早くフィードバックをお送りします。

![[完全ガイド] Windows/Mac で Steam キャッシュをクリアする方法?](https://gov-civil-setubal.pt/img/news/21/how-clear-steam-cache-windows-mac.png)
![VMware内部エラーが発生しましたか? 4つの解決策があります[MiniToolニュース]](https://gov-civil-setubal.pt/img/minitool-news-center/93/encountering-an-vmware-internal-error.png)
![ブルースクリーンオブデス0x0000007Bを修正する方法は? 11の方法を試す[MiniToolのヒント]](https://gov-civil-setubal.pt/img/backup-tips/36/how-fix-blue-screen-death-0x0000007b.png)

![[解決しました!] すべてのデバイスで YouTube からサインアウトする方法は?](https://gov-civil-setubal.pt/img/blog/83/how-sign-out-youtube-all-devices.jpg)

![修正方法:アップデートはコンピュータエラーに適用されません[MiniToolのヒント]](https://gov-civil-setubal.pt/img/backup-tips/15/how-fix-update-is-not-applicable-your-computer-error.jpg)

![[簡単ガイド] グラフィックス デバイスの作成に失敗しました – すぐに修正してください](https://gov-civil-setubal.pt/img/news/93/easy-guide-failed-to-create-a-graphics-device-fix-it-quickly-1.png)




![修正済み–Windowsでドライバーのインストールで問題が発生した[MiniToolNews]](https://gov-civil-setubal.pt/img/minitool-news-center/72/fixed-windows-encountered-problem-installing-drivers.png)
![M2TSファイルとは何ですか?正しく再生および変換する方法[MiniTool Wiki]](https://gov-civil-setubal.pt/img/minitool-wiki-library/85/what-is-m2ts-file-how-play-convert-it-correctly.jpg)
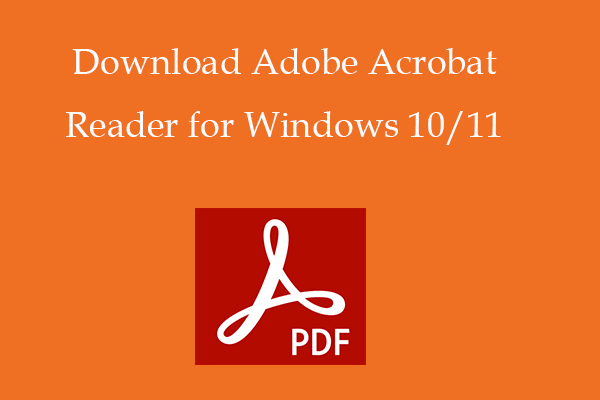
![Windows 10 22H2 First Preview Build: Windows 10 Build 19045.1865 [MiniTool Tips]](https://gov-civil-setubal.pt/img/news/4C/windows-10-22h2-first-preview-build-windows-10-build-19045-1865-minitool-tips-1.png)
![会社のポリシーによりアプリがブロックされました。ブロックを解除する方法[MiniToolNews]](https://gov-civil-setubal.pt/img/minitool-news-center/95/app-blocked-due-company-policy.png)
![サムスンのデータ復旧-100%安全で効果的なソリューション[MiniToolのヒント]](https://gov-civil-setubal.pt/img/data-recovery-tips/95/samsung-data-recovery-100-safe.jpg)