DRIVER_CORRUPTED_SYSPTES: 総合ガイドはこちら
Driver Corrupted Sysptes Here S A Comprehensive Guide
修正方法 DRIVER_CORRUPTED_SYSPTES ブルースクリーンエラー?このエラーの解決策を探している場合は、この投稿を読む価値があります。ここ、 ミニツール DRIVER CORRUPTED SYSPTES BSOD エラーのトラブルシューティングに役立つ解決策をいくつか提供します。DRIVER_CORRUPTED_SYSPTES について
DRIVER_CORRUPTED_SYSPTES は、バグ チェック値 0x000000DB のブルー スクリーン エラーです。このエラーは、おそらくシステム PTE の破損が原因で、無効な IRQL でメモリにアクセスしようとしたことを示します。多くの場合、起動時、リソースを大量に消費するアプリケーションの実行時、または更新後に発生し、Windows がクラッシュします。
DRIVER_CORRUPTED_SYSPTES BSOD エラーの原因は何ですか?ユーザーからの広範なレポートや投稿を調査した結果、このエラーの主な原因は、古いドライバーやバグのあるドライバー、システム ファイルの破損、レジストリの構成ミス、マルウェアの感染、ハードウェアの誤動作であることがわかりました。
では、DRIVER_CORRUPTED_SYSPTES ブルー スクリーン エラーを修正するにはどうすればよいでしょうか?同じエラーが発生しても心配する必要はありません。この投稿では、以下にいくつかの効果的な解決策を紹介します。
DRIVER_CORRUPTED_SYSPTES BSOD エラーを修正する方法
注記: Windows にアクセスできる場合は、これらの解決策を直接試すことができます。それができない場合は、まずセーフ モードで起動する必要があります。セーフ モードで起動する方法については、この投稿をご覧ください。 Windows 10 をセーフ モードで起動する方法 | 5つの方法 。解決策 1. 問題のあるドライバーを更新する
古いドライバーやバグのあるドライバーは DRIVER_CORRUPTED_SYSPTES 0x000000DB BSOD エラーを簡単に引き起こす可能性があるため、まず問題のあるドライバーを更新して BSOD エラーを修正してみてください。詳細な手順は次のとおりです。
ステップ1. を押します。 勝つ + × を開くためのキー クイックリンク メニューを選択し、 デバイスマネージャ メニューから。
ステップ2。 で デバイスマネージャ 窓際で、警告標識のあるドライバーを確認してください。そのようなドライバーの 1 つを右クリックして、 ドライバーを更新する 。

ステップ3。 次に、 ドライバーを自動的に検索します ポップアップ ウィンドウからオプションを選択し、画面上の指示に従ってプロセスを完了します。
ステップ4。 完了したら、PC を再起動し、DRIVER CORRUPTED SYSPTES ブルー スクリーン エラーが解決されたかどうかを確認します。
解決策 2. ドライバーをロールバックする
特定のドライバーを更新した後に DRIVER_CORRUPTED_SYSPTES BSOD エラーが発生した場合は、ドライバーをロールバックしてエラーを修正してみることができます。ドライバをロールバックする方法は次のとおりです。 デバイスマネージャ ウィンドウ:
ステップ1. を開きます デバイスマネージャ ウィンドウをクリックし、ロールバックするドライバを含むカテゴリを展開します。
ステップ2。 ドライバーを右クリックして選択します プロパティ 。また、ドライバーをダブルクリックしてそのドライバーを入力することもできます。 プロパティ ウィンドウ。
ステップ3。 で プロパティ ウィンドウ、に行きます ドライバ タブをクリックし、 ロールバックドライバー ボタン。
![[プロパティ] ウィンドウで [ドライバーをロールバック] をクリックします。](https://gov-civil-setubal.pt/img/partition-disk/65/driver-corrupted-sysptes-here-s-a-comprehensive-guide-2.png)
ステップ 4. ロールバックの理由を選択し、[ロールバックの理由] をクリックします。 はい 先に進むために。
ステップ5。 その後、コンピューターを再起動し、DRIVER_CORRUPTED_SYSPTES BSOD エラーが修正されたかどうかを確認します。
解決策 3. 完全なウイルス スキャンを実行する
ウイルスまたはマルウェアの感染によっても、DRIVER_CORRUPTED_SYSPTES ブルー スクリーン エラーが発生する可能性があります。この場合、PC のウイルス対策ソフトウェアを使用して完全なウイルス スキャンを実行し、エラーのトラブルシューティングを行うことができます。ここでは Windows セキュリティを例に挙げます。
ステップ1. を押します。 勝つ + S を開くためのキー 検索 ウィンドウで「」と入力します ウイルスと脅威からの保護 ”を押して、 入力 。
ステップ2。 ポップアップ ウィンドウで、 スキャンオプション リンク。
![Windows セキュリティ ウィンドウで [スキャン オプション] をクリックします。](https://gov-civil-setubal.pt/img/partition-disk/65/driver-corrupted-sysptes-here-s-a-comprehensive-guide-3.png)
ステップ3。 次の画面で、を選択します フルスキャン そして、 今すぐスキャン ボタン。
![[フル スキャン] を選択し、[今すぐスキャン] をクリックしてフル ウイルス スキャンを実行します。](https://gov-civil-setubal.pt/img/partition-disk/65/driver-corrupted-sysptes-here-s-a-comprehensive-guide-4.png)
解決策 4. クリーン ブートを実行する
場合によっては、サードパーティのアプリケーションやサービスがシステムと競合し、0x000000DB エラーが発生することがあります。したがって、クリーン ブートを実行して、これらの競合を特定して解決してみることができます。手順は次のとおりです。
ステップ1. を押します。 勝つ + R キーを同時に押して開きます。 走る ダイアログ。次に、「」と入力します。 msconfig 」をボックスに入れて押します 入力 を開くには システム構成 ウィンドウ。
ステップ2。 に移動します。 サービス タブでチェックを入れます すべての Microsoft サービスを非表示にする オプションで、 すべて無効にする ボタンをクリックし、 適用する ボタン。

ステップ3。 次に、 起動する タブをクリックして、 タスクマネージャーを開く リンク。
ステップ4。 疑わしいアプリケーションを右クリックし、 無効にする メニューからのオプション。
ステップ5。 出口 タスクマネージャー 、 クリック わかりました の下に 起動する タブ。 その後、コンピュータを再起動すると、クリーン ブート環境になります。
ステップ6。 次に、問題が発生するかどうかを確認します。そうでない場合は、問題が再び発生するまで、1 つのプログラムを 1 つずつ有効にします。そのプログラムがエラーの原因である可能性があります。削除することを検討した方がよいでしょう。
解決策 5. レジストリ エディタで TrackPtes を削除する
レジストリ エディタで TrackPtes エントリを削除すると、DRIVER_CORRUPTED_SYSPTES 0x000000DB ブルー スクリーン エラーが修正されると報告する人もいます。試してみることもできます。これを行うには、次の手順を実行できます。
注記: Windows レジストリに変更を加える前に、次のことを強くお勧めします。 レジストリデータベースをバックアップする 初め。レジストリの編集中に問題が発生した場合は、Windows 10 のバックアップからレジストリを簡単に復元できます。ステップ1. を押します。 勝つ + R キーを同時に押して開きます。 走る ダイアログ。ボックスに「」と入力します。 登録編集 ”を押して、 入力 。 UAC ウィンドウにプロンプトが表示されたら、 はい 確認するために。
ステップ2。 次のパスに移動します。 HKEY_LOCAL_MACHINE\SYSTEM\CurrentControlSet\Control\Session Manager\Memory Management 。
ステップ3。 右側のパネルで、 トラックポイント 入力して選択 消去 。

ステップ4。 クリック はい 確認プロンプトで。
ステップ5。 完了したら、PC を再起動し、DRIVER_CORRUPTED_SYSPTES BSOD エラーが修正されたかどうかを確認します。
解決策 6. SFC と DISM を実行する
コンピューター上のシステム ファイルの破損も、DRIVER_CORRUPTED_SYSPTES BSOD エラーを含む BSOD エラーを引き起こす最も一般的な理由の 1 つです。したがって、PC でスキャンを実行して、これらの破損したシステム ファイルを修復してみることができます。
これを行うには、問題のある保護されたシステム ファイルを PC に保存されているキャッシュされたコピーで置き換えることができるため、SFC および DISM スキャンを実行することが最良の選択です。方法は次のとおりです。
ステップ1. を押します。 勝つ + S キーを同時に押して開きます。 検索 ウィンドウ。タイプ ' cmd 検索ボックスに「」を入力して右クリック コマンドプロンプト 下 ベストマッチ を選択し、 管理者として実行 。
ステップ2。 管理者特権のコマンド プロンプト ウィンドウで、「」と入力します。 sfc /スキャンナウ ”を押して、 入力 。
ステップ3。 プロセスが完了したら、PC を再起動し、DRIVER_CORRUPTED_SYSPTES 0x000000DB エラーが解決されたかどうかを確認します。そうでない場合は、引き続き DISM スキャンを実行できます。 DISM コマンドは次のとおりです。
- DISM.exe /オンライン /クリーンアップイメージ /Scanhealth
- DISM.exe /オンライン /クリーンアップイメージ /Checkhealth
- DISM.exe /オンライン /クリーンアップイメージ /Restorehealth
解決策 7. ディスク エラーをチェックする
DRIVER_CORRUPTED_SYSPTES 0x000000DB ブルー スクリーン エラーは、ディスク エラーが原因で発生することもあります。この場合、CHKDSK を実行してディスク エラーをスキャンして修正できます。 CHKDSK コマンドを実行する方法は次のとおりです。
- コマンド プロンプトを管理者として実行します。
- タイプ ' chkdsk /r 管理者特権のコマンド プロンプト ウィンドウで「」を押して、 入力 。
- テキストの再起動時にスキャンを実行するように求められたら、「」と入力します。 そして' そして押します 入力 をクリックし、PC を再起動します。
組み込みのチェックディスクユーティリティを使用してディスクエラーをチェックすることに加えて、MiniTool Partition Wizardを使用することもできます。この専門的なパーティション ディスク マネージャーは、 ファイルシステムをチェックする ディスクエラーのチェックと修正に役立つ機能、そして 表面試験 不良セクタをスキャンしてマークする機能。
さらに、この機能豊富なツールは次のことにも役立ちます。 ハードドライブをパーティション分割する 、クラスターサイズを変更、 ハードドライブのクローンを作成する 、MBRを再構築、 MBRをGPTに変換 、ドライブ文字の変更、パーティションの移動/サイズ変更、さまざまなデバイスからのデータの回復など。
MiniTool Partition Wizardをコンピュータにダウンロードした後、次の手順を実行してディスクエラーと不良セクタをチェックできます:
MiniTool Partition Wizard無料版 クリックしてダウンロード 100% クリーン&セーフ
ステップ1. MiniTool Partition Wizardを起動して、コンピュータ上のメインインターフェイスに入ります。
ステップ2。 ディスクマップからパーティションを選択し、 ファイルシステムをチェックする 左パネルから。
ステップ3。 ポップアップ ウィンドウで、 検出されたエラーを確認して修正し、 「開始」をクリックします。

ステップ4。 ある場合 質問 ウィンドウがポップアップして「 次回システムを再起動するときに確認しますか? (はい/いいえ) '、 クリック はい 先に進むために。
ステップ5。 コンピュータを再起動し、スキャン プロセスが完了するまで待ちます。画面上のガイドに従って、DRIVER_CORRUPTED_SYSPTES ブルー スクリーン エラーのトラブルシューティングを行ってください。
ステップ6。 エラーがまだ存在する場合は、ディスク上の不良セクタが DRIVER_CORRUPTED_SYSPTES BSOD エラーの原因となっているかどうかを引き続き確認できます。を実行するには、 表面試験 機能を使用するには、次の手順を実行します。
- MiniTool Partition Wizardを起動して、メインインターフェイスに戻ります。
- ディスク マップから問題のあるパーティション/ディスクを選択します。
- を選択します。 表面試験 左パネルの機能。
- クリック 今すぐ始めましょう で 表面試験 ウィンドウ。
- スキャンが完了すると、不良セクタが赤色でマークされます。

解決策 8. RAM の問題を確認する
RAM の問題は、DRIVER_CORRUPTED_SYSPTES BSOD エラーを引き起こす可能性もあります。この状況では、組み込みの Windows メモリ診断を使用して、 RAMをチェックする 問題を解決し、DRIVER_CORRUPTED_SYSPTES BSOD エラーを修正します。ガイドは次のとおりです。
ステップ1. を開きます 検索 ウィンドウで「」と入力します Windowsメモリ診断 ”を押して、 入力 。
ステップ2。 で Windows メモリ診断 ウィンドウ、クリック 今すぐ再起動して問題がないか確認してください (推奨) 。
![Windows メモリ診断ウィンドウで [今すぐ再起動して問題を確認する] オプションを選択します](https://gov-civil-setubal.pt/img/partition-disk/65/driver-corrupted-sysptes-here-s-a-comprehensive-guide-9.png)
ステップ3。 完了したら、mdsched.exe エラー ログを確認します。問題が見つかった場合は、対応する措置を講じてトラブルシューティングを行ってください。
解決策 9. Windows を再インストールする
上記の解決策のいずれも DRIVER_CORRUPTED_SYSPTES 0x000000DB ブルー スクリーン エラーを解決できない場合、最後の方法は Windows を再インストールすることです。 Windows を再インストールすると、システムを元の構成に復元し、デバイス上の多くのソフトウェアの問題を解決できます。
データの損失を避けるために、Windows を再インストールする前に、まず重要なデータをバックアップすることをお勧めします。そのためには、MiniTool ShadowMaker を強くお勧めします。これは、Windows システム、ファイル、フォルダーを簡単にバックアップできる、プロフェッショナルな無料の PC バックアップ アプリです。 MiniTool ShadowMaker を使用してデータをバックアップする方法は次のとおりです。
MiniTool ShadowMaker トライアル版 クリックしてダウンロード 100% クリーン&セーフ
- MiniTool ShadowMaker をコンピュータにダウンロードしてインストールします。
- このアプリを起動してメインインターフェイスに入ります。
- を選択します。 バックアップ 左側のパネルのタブ。
- クリック ソース > ディスクとパーティション をクリックし、バックアップするパーティションにチェックを入れます。
- 次に、クリックします わかりました 先に進むために。
- クリック 行き先 をクリックし、バックアップ ファイルを保存する安全な場所を選択し、クリックします。 わかりました 。
- 次に、クリックします 今すぐバックアップ そして わかりました 順次バックアップを開始します。

コンピューター上の重要なデータをバックアップした後、次の投稿を参照して Windows を再インストールできます。
- アプリを失わずに Windows 11 を再インストールする方法? Win11 セットアップを使用する
結論
この投稿では、DRIVER_CORRUPTED_SYSPTES ブルー スクリーン エラーを解決するための完全なガイドを提供します。同じエラーが発生した場合は、エラーが修正されるまで、上記の解決策を 1 つずつ試してください。
また、MiniTool Partition Wizardの使用中に問題が発生した場合は、次の宛先にメールを送信してご連絡ください。 [メール 保護されています] 。できるだけ早く返信させていただきます。







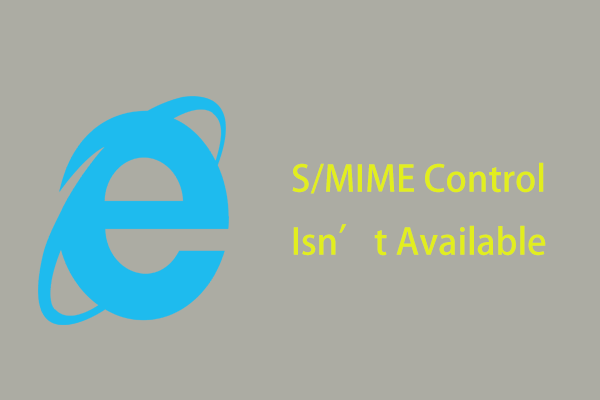


![Macの外付けハードドライブに最適なフォーマットはどれですか? [MiniToolのヒント]](https://gov-civil-setubal.pt/img/data-recovery-tips/31/which-is-best-format.png)
![MSI GameBoostなどの方法でゲームのPCパフォーマンスを向上させる[MiniToolのヒント]](https://gov-civil-setubal.pt/img/disk-partition-tips/34/improve-pc-performance.png)
![Windowsで削除されたSkypeチャット履歴を見つける方法[解決済み] [MiniToolのヒント]](https://gov-civil-setubal.pt/img/data-recovery-tips/35/how-find-deleted-skype-chat-history-windows.png)



![WinZipはWindowsにとって安全ですか?ここに答えがあります! [MiniToolのヒント]](https://gov-civil-setubal.pt/img/backup-tips/31/is-winzip-safe-your-windows.png)
![2つの方法–優先度を設定する方法Windows 10 [ステップバイステップガイド] [MiniToolニュース]](https://gov-civil-setubal.pt/img/minitool-news-center/01/2-ways-how-set-priority-windows-10.png)

