EndeavourOS と Windows 11 10 をデュアルブートする方法に関する完全ガイド
A Full Guide On How To Dual Boot Endeavouros And Windows 11 10
デュアル ブートを使用すると、同じコンピュータ上で 2 つのオペレーティング システムを簡単に使用できます。このチュートリアルでは、 ミニツール EndeavourOS と Windows 11/10 をデュアルブートする方法を説明します。さらに、EndeavourOS をインストールする前に重要なデータをバックアップすることを常にお勧めします。EndeavorOSについて
EndeavourOS は、Arch をベースとした Linux ディストリビューションで、GNOME、Xfce、KDE Plasma、MATE、LXDE などのデスクトップ環境とウィンドウ マネージャーをインストールするためのグラフィカル Calamares インストーラーを備えています。 EndeavourOS は、そのユニークなツールと、非常に使いやすいインターフェイスを備えたユーザー中心のデスクトップ設計により、ここ数年で人気が高まりました。
PC に Linux OS をインストールする場合は、このディストリビューションが良い選択肢になる可能性があります。 PC に Windows 11/10 がインストールされているとします。では、既存のシステムにどのようにインストールできるのでしょうか? EndeavourOS と Windows 11 または 10 をデュアルブートしてみてください。ステップバイステップのガイドは次のとおりです。
Windows とのデュアルブート用に EndeavourOS をインストールするための前提条件
BIOS モードを確認する
EndeavourOS をスムーズに実行するには、古いハードウェアでも実行できますが、PC がレガシー BIOS ではなく UEFI モードを使用していることを確認する必要があります。入力して確認するだけです システムインフォメーション 検索ボックスに入力して表示すると、 BIOS モード 言うべき項目 UEFI 。
さらに、BIOS モードを確認し、この投稿で説明されている方法を試す他の方法がいくつかあります。 Windows 7/10/11でUEFIまたはレガシーを確認するにはどうすればよいですか? 3つの方法 。
EndeavourOS にスペースを割り当てる
EndeavourOS の最小システム要件について言えば、このシステム用に少なくとも 15 GB のディスク領域を準備する必要があります。スムーズに実行するには、より多くのスペースを割り当てます。
ステップ 1: PC で、 を押します。 勝利+X 選択する ディスクの管理 。
ステップ 2: パーティションを右クリックして選択します ボリュームを縮小する そしてスペースに入ります。
ステップ 3: をクリックします。 縮む 未割り当てのスペースを取得します。
重要なデータをバックアップする
既存の Windows 11 または 10 上で EndeavourOS を使用して PC をデュアルブートする必要があるため、ステップバイステップのガイドに従っても、不適切な操作によってデータが失われる可能性があります。安全のために、何か問題が発生したときにデータを取り出せるように、Windows から重要なデータをバックアップすることを常にお勧めします。
では、EndeavourOS と Windows 11/10 をデュアルブートするようにセットアップする前に、ファイルやフォルダーをバックアップするにはどうすればよいでしょうか?といえば データバックアップ を実行します。 PCバックアップソフト Windows 11/10/8/7の場合、ファイル/フォルダー/システム/ディスク/パーティションのバックアップとリカバリ、ファイル同期、ディスククローン作成に優れたMiniTool ShadowMaker。試用版を入手して試してみてください。
MiniTool ShadowMaker トライアル版 クリックしてダウンロード 100% クリーン&セーフ
ステップ 1: USB ドライブを PC に接続し、このバックアップ プログラムを実行してメイン インターフェイスに入ります。
ステップ 2: に移動します。 バックアップ 、 クリック ソース > フォルダーとファイル をクリックしてドライブを開き、バックアップするファイルとフォルダーを選択します。
ステップ 3: をクリックします。 行き先 をクリックして、バックアップを保存する USB ドライブなどのパスを指定します。
ステップ 3: ヒットする 今すぐバックアップ 始めること ファイルのバックアップ 。
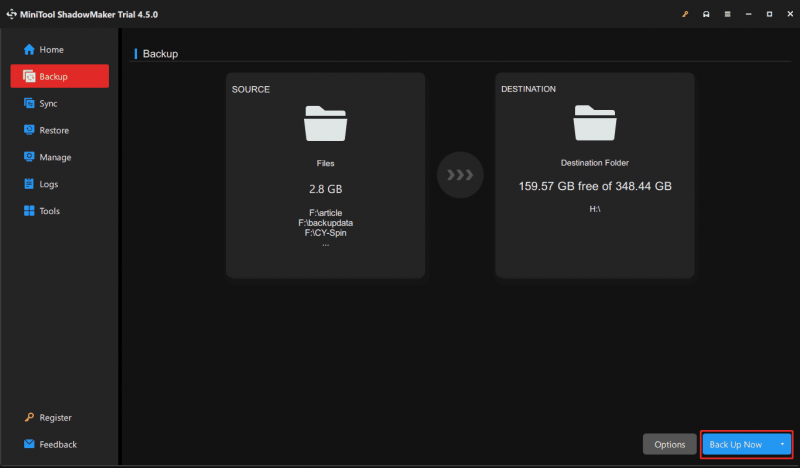
すべての準備が完了したら、Windows 10 または 11 を実行する PC に EndeavourOS をインストールするのはあなた次第です。この完全なインストール ガイドを参照してください。
Windows 10/11 と EndeavourOS をデュアルブートする方法
EndeavorOSのダウンロード
まず、この OS をダウンロードして、Windows とのデュアルブート用にインストールする必要があります。公式 Web サイトでは ISO ファイルが提供されています。https://endeavouros.com/, tap on にアクセスしてください。 ダウンロード まで下にスクロールし、 ダウンロードミラーリスト セクションをクリックし、 ダウンロード 下のリンク ISO ISO のダウンロードを開始するには、お住まいの国に従ってください。
起動可能な USB ドライブを作成する
完了したら、ISO イメージを USB フラッシュ ドライブに書き込む必要があります。
ステップ 1: Rufus をダウンロードして実行し、USB ドライブを Windows 11/10 PC に接続します。
ステップ 2: ヒットする 選択する PC を参照して EndeavourOS ISO を探し、それを選択します。
ステップ 3: 次に、設定します パーティションスキーム に GPT そしてタップしてください スタート > ISO イメージ モードで書き込む (推奨) > OK , その後、Rufus は USB への ISO の書き込みを開始します。
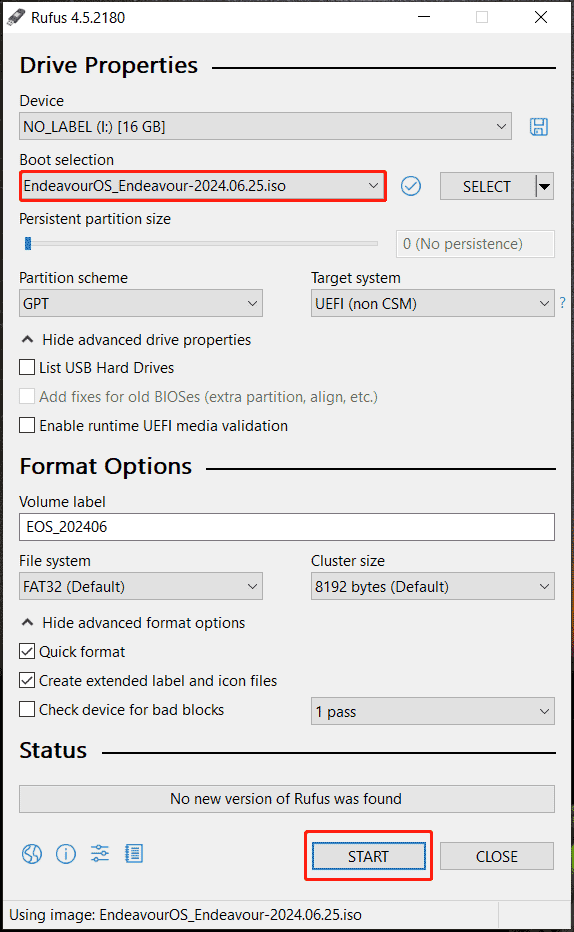
関連記事: Rufus は起動可能な USB を作成できませんか? 2つの方法があります
BIOS で USB ブートを有効にし、セキュア ブートを無効にする
EndeavourOS と Windows 11/10 をデュアルブートするには、BIOS でいくつかの操作を実行する必要があります。
ステップ 1: 作成した起動可能な USB ドライブを PC に接続し、 を押します。 F2 、 の 、またはデバイスの起動中に別のブート キーを使用して BIOS メニューにアクセスします。
ステップ 2: ブートオプション タブまたは同様のタブをクリックして無効にします セキュアブート 、これは非常に重要です。そうしないと、EndeavorOS が起動しません。
ステップ 3: USB ブートも有効にし、USB スティックをブートの優先順位として設定します。
Windows 11/10 を搭載した PC に EndeavourOS をインストールする
これで PC が USB ドライブから起動し、Windows とのデュアルブート用に EndeavourOS をインストールする方法に関する以下の手順に従うだけです。
ステップ 1: 最初の画面で、強調表示します EndeavourOS のデフォルト (x86_64、BIOS) そして押します 入力 始める。
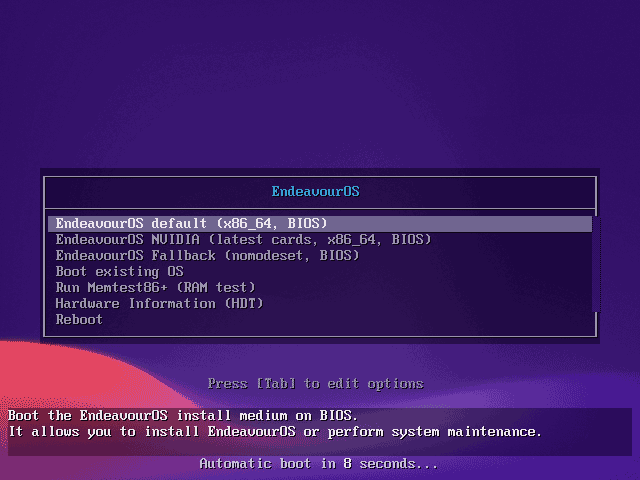
ステップ 2: 何かをロードした後、ようこそインターフェイスが表示されます。ここでクリックする必要があります。 インストーラーを起動する 次に、インストール方法を選択します。 オンライン または オフライン 。
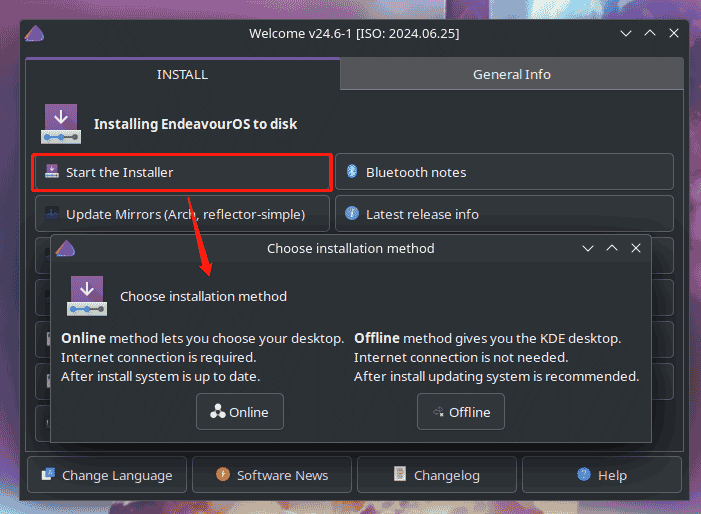
ステップ 3: 新しいウィンドウで、場所とキーボード レイアウトを選択します。
ステップ 4: 選択した場合 オンライン 前に、デスクトップのリストが表示されます。デスクトップを選択し、デスクトップに必要なパッケージをすべてチェックして、 次 。
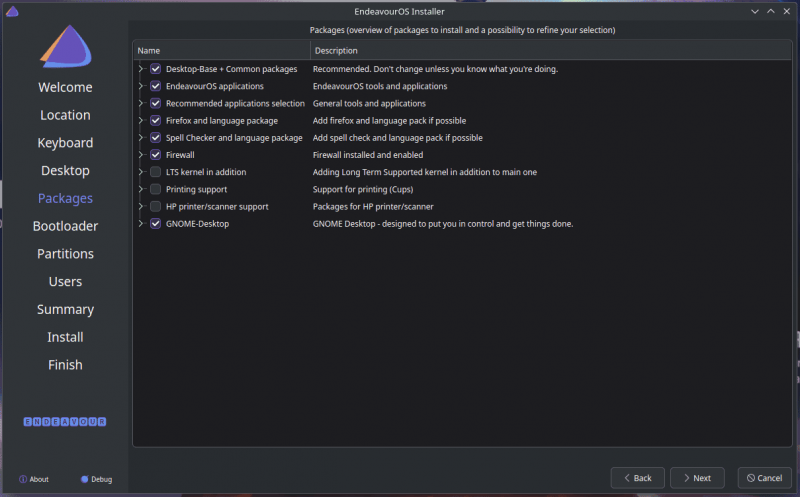
ステップ 5: 次のようなブートローダーを選択します Grub ブートローダー そしてパーティションに EndeavourOS をインストールする方法を決定します。 EndeavourOS と Windows 10 または 11 をデュアルブートすることを目的としているため、ストレージ ドライブを選択し、チェックボックスをオンにします。 一緒に設置する または 手動パーティショニング 。
事前にこの OS にディスク容量を割り当てる場合は、ここでチェックを入れてください。 手動パーティショニング 、その空きスペースを選択し、クリックします 編集 > 作成 、ファイルシステムを ext4 などの適切なシステムに設定します。 マウントポイント に / をクリックし、作成したパーティションを選択して続行します。
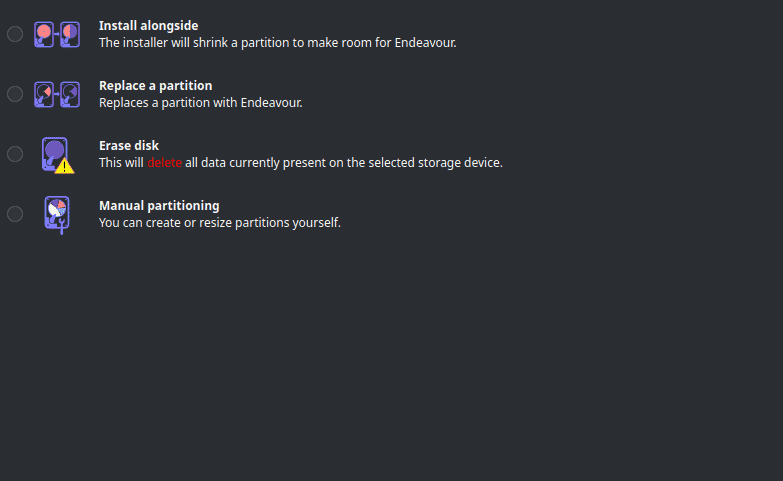
ステップ 6: ユーザー アカウントの詳細を追加し、その後に変更の概要を追加します。次に、クリックします インストール EndeavorOS のインストールを開始します。
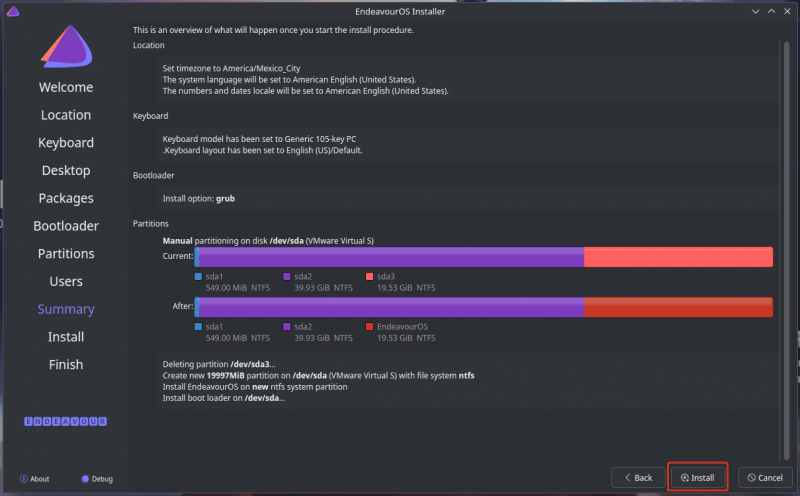 チップ: PC で Zorin OS をデュアルブートする場合は、このガイドを参照してください。 Zorin OSとWindows 11/10をデュアルブートする方法 。
チップ: PC で Zorin OS をデュアルブートする場合は、このガイドを参照してください。 Zorin OSとWindows 11/10をデュアルブートする方法 。完了すると、同じ PC 上で EndeavourOS と Windows 11/10 をデュアルブートできます。起動時に毎回実行するオペレーティング システムを選択できます。
最後の言葉
Windows 10 と EndeavourOS をデュアル ブートしたいですか、または Windows 11 と EndeavourOS をデュアル ブートしたいですか?ステップバイステップのガイドに従っている限り、これは簡単な作業です。いくつかの準備作業を行い、この Linux システムの ISO をダウンロードし、ISO を USB に書き込み、BIOS を設定し、USB から PC を起動してインストール インターフェイスに入ります。 。
Windows 11/10 がインストールされている PC に EndeavourOS をインストールする際は注意してください。セキュリティのため、必ずMiniTool ShadowMakerを使用して重要なデータをバックアップしてください。
![[3つの方法]既存のインストールからWindows10ISOイメージを作成する[MiniToolのヒント]](https://gov-civil-setubal.pt/img/backup-tips/93/create-windows-10-iso-image-from-existing-installation.png)
![アロケーションユニットのサイズとその概要[MiniToolWiki]](https://gov-civil-setubal.pt/img/minitool-wiki-library/21/introduction-allocation-unit-size.png)


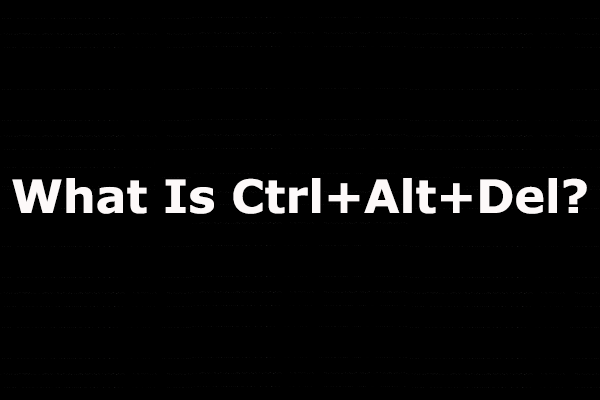
![WindowsUpdateコンポーネントの3つのソリューションを修復する必要がある[MiniToolNews]](https://gov-civil-setubal.pt/img/minitool-news-center/50/3-solutions-windows-update-components-must-be-repaired.png)












