コンピュータ管理Windows10を開く9つの方法[MiniToolニュース]
9 Ways Open Computer Management Windows 10
まとめ:
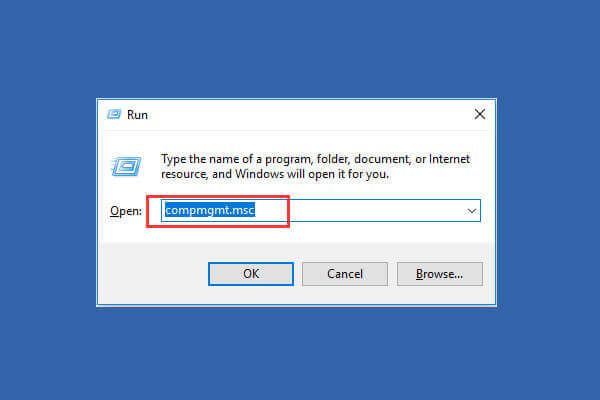
Windowsは、ユーザーがコンピューターのタスクとパフォーマンスを管理するための一連のコンピューター管理ツールを提供します。 Windows 10でコンピューターの管理を開く方法については、この投稿の9つの方法を確認してください。
コンピュータ管理とは
Windows Computer Managementは、Microsoftがユーザーに提供するWindows管理ツールのパックです。これを使用して、イベントビューア、タスクスケジューラ、デバイスマネージャなどの一連の管理ツールにアクセスできます。 ディスクの管理 、サービスマネージャーなど。
パフォーマンス、セキュリティ、またはその他の改善のためにコンピューターシステムを管理、監視、または最適化するためにWindows 10でコンピューター管理を開く必要がある場合は、以下の9つの方法を確認してWindows10コンピューター管理を簡単に開くことができます。
関連 MiniTool あなたが好きかもしれないフリーソフトウェア:MiniTool Partition Wizard、 MiniToolパワーデータ復旧 、MiniTool ShadowMaker、MiniToolムービーメーカーなど。
#1。スタートメニューからWindows10でコンピューターの管理を開く方法
Windows 10でコンピューターの管理を開く最も簡単な方法は、[スタート]メニューを使用することです。
- クリックできます 開始 Windows10コンピューター画面の左下隅にあるアイコン。
- 次に、 msc 上位の結果を選択します コンピューター管理 このアプリを開きます。
#2。検索ボックスからWindows10コンピューター管理アプリにアクセスします
- 直接クリックすることもできます 検索ボックス の隣に 開始 。
- タイプ msc 、ヒット 入る Windows10でコンピューターの管理を開きます。
#3。 Windows + Xを使用してWindows10でコンピューター管理を開く
- あなたは押すことができます Windows + Xキー 同時にキーボードでクイックアクセスメニューを開きます。
- リストから[コンピューターの管理]を選択して、このアプリを開きます。
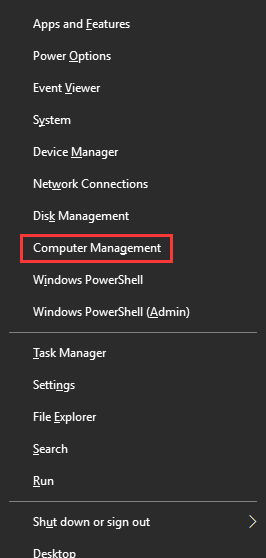
#4。コントロールパネルを使用してWindows10コンピューター管理を開く
- 押す Windows + R キーボードで入力し、 コントロールパネル 実行ウィンドウで。ヒット 入る に コントロールパネルを開くWindows10 。
- クリック システムとセキュリティ->管理ツール。
- ダブルクリック コンピューター管理 それを開きます。
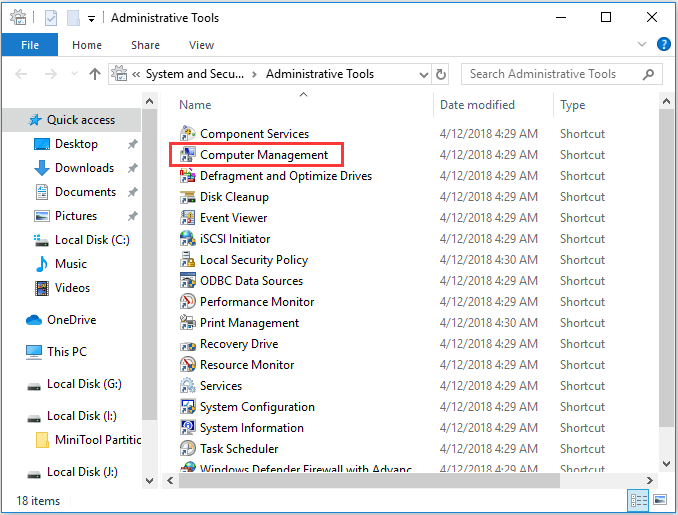
関連する人気のチュートリアル: スタートアップ修復、SFC ScannowなどでWindows10を修復する方法(6つの方法)
#5。スタートメニューからコンピュータの管理を見つける
- Windowsをクリックできます 開始 メニュー、アプリのリストを下にスクロールして見つけます Windows管理ツール 。
- クリック Windows管理ツール それを拡張します。コンピューター管理アプリを見つけて開きます。
#6。 Cortanaを使用してWindows10でコンピューター管理を開く
タスクバーのマイクアイコンをクリックして、Cortanaにあなたの声を聞かせることができます。その後、あなたは言うことができます オープンコンピュータ管理 または コンピュータ管理を起動する Cortanaにアクセスすると、コンピューター管理ツールが開きます。
#7。実行ウィンドウからコンピュータ管理ツールを開く
- あなたは押すことができます Windows + R 同時にキーを押してWindowsを開きます 実行 。
- 入力 msc 、ヒット 入る それを開きます。
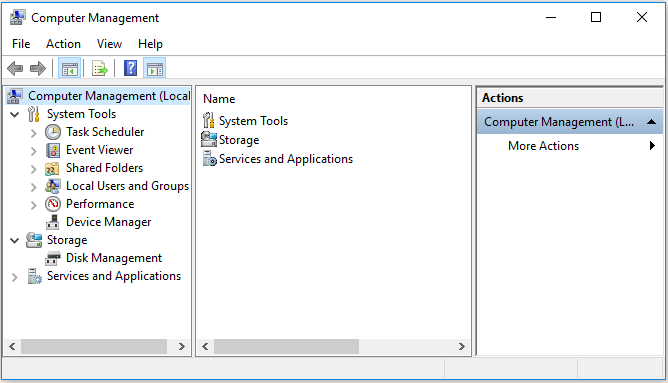
#8。コンピューター管理コマンド/ CMDの使用
コマンドプロンプトを開き、コマンドプロンプトからコンピューターの管理を開くことができます。
あなたは押すことができます Windows + R キーボードのキーを押して、 cmd Enterキーを押して、Windowsコマンドプロンプトウィンドウを開きます。
次に、次のコマンドラインを入力できます。 compmgmt.msc 、ヒット 入る コンピュータの管理を開きます。
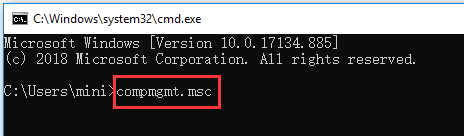
#9。 WindowsPowerShellを介してコンピューター管理に入る
- 右クリックできます 開始 Windows 10のボタンをクリックし、 Windows PowerShell WindowsPowerShellユーティリティを開きます。
- 次のタイプ msc ヒット 入る Windows10でコンピューターの管理を開きます。
結論
このチュートリアルでは、Windows10コンピューター管理アプリを開くための9つの方法を紹介します。コンピュータ管理ツールに簡単にアクセスし、ディスク管理、デバイスマネージャ、イベントビューア、ローカルユーザーおよびグループなどにアクセスするには、どちらの方法も選択できます。
![トラック0の不良を修復する方法(および失われたデータを回復する方法)[MiniToolのヒント]](https://gov-civil-setubal.pt/img/data-recovery-tips/83/how-repair-track-0-bad.png)

![Win10でメモ帳ファイルをすばやく回復する4つの方法[MiniToolのヒント]](https://gov-civil-setubal.pt/img/data-recovery-tips/26/4-ways-recover-notepad-file-win-10-quickly.png)



![Chromeを修正する4つのソリューションがWindows10をクラッシュさせ続ける[MiniToolNews]](https://gov-civil-setubal.pt/img/minitool-news-center/61/4-solutions-fix-chrome-keeps-crashing-windows-10.png)


![SSDの実行がWindows10で遅くなる方法[MiniToolのヒント]](https://gov-civil-setubal.pt/img/data-recovery-tips/27/your-ssd-runs-slow-windows-10.jpg)
![トップ10のベストデータ移行ソフトウェア:HDD、SSD、およびOSクローン[MiniToolのヒント]](https://gov-civil-setubal.pt/img/disk-partition-tips/11/top-10-best-data-migration-software.jpg)

![デスクトップ/モバイルにDiscordサーバーを残す方法[MiniToolNews]](https://gov-civil-setubal.pt/img/minitool-news-center/91/how-leave-discord-server-desktop-mobile.png)






