Microsoft Teams ダーク モードを有効にする: ステップバイステップ ガイド
Enable Microsoft Teams Dark Mode A Step By Step Guide
Microsoft Teams ではダーク モードが利用できますが、Microsoft Teams ダーク モードを有効にする方法がわからない場合があります。 MiniTool ソフトウェア この投稿で完全なガイドを示します。さらに、ご希望の場合は、 削除されたファイルを回復する Windows コンピュータでは、試してみることができます MiniTool パワーデータリカバリ 。MiniTool Power Data Recovery は、 最高の無料データ復元ソフトウェア Windows用。ハードドライブ、SSD、メモリカード、USB フラッシュドライブなど、あらゆる種類のストレージデバイスからファイルを回復するのに役立ちます。無料版を試して、回復したいファイルが見つかるかどうかを確認してください。
MiniTool Power Data Recovery無料 クリックしてダウンロード 100% クリーン&セーフ
Microsoft Teams ダークモード
ダーク モードはさまざまなアプリケーションで人気の機能となっており、心地よい視覚体験を提供し、目の疲れを軽減し、OLED スクリーンを搭載したデバイスのエネルギーを節約します。多用途のコラボレーション ツールである Microsoft Teams も、この機能をユーザーに提供しています。このガイドでは、設定を変更してダークモードを有効にするプロセスについて説明します。 外観とアクセスのしやすさ Microsoft Teams でワークスペースの美しさと使いやすさを向上させます。
Microsoft Teams ダークモードを有効にする方法?
Microsoft Teams でダーク モードを有効にする場合は、次の手順を使用できます。
ステップ 1: Microsoft Teams を更新する
Microsoft Teams でダーク モードを有効にする前に、デバイスに最新バージョンの Microsoft Teams がインストールされていることを確認する必要があります。デバイスのアプリ ストアを通じて、または Microsoft Teams アプリケーション内のプロンプトに従うことで、アプリケーションを更新できます。
ステップ 2: 設定にアクセスする
デバイスで Microsoft Teams を起動します。メインインターフェイスの右上隅で、プロフィール写真の横にある3点メニューをクリックし、[ 設定 ドロップダウン メニューから。

ステップ 3: テーマを選択する
[設定] メニュー内で、 外観とアクセスのしやすさ 左側のサイドバーにあるオプションをクリックして続行します。
ステップ 4: ダークモードを選択する
以下のオプションを展開します。 テーマ 設定。ここでは、次のようなさまざまなオプションから選択できます。 オペレーティング システムのテーマに従ってください 、 ライト 、 暗い 、 そして ハイコントラスト 。を選択 暗い オンにするオプション ダークモード Microsoft Teams で。

Microsoft Teams ダークモードを無効にする場合は、次のオプションを選択できます。 ライト 下 テーマ その代わり。
さらに、次のことがわかります。 オペレーティング システムのテーマに従ってください オプション。これは、次のことを意味します。 システムのダークモードを有効にする Microsoft Teams のテーマ設定でこのオプションを選択すると、Microsoft Teams でダーク モードも有効になります。
ボタンをオンにすることもできます 会議や通話には常にダークテーマを使用する これをやりたい場合は。

チームと共同作業するときに、視覚的に美しく快適なインターフェイスを体験できるようになりました。
Microsoft Teams のダーク モードの優雅さを活用する
Microsoft Teams でダーク モードを有効にすることは、ワークスペース エクスペリエンスを向上させるシンプルかつ効果的な方法です。落ち着いた配色で目の負担を軽減するダーク モードは、昼夜を問わず使用するのに最適です。これらの簡単な手順に従うことで、コラボレーション ハブを、生産性と創造性を向上させる、視覚的に魅力的で人間工学に基づいたプラットフォームに変えることができます。まぶしさに別れを告げ、Microsoft Teams のダーク モードの優雅さを満喫してください。
結論
Microsoft Teams でダーク モードを有効にするのは非常に簡単であることがわかります。お使いのデバイスでこのモードを体験してください。 MiniTool ソフトウェアの使用中に問題が発生した場合は、次の方法でご連絡ください。 [メール 保護されています] 。
![AMD High Definition AudioDeviceの問題を修正する方法[MiniToolNews]](https://gov-civil-setubal.pt/img/minitool-news-center/13/how-fix-amd-high-definition-audio-device-issues.jpg)
![PCヘルスチェックによるWindows11のコンピューター互換性の確認[MiniToolNews]](https://gov-civil-setubal.pt/img/minitool-news-center/44/check-computer-compatibility.png)


![現在のセキュリティ設定への3つの方法はこのアクションを許可しません[MiniToolニュース]](https://gov-civil-setubal.pt/img/minitool-news-center/22/3-ways-your-current-security-settings-do-not-allow-this-action.png)
![Originオーバーレイが機能しない問題を修正する方法[MiniToolのヒント]](https://gov-civil-setubal.pt/img/disk-partition-tips/67/how-fix-origin-overlay-not-working.jpg)







![Windows Updateが再びオンになります–修正方法[MiniTool News]](https://gov-civil-setubal.pt/img/minitool-news-center/56/windows-update-turns-itself-back-how-fix.png)



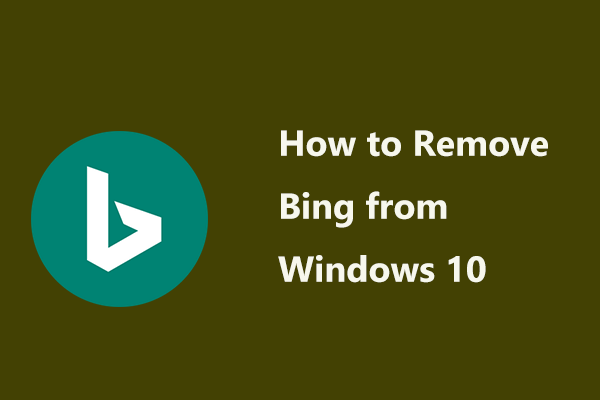

![Google フォト ダウンロード: アプリと写真を PC/モバイルにダウンロード [MiniTool Tips]](https://gov-civil-setubal.pt/img/data-recovery/13/google-photos-download-app-photos-download-to-pc/mobile-minitool-tips-1.png)