データを失わずに USB ドライブをフォーマットする: ここにガイドがあります
Format A Usb Drive Without Losing Data Here Are Guides
データを失わずに USB ドライブをフォーマットするにはどうすればよいですか?これを実行したい場合は、適切な場所に来てください。記事上で、 MiniTool ソフトウェア MiniTool のデータ復元ソフトウェアとバックアップ ソフトウェアを使用して作成する方法を説明します。データを失わずに USB ドライブをフォーマットするにはどうすればよいですか?この投稿では 2 つのケースと 2 つの解決策を見つけることができます。
USB ドライブはフラッシュ ドライブまたはサム ドライブとも呼ばれ、私たちのデジタル ライフに不可欠な部分になっています。これらのポータブル ストレージ デバイスは、データの転送、保存、バックアップに一般的に使用されます。ただし、パフォーマンスを最適化するため、または問題を解決するために、USB ドライブをフォーマットする必要がある場合があります。
多くのユーザーが懸念しているのは、USB ドライブをフォーマットするとデータが失われるかどうかです。この記事では、USB ドライブの詳細、フォーマットが必要な理由、データを失わずに USB ドライブをフォーマットする方法について説明します。
USBドライブをフォーマットする必要があるのはなぜですか
USB ドライブのフォーマットが必要になる理由はいくつかあります。
ファイルシステムの互換性: フォーマットは、USB ドライブの最適な機能を保証する重要なプロセスです。 FAT32、exFAT、NTFS などのよく知られた形式を含む、オペレーティング システムに合わせた互換性のあるファイル システムへの準拠を保証できます。
破損したファイル システム: 不幸にも USB ドライブ上のファイル システムが破損した場合、フォーマットという修復措置が不可欠になります。これは、破損したファイル システムを効果的に修復するだけでなく、先制手段としても機能するため、フォーマットによる修復措置が不可欠となり、破損のリスクを大幅に最小限に抑えることができます。ファイル システムの整合性が損なわれることにより、データ エラーが発生する可能性があります。
ウイルスまたはマルウェアの削除: フォーマットのプロセスは、USB ドライブに潜入して完全性を損なう可能性のあるウイルスやマルウェアを体系的に根絶および駆除するための非常に効果的かつ戦略的な方法であり、ドライブを確実に元の安全な状態に復元するための包括的なソリューションを提供します。機能に悪影響を及ぼしたり、保存されたデータの安全性を損なう可能性のある潜在的な脅威から解放されます。
パフォーマンスの最適化: 時間の経過とともに、USB ドライブに余分なファイルが徐々に蓄積されたり、データの断片化が発生したりするのが一般的であり、この現象は必然的に全体的なパフォーマンスの低下につながる可能性があります。この自然な進行に対応して、USB ドライブのパフォーマンスを総合的に最適化するために、戦略的かつ予防的なソリューションとして意図的なフォーマット操作が登場します。フォーマットプロセスを開始することで、ユーザーはドライブを効果的にリセットし、不要なファイルの蓄積を体系的に排除し、データの断片化を修正することで、USB ドライブを最適な状態に復元し、使用全体の効率を向上させることができます。
USB ドライブをフォーマットするとデータは消去されますか
USB ドライブを含むデータ ストレージ ドライブのフォーマットには、次の 2 つのオプションがあります。
クイックフォーマット
USB ドライブでクイック フォーマットを実行する場合の主な目的は、フル フォーマットのように時間のかかるプロセスを実行せずに、ストレージ デバイスを使用できるように迅速に準備することです。
ただし、クイック フォーマットでは USB ドライブが完全に消去されるわけではないことに注意することが重要です。代わりに、ファイル アロケーション テーブルを消去し、ドライブが空で新しいデータの準備ができているかのように見せます。実際のデータはドライブ上に残り、特殊なツールを使用して復元できる可能性があります。
したがって、クイック フォーマットが便利ですが、USB ドライブから既存のデータをすべて安全に消去することが目的の場合は、ユーザーは注意してフル フォーマットを検討する必要があります。
フルフォーマット
対照的に、フル フォーマットは、ファイル アロケーション テーブルを消去するだけでなく、USB ドライブ全体のエラーをスキャンし、不良セクタをマークする、より徹底的で時間のかかるプロセスです。
重要なのは、フル フォーマットはドライブ上のデータの包括的なワイプを実行するため、以前のデータの残骸が残らないようにすることを目的とする場合に推奨される選択肢です。この方法では、特に USB ドライブを再利用したり、他の人に渡したりする場合に、より高いレベルのデータ セキュリティが提供されます。
フル フォーマットはクイック フォーマットよりも時間がかかりますが、より完全で安全なデータ消去ソリューションが提供されることに注意してください。
こちらもお読みください: クイックフォーマットとフルフォーマットUSB をすべて削除せずにフォーマットすることは可能ですか?
クイック フォーマットとフル フォーマットの両方で、USB ドライブからすべてのファイルが削除されます。主な違いは、ファイルの回復可能性にあります。クイック フォーマット後もファイルは回復可能ですが、フル フォーマットではファイルが確実に消去され、回復できなくなります。
では、データを失わずに USB ドライブをフォーマットすることは可能でしょうか?
理論的には不可能ですが、何らかの手段を使用してデータをバックアップするか、フォーマットする前にデータを安全な場所に復元することができます。
以下に 2 つのケースを示します。
- データを失わずに問題のある USB ドライブをフォーマットします。
- データを失うことなく、正常に動作する USB ドライブをフォーマットします。
次のコンテンツでは、これら 2 つの状況に焦点を当てます。
ケース 1. 問題のある USB ドライブをデータ損失なくフォーマットする
移動 1. MiniTool Power Data Recovery でファイルを復元する
USB ドライブに問題が発生し、データの損失を避けたい場合は、次のようなデータ回復ソフトウェアを使用してください。 MiniTool パワーデータリカバリ まず USB ドライブ上のファイルを救出します。このツールは、問題のある USB ドライブから紛失または削除されたファイルを取得するだけでなく、USB ドライブ上の既存のファイルを検索して回復するのにも役立ちます。
ダウンロードとインストール MiniTool Power Data Recovery無料 PC 上で試して、必要なファイルが見つかるかどうかを確認してください。
MiniTool Power Data Recovery無料 クリックしてダウンロード 100% クリーン&セーフ
ステップ1. MiniTool Power Data RecoveryがインストールされているコンピューターにUSBドライブを接続します。
ステップ 2. ソフトウェアを起動すると、このデータ復元ツールは検出されたすべてのパーティションをリストします。 論理ドライブ 。スキャンするために復元するファイルが含まれるパーティションを選択できます。
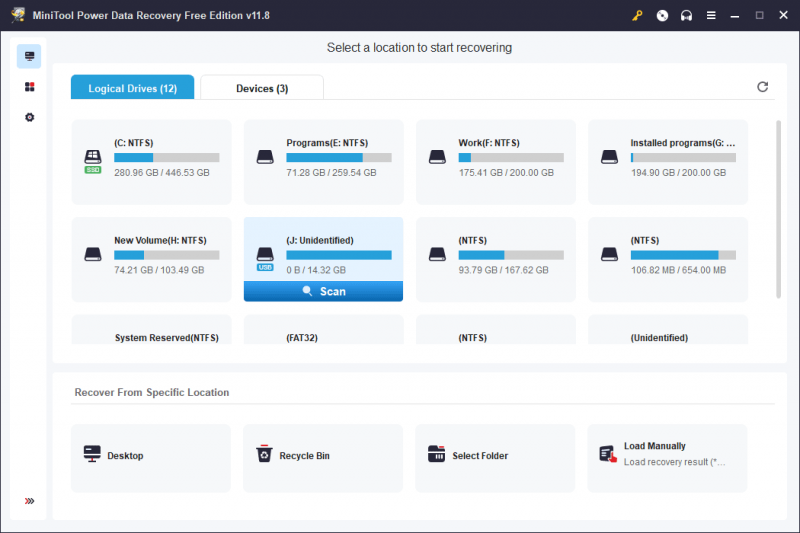
USB ドライブに複数のパーティションがある場合は、次のパーティションに切り替えることができます。 デバイス をクリックして、スキャンする USB ドライブ全体を選択します。ここでは、USB ドライブ全体をスキャンします。
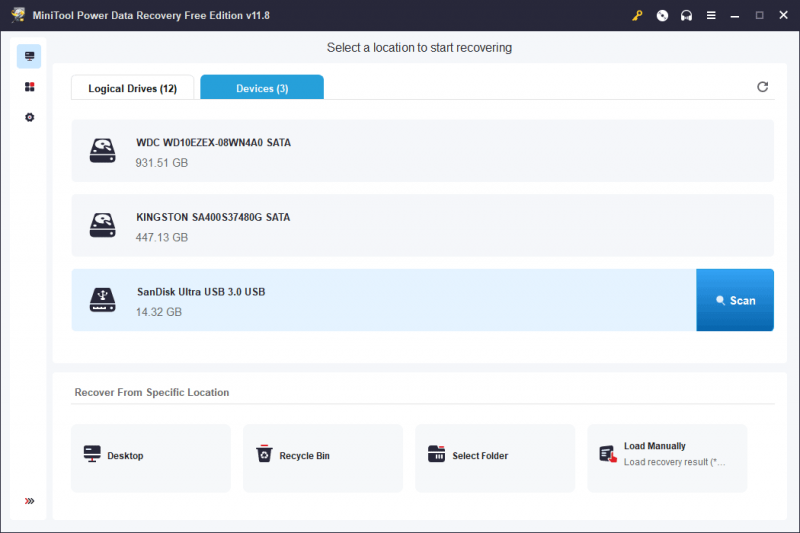
ステップ 3. スキャン後、このソフトウェアはさまざまなパスでスキャン結果を表示します。パスを開いて、ドキュメント、写真、ビデオ、オーディオ ファイル、電子メールなどの必要なファイルを見つけることができます。
回復したいファイルを選択し、 保存 ボタンをクリックし、ファイルを保存する適切な場所を選択します。元の USB ドライブは修復されていないため、保存先の場所は元の USB ドライブではありません。
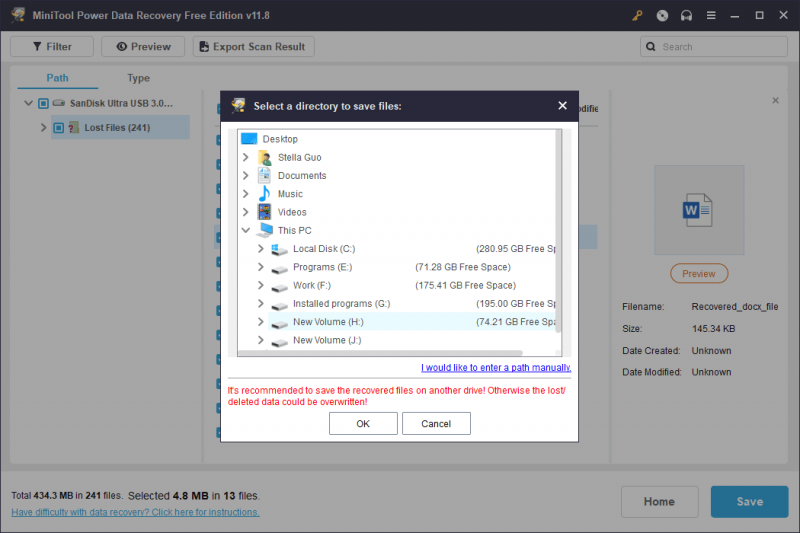
このソフトウェアを使用して USB ドライブから 1 GB を超えるファイルを回復したい場合は、フル エディションにアップグレードする必要があります。に行くことができます MiniTool Power Data Recoveryライセンスの比較 ページに移動して、最適なライセンスを選択します。
移動 2. USB ドライブを通常にフォーマットします
お先にどうぞ ファイルを回復する 問題のある USB ドライブから、データを失うことなくドライブを通常の状態に自由にフォーマットできます。
よく使われる 3 つの方法を紹介します USBドライブをフォーマットする :
- を使用して、 パーティションをフォーマットする の特徴 MiniToolパーティションウィザード 。
- 「ディスクの管理」で USB ドライブをフォーマットします。
- Diskpart を使用して USB ドライブをフォーマットします。
状況に応じて方法を選択できます。
Windowsに組み込まれている2つのUSBフォーマッタとは異なり、MiniTool Partition Wizardはサードパーティ製です。 パーティションマネージャー USB ドライブなどのストレージ ドライブを管理するための便利な機能が数多くあります。たとえば、これを使用して、作成、削除、フォーマット、ワイプ、マージ、拡張、および パーティションのサイズを変更する 。幸いなことに、パーティションのフォーマット機能は無料で使用できます。
MiniTool Partition Wizard無料版 クリックしてダウンロード 100% クリーン&セーフ
追加の手段: 問題のある USB ドライブを修復するその他の方法
問題のある USB ドライブを修復する唯一の方法はフォーマットではありません。その他の効果的な解決策は次のとおりです。
- 別の USB ポートを試すか、別のコンピュータを使用してください。
- CHKDSKを実行する USB ドライブを修復します。
- メーカーの Web サイトにアクセスしてドライブの最新ファームウェアをダウンロードしてインストールし、ファームウェアを更新します。
- USB ドライブでウイルス スキャンを実行する ウイルスやマルウェアを見つけて削除します。
- 「ディスクの管理」でUSBドライブを初期化します。 。
- ハードウェアとデバイスのトラブルシューティング ツールを実行する 。
- アップデートまたは デバイスドライバーを再インストールする 。
ケース 2: データを失わずに正常に動作する USB ドライブをフォーマットする
移動 1. USB ドライブにデータをバックアップする
正常に動作する USB ドライブをフォーマットする前に、偶発的な損失を防ぐためにデータをバックアップすることをお勧めします。以下に 3 つのオプションがあります。
オプション1 : 重要なファイルをコンピュータのハードドライブやクラウドストレージなどの別の場所にコピーします。
オプション 2 : USB ドライブから別のストレージ デバイスにファイルを転送できます。データが別の場所に安全に保存されたら、フォーマットに進みます。
オプション 3 : USB フラッシュ ドライブに保存されているファイルが多すぎる場合は、専門のバックアップ ソフトウェアを使用して USB を別のドライブにバックアップすることをお勧めします。使用できます MiniTool シャドウメーカー この仕事をするために。
MiniTool ShadowMaker は、プロフェッショナルな Windows バックアップ ソフトウェアです。これを使用して、ハードディスク ドライブ、SSD、USB 外付けドライブ、ハードウェア RAID、ネットワーク接続ストレージ (NAS)、およびホーム ファイル サーバー上のファイル、フォルダー、パーティション、ディスク、およびシステムをバックアップできます。
まずは MiniTool ShadowMaker トライアル版を試して、30 日以内に無料でバックアップ機能を体験してください。
MiniTool ShadowMaker トライアル版 クリックしてダウンロード 100% クリーン&セーフ
このソフトウェアを PC にダウンロードしてインストールした後、次の手順を使用して USB ドライブ上のファイルをバックアップできます。
ステップ 1. ソフトウェアを起動し、 トライアルを継続する ボタンを押してソフトウェアのホームページに入ります。
ステップ 2. をクリックします。 バックアップ 左側のメニューから [バックアップ] インターフェイスに入ります。
ステップ 3. をクリックします。 ソース 画面上の指示に従って、バックアップするソース ディスクとして USB ドライブを選択します。
ステップ 4. をクリックします。 行き先 画面上の指示に従って、バックアップを保存する適切な場所を選択します。宛先の場所には、バックアップを保存するのに十分な空き容量が必要です。
ステップ 5. に戻ると、 バックアップ インターフェイスでは、 今すぐバックアップ ボタンをクリックしてバックアッププロセスを開始します。プロセス全体が終了するまで待ちます。
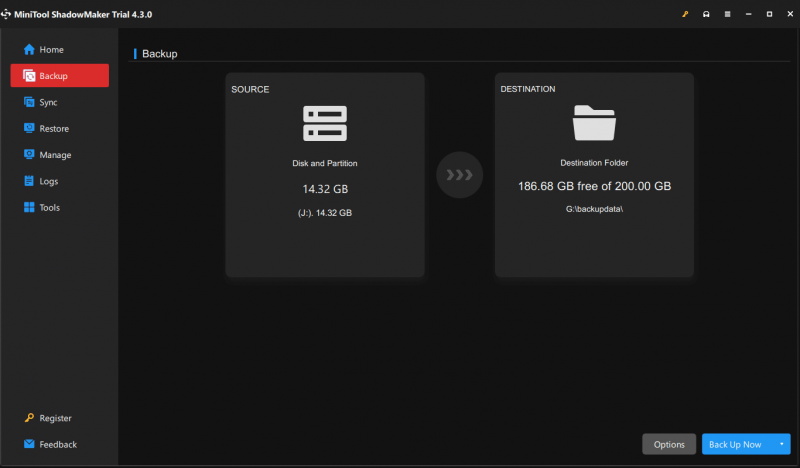
これで、USB ドライブ上のデータは安全になりました。データを失うことなくドライブをフォーマットできます。
チップ: ケース 1 では、問題のある USB ドライブからファイルを回復した後、このセクションで紹介する 3 つの方法を使用して、回復したファイルをバックアップして保護することもできます。移動 2. USB ドライブをフォーマットする
同様に、Diskpartを使用して、またはMiniTool Partition Wizardのパーティションのフォーマット機能を使用して、ディスクの管理でUSBドライブをフォーマットできます。これらの方法はケース 1 で紹介されています。ここでは繰り返しません。
まとめ
必要な予防措置を講じていれば、USB ドライブをフォーマットしてもデータが失われる必要はありません。正常に動作する USB ドライブをフォーマットする場合でも、問題のある USB ドライブに対処する場合でも、データのバックアップは重要です。
これらの手順に従うことで、貴重なファイルを犠牲にすることなく、自信を持って USB ドライブをフォーマットし、問題に対処し、パフォーマンスを最適化することができます。スムーズで心配のないフォーマット処理を確保するために、常にデータのバックアップを優先してください。
MiniTool ソフトウェアの使用中に問題が発生した場合は、次の方法でご連絡ください。 [メール 保護されています] 。
![「Windowsの自動修復が機能しない」を修正する方法[解決済み] [MiniToolのヒント]](https://gov-civil-setubal.pt/img/data-recovery-tips/35/how-fixwindows-automatic-repair-not-working.jpg)
![[解決済み] EA デスクトップ エラー コード 10005 Windows 10/11 を修正する方法?](https://gov-civil-setubal.pt/img/news/81/how-fix-ea-desktop-error-code-10005-windows-10-11.png)


![[2021] Windows 10で削除されたゲームを回復する方法は? 【ミニツール】](https://gov-civil-setubal.pt/img/tipps-fur-datenwiederherstellung/24/wie-kann-man-geloschte-spiele-windows-10-wiederherstellen.png)

![ハードドライブをフォーマットするための2つの最良のツールを使用して、ハードドライブを無料でフォーマットします[MiniToolのヒント]](https://gov-civil-setubal.pt/img/blog/13/formatear-un-disco-duro-gratis-con-las-dos-mejores-herramientas-para-formatear-discos-duros.png)



![M4VからMP3へ:最高の無料&オンラインコンバーター[ビデオコンバーター]](https://gov-civil-setubal.pt/img/video-converter/09/m4v-mp3-best-free-online-converters.png)



![FirefoxとChrome | 2021年に最高のWebブラウザはどれですか[MiniToolNews]](https://gov-civil-setubal.pt/img/minitool-news-center/49/firefox-vs-chrome-which-is-best-web-browser-2021.png)



