クリーンインストール用にISOWindows 10から起動可能なUSBを作成する方法は? [MiniToolのヒント]
How Create Bootable Usb From Iso Windows 10
まとめ:

Windowsオペレーティングシステムをインストールしたり、壊れたWindowsを修復したりするには、起動可能なUSBフラッシュドライブが必要です。 ISO Windows 10から起動可能なUSBを作成するにはどうすればよいですか? Windows 10USBツールまたはUSB起動可能ソフトウェアが導入されます。その上、システムの問題からPCを保護するための最良の方法もあなたに言われます。
クイックナビゲーション:
ISO Windows10から起動可能なUSBを作成する必要があります
Windows 10 OSに関しては、信頼性、ユーザーエクスペリエンスの向上、安全性などの利点により人気が高まっています。したがって、ほとんどの場合、Windows10アップグレードのコピーをコンピューター用に予約している可能性があります。ただし、WindowsISOイメージを使用してクリーンインストールを実行したい場合もあります。
また、オペレーティングシステムに問題がある場合は、Windowsを再インストールすることもできます。または、OSなしで新しいPCを入手する場合は、クリーンインストールを行う必要があります。さらに、動作していないPCを起動して修復を実行するには、Windows修復ディスクまたはUSBドライブも必要です。
オペレーティングシステムをインストールするか、レスキューディスクを作成するには、オペレーティングシステムをCDまたはDVDディスクに書き込むことを選択します。難しいことではありませんが、CD / DVDライターと実際のCD / DVDディスクのコストを考えると、この方法は不格好で高価であり、それほどユーザーフレンドリーではありません。ありがたいことに、USBフラッシュドライブを使用できます。
ヒント: USBフラッシュドライブをコンピューターに接続した後、Windowsで検出できない場合があります。もしそうなら、この記事を参照してください- USBフラッシュドライブが認識されない問題を修正し、データを回復する–方法 解決策を得るために。この投稿では、ISOイメージをダウンロードし、ISOをUSBに書き込み、ISOからUSBブートディスクを作成してWindows10をインストールする方法を紹介します。
ISO Windows10から起動可能なUSBを作成する方法
Googleで「起動可能なUSBを作成する」を検索すると、さまざまな方法が見つかります。ここでは、Windowsで起動可能なUSBを作成するための2つの一般的な方法を紹介します。
方法1:Windowsメディア作成ツールを使用する
マイクロソフトは、メディア作成ツールと呼ばれるユーティリティを提供しています。これにより、PCと互換性のあるWindows 10 ISOファイルをダウンロードしたり、起動可能なUSBドライブを直接作成してWindows10をインストールしたりできます。これは最も簡単で信頼性の高い方法です。ステップバイステップガイドに従って、ISOから起動可能なUSBを作成してください。
ステップ1:に移動します Windows10ダウンロードページ をクリックします 今すぐツールをダウンロード MediaCreationTool.exeを取得します。
ステップ2:これはインストールを必要としない独立した実行可能ファイルであるため、ツールを実行してISOから起動可能なUSBを作成するだけです。 .exeファイルをダブルクリックして、利用規約に同意するだけです。
ステップ3:次に、 別のPC用のインストールメディア(USBフラッシュドライブ、DVDまたはISOファイル)を作成します オプションをクリックし、 次 ボタンをクリックして続行します。

ステップ4:次に、このツールは、Windowsインストールから言語、Windowsエディション、およびアーキテクチャの詳細をキャプチャします。また、オプションのチェックを外すことができます このPCの推奨事項を使用してください これらの詳細を再指定します。

ステップ5:次のページで、2つのオプションを確認できます。 USBフラッシュドライブ そして ISOファイル 。ここでは、前者のオプションを直接選択して、ISOから起動可能なUSBを作成できます。 USBの容量が少なくとも8GBであることを確認してください。
ヒント: オプションのISOファイルを選択すると、それも許可されます。 [次へ]をクリックした後、ISOファイルを保存する場所を選択する必要があります。その後、ツールはWindows 10のダウンロードを開始し、いくつかの操作を実行します。その後、ISOファイルをUSBドライブに書き込んでから、ISOから起動可能なUSBを作成する必要があります。 
ステップ6:USBフラッシュドライブを選択して、 次 続ける。
注意: USBドライブ上のファイルが削除されます。したがって、これらのファイルを保持するには、別の安全な場所にバックアップすることをお勧めします。ここでは、プロのバックアップソフトウェアであるMiniToolShadowMakerが役立ちます バックアップファイル 簡単に。 
ステップ7:ツールは選択したUSBにWindows10をダウンロードしています。しばらくお待ちください。

ステップ8:ツールはWindows10メディアを作成しています。しばらくお待ちください。

ステップ9:数分後、USBフラッシュドライブの準備が整います。クリック 終了 ついにボタン。

方法2:ISOファイルをダウンロードし、WindowsISOをUSBに書き込む
さらに、最初にWindows 10のISOファイルをダウンロードしてから、USBブート可能ソフトウェアを使用してファイルをドライブに書き込むことを選択できます。
移動1:Windows 10ISOファイルをダウンロードする
これを行うには、メディア作成ツールを使用することもできます。ただし、このツールは、最新のWindows 10バージョン(現在は1809)のISOファイルのダウンロードにのみ役立つことに注意してください。に 使用するメディアを選択してください ページ、選択してください ISOファイル 。次に、ISOファイルをある場所に保存します。次に、ウィザードに従って操作を続行します。

最新のWindows10をインストールしたくない場合は、インターネットで必要なISOファイルを検索して、ダウンロードすることができます。
移動2:Windows10をUSBドライブに書き込む
ISOから起動可能なUSBを作成するために、RufusのようなUSB起動可能なソフトウェアを使用することを選択する人もいます。さまざまな種類のオペレーティングシステム用の起動可能なUSBを作成できるため、最高の無料のオープンソースで使いやすいWindows 10USBツールの1つと考えられています。
ステップ1:開始 すべてのWindows用のUSB起動可能ソフトウェアの無料ダウンロード 。こちらは、公式ウェブサイトからRufusを入手してください。
ステップ2:このISO to USB書き込みツールを実行してから、USBフラッシュドライブをPCに接続します。
ステップ3:このツールはUSBフラッシュドライブを検出します。クリックする必要があります 選択する ボタンをクリックして、ダウンロードしたISOファイルを選択し、パーティションスキームとボリュームラベルを指定します。次に、をクリックします 開始 ISOから起動可能なUSBを作成するためのボタン。
ヒント: パーティションスキームを変更すると、ターゲットシステム、ファイルシステム、およびクラスターサイズが変更されます。また、書き込み処理によりフラッシュドライブのすべてのデータが破壊されるため、事前にバックアップしてください。 
ステップ4:後で、ツールはISOをUSBフラッシュドライブに書き込み始めます。これには数分かかります。ステータスの準備ができたら(緑色)、[ 閉じる ボタンをクリックしてツールを終了します。

![ERR_CONNECTION_REFUSEDChromeエラーを修正するための7つのヒントWindows10 [MiniToolニュース]](https://gov-civil-setubal.pt/img/minitool-news-center/99/7-tips-fix-err_connection_refused-chrome-error-windows-10.jpg)

![[3 つの方法 + ヒント] Discord で一線を越えるにはどうすればよいですか? (Shift + Enter)](https://gov-civil-setubal.pt/img/news/20/how-go-down-line-discord.png)

![[解決済み]学校でYouTubeを見る方法は?](https://gov-civil-setubal.pt/img/youtube/59/how-watch-youtube-school.png)





![[解決済み!] Xbox Partyが機能しない問題を解決するにはどうすればよいですか? 【ミニツールニュース】](https://gov-civil-setubal.pt/img/minitool-news-center/40/how-fix-xbox-party-not-working.png)





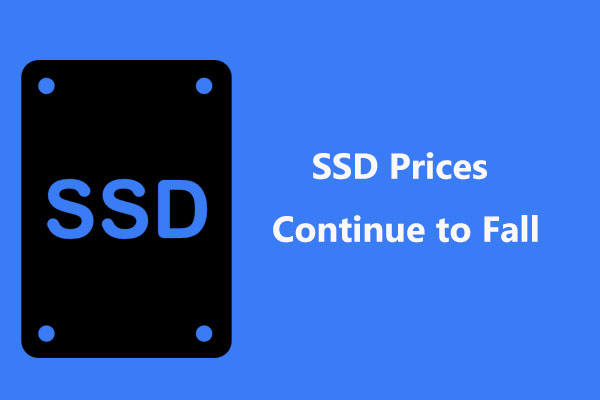
![Nvidiaドライバーのバージョンを確認する方法Windows10 –2つの方法[MiniToolニュース]](https://gov-civil-setubal.pt/img/minitool-news-center/41/how-check-nvidia-driver-version-windows-10-2-ways.jpg)

